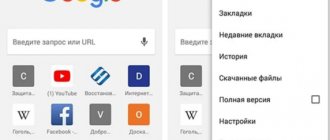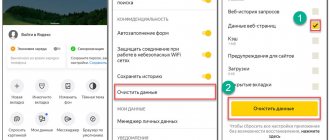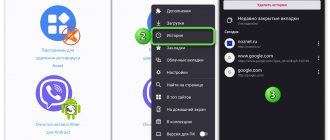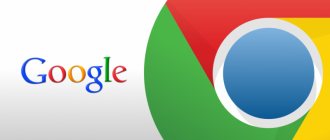A person has a limited ability to assimilate information when reading; it is realistic to remember about 30% of all data, and often even less. Due to this feature of the body, it is often necessary to re-read and return to viewing previously studied information on various sites on the Internet. Google Chrome browser history helps you open a recently explored site, which stores records of all web pages visited for the entire time you have been using the web browser or since the last cleaning. True, the usual viewing methods do not help if the browsing history was recently deleted using standard Windows tools. In such a situation, we can offer restoration of the directory of visited sites.
How to view your browsing history in Google Chrome on your computer
History of Google Chrome is a standard feature of the browser for which it has a special page. There is a convenient tool for searching, filtering and distributing views by date and time. If the site was opened and the browser was not cleaned after that, there will probably be a record in the history of the transition to the web resource. To find the element you are looking for, you only need to know the name of the site or the name of the page.
Any of the four methods described below will help you study information from history.
Method 1: Through the browser menu
History in Google Chrome is displayed as a separate item in the web browser menu. Just a couple of clicks is enough to open the desired page.
How to open history in Google Chrome:
- Click on the icon with the three dots symbol (in the upper right corner).
- Move the cursor to the “History” item and click on the line of the same name in the drop-down menu.
Immediately after the second click, a directory of visited sites opens. On this page we can study in detail all the available information: link to the page, title of the article and time with transition date.
Method 2: Using a keyboard shortcut
In order not to search for where the history of the Google Chrome browser is stored, we can call it up manually by pressing a key combination. You can launch the history window using the Ctrl button with the H key (English) or P (Russian key) ( Ctrl + H ). By the way, this combination works in almost all popular web browsers.
Method 3: via link
Google developers have added unique links to all important pages. If you paste them into the address bar, we will instantly move on to one or another tool. To view your history in Google Chrome, you need to use the link chrome://history/ .
Healthy!
If the visit log is required frequently, we can create a corresponding entry in bookmarks. In the future, the history will be available in one click. To do this, open a new page, right-click on the bar under the search bar and select “Add page”. We can specify any name, and add a link to the URL line (shown a little higher). Another option for the same action is to go to the page with the history and press the Ctrl + D . All that remains is to click on the created element, and we will instantly get to the desired browser element.
Method 4: via DB Browser for SQLite
This is a fallback method as it is usually not necessary. The bottom line is that it is possible to open a Google Chrome history file through most database programs. This action can be useful if there is no access to the browser: it is blocked by a password that has been lost, or the program does not open at all and you want to be safe from data loss after reinstallation.
How to open Google Chrome browser history:
- Download the latest version of the application from the link.
- Install and open the program.
- We find the place where the history file is stored in Google Chrome - C:\Users\PC Name\AppData\Local\Google\Chrome\User Data\Default .
- Move the history file to the utility workspace.
- Go to the “Data” page.
- We are looking for the “ tab_url ” column, where the links to the pages are located. For ease of viewing, we expand it.
- We find links to the necessary sites, copy them and paste them into the browser.
Recovery options
So, we found out that the history of visiting sites in the Google web browser can be restored, even if you accidentally or deliberately deleted it. For these purposes, you need to use one of the following methods.
Restore history in Google Chrome
Google mail account
The easiest and fastest way to restore Internet history when using Google Chrome is to access your personal Google account. If you are logged into your Gmail account while working in a browser, then all your online activities are synchronized and saved on the Google server. If you deleted your bookmarks, history, or the browser itself and then reinstalled it, you can restore all the necessary information from the cloud under your account.
What do I need to do:
- Launch Google Chrome.
- Log in to your profile through the icon in the upper right corner.
- On the left, select the “Data and Personalization” section.
- On the settings page, go to “Action Tracking”.
- If you have “Application and Web History” turned on, you will be able to see the sites you visit.
This method only works if you have previously logged into your Google account and enabled synchronization in the settings.
Browser cache
Browser cache files store information about the user’s online activities, including browsing history. You can access the cache using the direct link chrome://cache/. Paste it into the address bar, press Enter and you will immediately have access to your most recently visited pages. The only disadvantage of this method, despite its simplicity and speed, is the limited list of sites - the system will only reflect recent sites.
Handy Recovery program
If none of the previous methods work, but it is extremely important for you to restore the history, then you can use a special utility for this purpose - Handy Recovery. Download it and install it on your computer. The program is freely available and provided absolutely free of charge. With its help, it is easy to get the erased history through the browser. So, after you install Handy Recovery, you need to follow these steps:
- Launch the program.
- In the window that opens, you will see two delimited pages; on the right side you need to insert the following address: C: Users username AppDataLocalGoogleChromeUser Data.
- Mark the “User Data” folder with the mouse, and then click “Restore” at the top.
- In the new window, you need to mark the items that you want to view, and then click “OK”.
All you have to do is launch Google Chrome, after which all data will be pulled from the “User Data” folder, which is also responsible for the history of work in the browser, which means you can find the necessary previously deleted sites through the “History” menu button. However, there is one note to make Handy Recovery go to the “User Data” folder, you need to make it visible. To do this, go to the folder properties and check the “Show hidden files” checkbox.
Cookies
Cookies, as well as cache (if they have not been deleted), can help restore erased history. But here, too, there is a similar limitation - not all remote site addresses can be found, but as one of the possible methods, it can be used. To implement this method, we use the control panel. Below are detailed instructions:
- Login to Google Chrome.
- Go to “Settings”, through the menu button – three vertical dots.
- Scroll to the very bottom of the page and click “Advanced”.
- In the “Privacy and Security” section, you need to enter the “Site Settings” menu.
- In the window, click on “All cookies and site data”.
- The browser will take you to a new page where your browsing history will open. There you can try to find the deleted one.
System rollback
The very name of the method speaks of radical measures, so it should be carried out only if you have taken your goal seriously and want to find a site or get acquainted with the entire history of visiting Internet pages, at any cost. However, this option will work if a backup copy of the browser was previously created, that is, the restore point and its date should be earlier than the desired history. In this case, the following actions should be taken:
- On your computer, go to the Start menu.
- Open the “Control Panel”.
- Next, select the “Recovery” section, after “File Recovery”.
- At the bottom you will see the active function “Select a backup to restore”, click “Next” and select from what time you need to roll back the system.
- The system will give you a warning that you may lose your saved data, confirm your action and click “Finish”.
In order not to run into a situation where you perform a system rollback, and the history still does not return within the required period of time, then first play it safe and copy the “User Data” folder to further restore it and return the browser to its previous data.
After you confirm your permission to roll back the system, the changes will take effect and the computer will automatically restart. After the reboot, the system will start, where the changes will be reflected on the date of the backup, which means that the saved information about the history of browsing the Internet will also be displayed in the browser. Launch Google Chrome and check in the “History” menu whether the deleted information about the sites you visited has returned.
Where is the search history in Google Chrome on PC?
It is also possible to view the history of actions in Google Chrome through the Google “My Actions” website. Most search phrases and queries are recorded here, as well as entries to various sites. In essence, it is an online alternative to a catalog of visited sites in a browser on a computer. The main advantage of the service is that we can find a web resource that was opened on another device. The only condition is that all devices must be synchronized with one Google account.
How to enter Chrome history through Google “Actions”:
- Let's follow the link.
- Log in to your profile (if you haven’t done so before).
- Scroll down and watch the story. It is divided into blocks according to time and web resources visited.
This is the best alternative if you don't have access to Google Chrome history on a specific device. To view the search data, you only need to know your login and password to log into your account.
How to open Google Chrome download history
The Google Chrome browser also has a download history. It displays the entire list of downloads. If any file was downloaded from the Internet via the Chrome web browser, it is necessarily recorded in this section. There are also basic file management capabilities: deleting and opening its location on the disk.
Where can we see the download history in Google Chrome:
- On the menu. After clicking on the vertical ellipsis (located under the close cross of the browser), the “Downloads” item is displayed. One click on the icon opens a new window with the download manager.
- On the landing page. We can launch it either from the link chrome ://downloads/ or using the key combination Ctrl + J.
If we click on the “Show in folder” button under the file, an explorer will open with the directory where the download was made. Clicking the cross deletes the entry in the history.
Additional recovery methods
In addition to the main methods described above, you can use another alternative option for restoring the history log - this is using the special Recuva application. The purpose of this program is to return formatted or deleted data on the computer, because in fact they are not completely deleted from the system, but disappear under a special status “available for overwriting.” It is impossible for an ordinary user to find them, they become inaccessible, however, when using a special utility, you can try to return a “second wind” to the files after a short time after deletion.
If none of the other methods worked, then try repeating the instructions below:
- Download and install the program – Recuva – on your computer.
- Launch the application, click “Next” until you go to the program menu.
- Now you need to select the following item “In a specific location”, at the bottom opposite the empty line click “Browse”, the explorer opens and you will only have to indicate the path where the folder with the history is stored - C: Users PC name App Data Local Google Chrome.
- After which the system scan starts, but for greater efficiency, check the box next to “Enable Deep Scan”, then “Start”.
- When the program displays search results in the window, namely everything it found in the specified folder and the last deleted files, you need to find the next one - “History-Journal”, then click on the “Recover” button.
- All you have to do is specify the path where to save this history file, and then you can open it using text documents.
It's best to save the file to a different location than the same Chrome system folder, as there is a risk of data being overwritten, which could cause the browser to not work properly.
For some users, this method may seem complicated, but if you focus on the instructions and follow all the steps in the same order, then there is nothing difficult about it. In addition, the log can be restored only if the history was deleted manually or using cleaning programs, and not through browser settings.
How to view Google Chrome browser history on Android
The easiest way to view history in Google Chrome is to use the browser menu, which provides quick access to the desired section.
How to find history in the browser on a smartphone:
- In the upper right corner, click on the three dots symbol.
- From the drop-down menu, select “History”.
The appearance and functionality of the mobile version of the directory of visited sites does not differ from the desktop version.
Recovering your browsing history on your phone
If you want to restore the log of visiting websites of the Gul Chrome browser in the mobile version, then some methods will not be feasible, namely, rolling back the system and using a special utility - Handy Recovery. Therefore, you can try to restore the history on your phone using the above methods:
- Synchronization.
- Opening cache files.
- View cookie data.
Despite the fact that for the mobile version there are three options for restoring history, this does not mean that each of them will work, since much depends on the period of time for which you wanted to restore data, and also whether you had previously enabled synchronization with other devices. Thus, you can implement each of the described methods until you achieve the desired result.
How to use Google Chrome history
Most likely, it is appropriate to talk not only about where to find history in Google Chrome, but also about several life hacks for using it. Searching for sites while actively using Google's browser can be an extremely labor-intensive process, but we can speed it up.
How to quickly view history in Google Chrome:
- We use search. At the top of the browsing history page on your computer, the line “Search in history” is displayed. Here we can enter a keyword from the page title. For example, find the main page of GuideComp using the words “setup”, “computer”, “guide”, etc. The best way to find all visited pages on a site is to enter the domain name of the web resource, that is, guidecomp. The browser finds only those entries that match the specified filter.
- We select only pages of a specific web resource. If Google Chrome is only interested in the history of visiting one site, we can make a selection for it for all time. To do this, click on the 3 dots on the right side of the line and select “Other posts on this site.”
If you don’t know the name of either the site or the page, you will have to scroll through the entire list, roughly guided by the time of visit.
How to Recover Deleted History in Google Chrome
The methods listed above will not help you view the contents of the list of open sites, because the section will not contain the necessary elements after deletion. The only way to study the data is to restore the Google Chrome browser history. There is no standard function for such an action, but with a little trickery, we can still restore the information in most cases.
Method 1: Sync with a cloud service
The best way to recover deleted history in Google Chrome is to use information that is stored on the Google web resource. However, the method is effective only if data synchronization is activated before deletion.
How to recover browsing history in Google Chrome:
- From the Google browser menu, go to “Settings”.
- In the “Users” column, click on the “Enable synchronization” button.
- Enter your profile login information.
- In the window with the question “Enable synchronization”, click on the “Ok” button.
After a couple of minutes of waiting, the data will be pulled from the server and appear in the browser.
Important! The method will not work if the deletion was performed in synchronization mode with the profile, then the data on the server has already been deleted.
Method 2: Recover Deleted Data
There is a certain possibility of recovering deleted Google Chrome browser history using applications that bring formatted files back to life. In fact, most cleaned data is not completely deleted. They are only marked on the disk with a “writable” marker. When space is needed, outdated information will be overwritten. Until then, it is stored on disk. If you remember in time about the need for formatted data, it is possible to resume it. Recuva app will help with this .
How to recover Google Chrome history:
- Download the program, for example, from here.
- Install and launch the application.
- Click “Next” and “Next” again.
- Select "In a specific location", click on the "Browse" button and specify the path C:\Users\PCName\AppData\Local\Google\Chrome.
- Launch “Deep Scan” by checking the box next to “Enable Deep Scan».
- After completing the search, select history files and others with the same name, then click on the “Recover” button.
- We indicate the path for saving and agree to begin the procedure.
Important! It is best to save the history file to another disk or even storage device. Otherwise, there is a risk that during the overwrite process the system will install new data on top of the old ones, which may cause an error or only partial recovery.
Another useful point is that the instruction works in situations where the visit log was cleared manually or using cleaning utilities. The method does not work if data is deleted using a standard browser tool, since the file is not completely deleted, but only its information is cleared. The application simply will not find the necessary items to restore.
Method 3: Windows' built-in rollback feature
The Windows recovery system allows you to perform both a full and partial rollback of files. In case of a full recovery, all files and programs in the OS are changed. It is more practical to use the second option, which rolls back only individual elements, for example, browser history.
How to restore history in Google Chrome:
- We go along the path C:\Users\PC Name\AppData\Local\Google\Chrome\ .
- Right-click on the “User Data” folder and select “Restore previous version”.
- Click on the appropriate version from the system restore point and click on the “Restore” button.
- We follow the wizard's instructions.
Additional ways to view browsing history in Google Chrome after deletion
If the directory of visited sites has been deleted, we can view its contents in several other ways:
- Through the Google service “My Actions”. We have already talked about it in more detail in the section with viewing search history. Its main feature is its independence from the browser's current offline storage. The data remains after the history is cleared.
- Restore via Recycle Bin. If the file was deleted using the Del button or the “Delete” option was selected, the data remained in the backup storage. They can be easily returned from the recycle bin; just open the tool from the desktop, select the history file using RMB and click on “Restore”.
- Using DNS cache. The method allows you to find out only the name of the sites you logged into. Among them, some of the resources are displayed, from which even minor information, such as a picture or a script, was taken. To open the site display, you need to launch Command Prompt. Enter into the console ipconfig /displaydns and run with the Enter key.
- Resuming history using cookies. If only the history was deleted during system cleaning, we can find out the sites visited from cookies. Instructions:
- Open “Settings” through the Google web browser menu.
- Expand the “Advanced” list (at the bottom of the page) and select “Site Settings”
- Click on the “Cookies” element.
- Select "All cookies and site data".
- We look for the desired web resource from the list and go to it.
The questions of where the Google Chrome history is located, how to work with it and whether it is possible to restore it, can be considered closed. The log of visited sites is easy to open in a couple of clicks in different ways on a PC, and there is also a simple method for smartphones. With history restoration, everything is somewhat more complicated, but everything is not hopeless here; using one of the methods, in 70% of cases it is possible to find a lost site or page.
Third Party Applications
This is the most competent option to retrieve lost data. We will give instructions using the Handy Recovery utility as an example - you can use other software.
- Find and download the software;
- Launch the software and open drive C;
- Click on the right window and enter the path “C:Usersusername AppDataLocalGoogleChromeUser Data” (instead of “username” enter the name of your computer;
- Check the box next to the “User Data” folder;
- Click the restore icon;
- In a new window, select the save folder and check the boxes in all windows;
- The system will offer to return the folder structure, deleted data and alternative data streams;
- You must agree with all points and click “OK”.
A little advice: be careful when choosing a utility, give preference only to proven options. It's easy to come across fraudulent applications online that steal data and infect your PC with viruses.
Be careful and save information carefully. And if it was lost, don’t despair, because now you can easily return them and see the history.