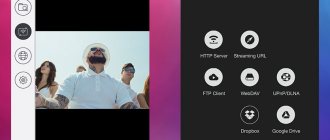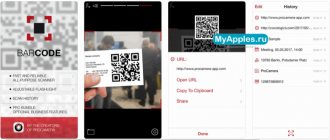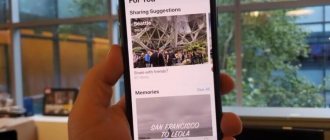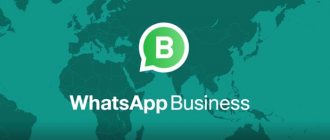One of the main advantages of all modern smartphones is the ability to switch between several enabled applications without closing them completely. Due to the fact that moving to a new task stops the old process, significant battery savings occur.\n
However, there are situations when one or more background applications fail. Most often this is the playback of heavy video files, social networks, and other resources. In this case, you need to close all open tabs and restart them. In this article, we will look at ways to quickly close applications on devices with the iOS operating system - iPhones.
Close a tab on older versions of iOS
Even now there are many users who still have old Apple devices. Let's look at the instructions for them.
One tab
The iOS 6 operating system, introduced on June 12, 2012, introduced a large number of innovations that are already familiar to modern consumers. Despite this, the process of closing tabs in this operating system is a little different.
Double-click on the main “Home” button. All running applications will be displayed in a line at the bottom of the screen.
- By swiping right and left, we find applications that can be closed.
- Click on the selected application and hold it.
- After the icons stop shaking, a “-“ sign will appear next to each one.
- Click on it to remove unnecessary applications from the list of running ones.
This instruction is relevant for devices running iOS 6 (supported by iPhone 3GS, iPhone 4 and 4s, iPhone 5) and earlier OS.
On devices that support iOS 7 and 8 (iPhone 4, 4s, 5, 5s, 5c; iPhone 6 and iPhone 6 Plus), the process of closing running applications follows a similar pattern. Only along with application icons did the application screen itself appear on the screen. You could close it by pulling your finger up.
For currently current versions, the instructions are even simpler:
- Press the “Home” button 2 times.
- We swipe up on the application cards that we want to close.
How to close multiple apps on iPhone at the same time
The developers from Apple have thought through in detail all the nuances of their operating system, and there is simply a huge number of functions, including gestures. And there are certain combinations with which you can close several applications on the iPhone at the same time:
- Double-click the Home button to display a list of running products on your phone;
- At the same time, with three fingers, swipe up for a row of open tabs of three applications, and close them.
That is, the principle is approximately the same as when closing applications on iOS as standard, only here you use three fingers at once. And the system automatically recognizes this gesture, allowing you to close several programs at once. Here's a little life hack for those who are not yet familiar with iPhone gestures.
iPhone X
If you are familiar with this device, then you probably know that it does not have any buttons on the front side. How then to close unnecessary tabs?
- Swipe your finger from the bottom of the display and hold it in the center of the screen.
- Hold any tab from running applications until the delete icon is displayed at the top left.
- Click on the icon (to delete all tabs) or swipe the tabs one by one.
How to force quit an application
In the case of an iPhone, any program closure (unloading from RAM) is forced. That is, if you find yourself in a situation where the application continues to run despite the fact that you closed it, simply use one of the methods given earlier.
The simplest option to forcefully close an application is to unload it from the running process manager. Let us remind you that it is launched by a regular swipe from the bottom of the screen to the middle. Next, you need to brush away those processes that are not closed in the usual way.
In addition, you can cancel any process through the iPhone settings. To do this, you need to go to the “Basic” section and select the program of interest. In the menu that opens, just click the “Download” button and the application will be closed forcibly.
How to close all tabs in Safari
The Safari browser is convenient with its clear interface with a system for quickly closing tabs and sites.
In order to close existing tabs, click on the icon in the form of two squares superimposed on one another in the lower right corner of the screen. A menu will pop up in which you can select “New Tab” or “Close Tabs” with the total number of open sites. Click on the second button.
This method of closing tabs in Safari works starting from version 10 of iOS. In iOS 9 and earlier, only sequential closing of running sites is possible.
How to Close All Apps Without Entering the Application Manager on iPhone or iPad
If for some reason you don't want to use the Application Manager app interface to close one of the programs, you can close it the old-fashioned way: By holding down the Power and Home buttons.
- Go to the application you want to force close.
- Hold down the Power buttons until the "power off" slider appears.
- Hold the Home button until you go to your work device.
These are two different ways to close apps on iPhone and iPad, but the results are the same.
How to open closed tabs in Safari on iPhone
If you accidentally close the desired tab in your browser, you can use the following instructions:
- Click on the tabs icon in the browser (lower right corner).
- Press and hold “+”.
- In the list of all recently closed tabs, look for the one you need and simply click on it.
How to View Open Apps on New iPhones
If you carefully read the material, then you already know how to view the list of running programs. On new iPhones, it opens by swiping from the bottom of the screen to the middle.
The appearance of the running process manager is only partially different from older models. There are also dies that display this or that application.
By tapping on one of the available icons, you can resume working with the program. In addition, it can be closed without difficulty. We have already talked about how to do this earlier.
What to do if Safari closes all tabs
Safari cannot close all tabs - it may simply not remember them. This feature can be turned off in the device settings.
- Go to “System Settings”, to the “General” tab.
- Uncheck the box “Close windows when the program ends.”
- You can also go to the “History” section in Safari and force open all windows from the last session.
Should I close open tabs on my iPhone?
Programs and games in the Ambiguity panel are shortcuts that can be used to quickly return to a previously opened program. However, many of them do not consume electricity, and their removal does not improve the performance of the device. Rather, on the contrary, iOS has to spend more resources to run the program than to load it from the polysemy panel.
But still, some programs need to be closed because they are active in the background. Therefore, they consume a lot of smartphone resources (RAM and internal memory, battery power, etc.) and traffic. It is because of this that these programs must be turned off after use. These programs are navigation and music applications, as they continuously check the location of the gadget and the relevance of the music content.
Important! The processes of closing and opening programs practically do not depend on the smartphone model, but only on the iOS version. Therefore, you need to take into account that as a result of updating the gadget’s system, the scheme may change.
Quick search on a specific site
Safari allows you to perform search queries on a specific site without having to go to it and type the query into the search box. The feature is called “Quick Website Search” and is very easy to set up.
The first thing you should do is go to Settings → Safari → Website Search and make sure that the Quick Website Search is enabled. Next, you should open the site where you want to perform quick searches in the future. Find the search box on this site and make any search query, then be sure to follow one of the links provided. If everything is done correctly, your site will appear in the list of added ones in the quick search function:
Now you can do a quick search on this site without even visiting it. To do this, enter the first characters of the site name in the address bar, press space and enter your search query. You'll see that, in addition to the regular Google search, Safari will first prompt you to search your favorite site. In our example, in order to find the latest information about the iPhone 7 on the website bloha.ru, just write in the address bar: “apple iPhone 7” and click on the site search bar that appears.
Wrap
There are many cases where we tend to do things by mistake on our mobile devices. For example, we end up deleting emails that are otherwise important in many scenarios. But luckily, instead of tossing emails into oblivion, email services offer their users a neat Trash folder they can look into if they delete something important. The same applies to browser tabs on mobile devices and computers. It's a simple case of finding the right place to find something extremely important. No more, no less.
If you found today's guide useful, then be sure to subscribe to our newsletter as well as our Facebook fan page to stay updated with the latest and greatest happenings on the internet. We'll be back soon with more tips, tricks and how-tos.
Key Features
In terms of its characteristics, Safari is vaguely reminiscent of Google Chrome, however, some differences are still present. For example, unlike the most popular browser, Safari offers its users ready-made tabs with the most popular programs such as Wikipedia, Odnoklassniki, You Tube, Facebook and others. If you want to make any changes to the program interface or add any additional functions, this can be done in the settings, which, like Google, are located in the upper right corner.
Tip: Automate this process to hit it hard
If you don't mind swiping them all away in the app switcher but want to speed up the process a little, you can use AssistiveTouch to do so. Go to Settings -> General -> Accessibility -> AssistiveTouch -> Create a new gesture. Simulate a three-finger swipe up to close apps in the app switcher, then tap Save. Give the gesture a name and click Save again.
Now activate AssistiveTouch either using the switch in the AssistiveTouch menu or triple-click the Home button (or triple-click the Side button on iPhone X) if you have accessibility shortcuts installed. Open the app switcher as usual, and then get ready to swipe apps as described above.
Instead of swiping, tap the AssistiveTouch on-screen button, select Custom, then tap the name of the gesture you made. Press and hold on the screen to drag the three icons into position, then release and the three apps will disappear. Then simply tap the screen for each new three-tap gesture you need to make.
Read: iOS Security: How to not trust the computers your iPhone was previously connected to so they can't access your personal data
Creating a gesture (left) and then using it to automate force close applications (right).
Privacy in Safari
This setting cannot be ignored. Every self-respecting user should at least know about privacy settings in Safari :
- Go to Settings on iPhone.
- Next, scroll to Safari.
- Find the Privacy and Security section.
Privacy settings in Safari.
Here you will find several important settings. I propose to talk in more detail about each of them and customize the browser as much as possible for yourself:
- No cross tracking . On some sites, content is provided by third party providers. They can use information about the resources you visit and use it to promote their products. If you turn on the toggle switch next to this item, the tracking data will be periodically deleted.
- Hiding the IP address . All traffic from the phone is sent through two nodes. One is aware of the IP address, the other is aware of what sites you visit. They do not overlap with each other, which ensures high confidentiality. The setting allows you to hide one of the nodes from trackers. Unfortunately, it is impossible to hide IP from websites in Russia.
- Blocking all cookies . Cookies are a piece of information that is stored on the site and provides quick access to previous data: shopping cart, login and password, etc. But often advertising and other unpleasant things are added here.
- Warning about site substitution . By enabling this setting, Safari will warn you when you open websites that are suspected of phishing (obtaining your personal information).
- Confidential Advertising Reports . If the toggle is turned on, Safari will allow sites to rate your views and ad clicks.
- Checking for Apple Pay availability . When you make purchases in apps or on websites, your iPhone checks to see if you have Apple Pay turned on.
By the way, in the same section you can scroll down, find the Settings for websites section and configure access to Camera, Microphone and Geolocation . There are three options: Deny, Allow, Ask. I recommend going with the latter.
Subscribe to us on Yandex.Zen, where you will find a lot of useful and interesting information from the world of Apple.