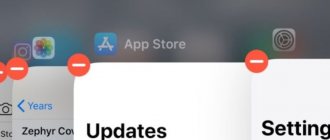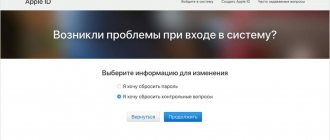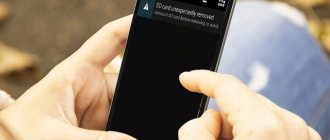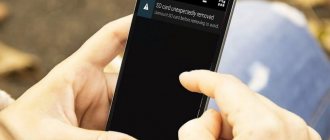- Open the browser menu.
- Select the item “ Settings ”.
- Find the “ Interface ” button on the left panel and click it.
- Scroll down to the “ Tabs ” item.
- Uncheck the option “ When the browser starts, open previously opened tabs .”
The problem of a bunch of open pages is more relevant for computers, since they require more resources to keep them running. In addition, it is impossible to organize visual navigation here, as on smartphones. To relieve the processor and RAM from unnecessary load, you should close them. To close everything at once with a couple of clicks, there are several simple ways.
Close browser
The first way is to close the browser. It is the simplest, but it may not always work. By default, the Yandex browser remembers what was opened by the user when he closed the application. To ensure that such pages close automatically when disconnected, you need to follow a few simple steps.
- Open the browser menu.
- Select the item “Settings».
- Find the “ Interface ” button on the left panel and click it.
- We go down to the point “Tabs».
- Uncheck the option “ When the browser starts, open previously opened tabs .”
After completing the journey, you can close the browser, all running pages will close along with it, and the next time you start it, the board will open, about which we wrote about adding bookmarks earlier. But what if you don’t need to close everything? For such cases, another method has been invented. Its implementation will also require a few simple steps.
Everything except the selected page
- We move the cursor over the tab that we want to leave open.
- Click the right mouse button.
- In the context menu, select the option “Close other tabs».
After performing these actions, everything will be closed except the selected page on which the right mouse button was clicked. Sometimes there is a need to keep several sites open. An algorithm for closing on the right has been developed specifically for this purpose, the implementation of which is also step-by-step.
To the right of the selected page
- We determine which of the open tabs will be “boundary”, that is, it will determine which pages will be closed after completing the following steps.
- Drag all the necessary pages to the left of the “ border ” page.
- Right-click on the “ border ” tab.
- Select the parameter “Close tabs on the right».
After this, everything to the right of the selected page will be closed, everything to the left will remain open. The following closing method is suitable for pages that are frozen or “not responding” for various reasons. They can slow down the operation of the entire application, so it’s worth dealing with them radically. To close frozen tabs, you need to make a short journey deep into the browser.
Stuck Tabs
- Open the browser menu.
- We move the cursor to the “ Advanced ” item.
- Select " Additional tools ".
- Launch "Task Manager».
To avoid having to go through the previous 4 steps in the future, we recommend using the keyboard shortcut “ Shift + Ecs ”.
- In the browser Task Manager window that opens, sort the processes by type, that is, click the “Tasks” item.
- Ctrl key and select the tabs you want to close.
- Click "End the process».
When you complete the seventh step, the program will automatically close everything selected, while remaining running and ready for further work.
Opening bookmarks in the Yandex browser on a mobile phone is easy if you know where they are located. To go to your favorite pages in an open browser application, you need to click on the Tabs icon. The icon is a square with a number that indicates the number of open pages the user has.
Create a bookmark for an open page
The process of creating bookmarks in the browser on a mobile device is not complicated. Inexperienced users can complete the procedure with two taps and save the web page to their favorites list. Before we figure out where the bookmarks are in the Yandex browser, let's add a new portal to our favorites. To do this, log into your Yandex account, otherwise all tabs will open in “invisible” or “incognito” mode. In such cases, you cannot save pages to favorites.
Then we follow the instructions. The action algorithm consists of two stages. First, on the screen with an open page, click on the icon with the image of three dots lined up vertically, one above the other. The icon in the Internet browser is located at the bottom of the screen, on the right side. In the drop-down list of available operations we find the “Add to bookmarks” item. One touch is enough for the portal to be among the favorites.
Thus, the procedure for creating a new bookmark for a page open in the browser is not complicated. Therefore, the user is able to quickly create bookmarks in the Yandex browser. We'll look at where they are stored on an Android phone below.
The browser stores up to 50 copies at a time. When the user closes the tabs, offline copies are deleted. Owners of gadgets with a built-in memory capacity of up to 1024 MB will not be able to save copies - there is no corresponding option in the web browser functionality. If necessary, the user can disable the function of saving copies independently.
- All open tabs will appear. Click on the cross so that they begin to close.
Let's look at several ways to close all tabs in Yandex Browser, dividing them into methods for PCs and mobile gadgets.
There are several options for closing frozen tabs in Yandex. The easiest way is to left-click on an unnecessary bookmark and select from the pop-up menu “Close tab” or “Close other tabs” (in this case, all will close), as well as “Close tab on the right” (this is if you selected the last one, and there may be a “Close tab on the left” function).
This method will close the tabs, but the program will remain open.
Further, if you paid attention to the first method, then next to the “Close tab” item there is an indication of the hotkey. You only need to press a few “Ctrl+W” keys to close the tab.
You can also close open or all tabs in the Yandex browser using the browser task manager. In order to launch it, you should perform the following steps:
- Click on the “Menu” button, “Advanced”, “Additional tools”, and then select “Task Manager”. Or press the “Shift+Esc” keys.
- A small window will appear. It will list all open tabs. We select the one that is frozen or just needs to be closed. Click “End process”.
- Or hold down the “Ctrl+left mouse button” key and mark all the tabs that should be closed. Also click “End process”.
These are the methods that work for the Yandex browser. Naturally, you can launch the Windows Task Manager and go to the “Processes” tab and close all running processes one by one.
IMPORTANT! You can close individual tabs this way, but you can't identify a specific tab in Windows Task Manager, so it's a game of roulette. If you manage to close the desired window, then consider yourself lucky.
If you use an iPhone, iPad, or mobile phone and tablet running the Android operating system to surf the Internet, then you can close all tabs in Yandex Browser in the following way.
- In an open mobile browser, be it on an iPad, iPhone or Android, you need to tweak the icon with a number at the bottom of the screen, which is responsible for the number of open tabs.
- All open tabs will appear. Click on the cross so that they begin to close.
- Or click on the ellipsis and select “Close all tabs” from the pop-up menu.
- Tabs are closed.
Regardless of how many tabs are open in the Yandex browser, they can all be closed at the same time using the methods described above.
In order to return a closed page in Yandex Browser, you should press the key combination “Ctrl+Shift+T”. The closed tab will be returned.
Or, if you click on any tab, the “Open just closed tab” option will appear in the pop-up menu. By clicking on it, you can also return the closed window.
Also, as an option, you can open “Settings”, “History” and find the desired site among the views. Clicking on the link will open the page again, only in a new tab.
In order for all tabs to be restored independently after restarting the browser, there is one way.
- Go to “Settings”. Find the section “Interface”, “Tabs”.
- Next, check the box next to “When the browser starts, open previously opened tabs.”
- Now, if you accidentally or emergencyly close the browser, then the next time you launch it, it will start from previously closed tabs.
If you use the Internet Explorer browser to work with the network and when closing the browser you want the open tabs to remain, then you need to make the following settings.
- Click on the gear icon. Select "Internet Options".
- A new window will open, not a tab. In the “General” section, in the “Startup” item, set o.
- Click “Apply”.
Now, when closing the browser, it will start starting from the pages that the user viewed previously.
Close all tabs
Basic Operations
To close all tabs, you can use various techniques. But this is not all that the user should know about.
Here is a list of basic operations performed with tabs:
- update;
- closing (one, several, all);
- opening;
- recovery.
To update, use either the button near the address bar with the image of a curled arrow, or the key combination (F5, Ctrl + F5, Fn + F5). Next we will get acquainted with the remaining functions. Not everyone knows about them.
What hotkeys can I use to close?
Browser developers often add hotkeys for user convenience. The Yandex browser did not bypass us either. The most necessary key combinations for interacting with tabs are available here.
So, in the Yandex browser the following combinations of buttons are used:
- Close a tab – keyboard shortcut Ctrl + W;
- Open a newly closed tab - the keyboard shortcut Ctrl+Shift+T;
- Creating an empty tab – keyboard shortcut Ctrl+T;
You can also create a new tab using the plus button
In Yandex browser you can swap tabs
Finally, I would like to say that hotkeys in the browser really simplify your time on the Internet. Just look at closing tabs using the “Ctrl+W” combination. Just try some combinations and you will see how easy it is to surf the browser.
p, blockquote 11,0,0,0,0 —>
Ways to solve the problem
It all depends on the personal preferences of a particular user. It is worth noting that there are different ways to close browser tabs.
At the moment, there are the following methods for solving this problem:
What exactly to choose? Everyone answers this question independently. Next, we will look at all possible methods for closing tabs.
Clearing history with a third-party application
History in Yandex on an Android gadget can be deleted using special utilities. The advantage of using such software is that not only history will be deleted, but also cookies, cache, temporary files, passwords, etc.
p, blockquote 20,0,0,0,0 —>
p, blockquote 21,0,0,0,0 —>
The most popular utility for performing such actions is CCleaner. It has a large number of settings that the user can choose independently. For example, which sections of the device to clean and which to leave untouched.
p, blockquote 22,0,0,0,0 —>
You can also use the option to clean up free space. An analysis is performed, after which a preliminary total of the memory size is displayed, which will be freed after the procedure is completed.
p, blockquote 23,0,0,0,0 —>
The first mention of the new feature was found in the feature log of the developer version of Chrome in August last year. You can try the new feature right now through the experimental features menu by going to chrome://flags/#enable-close-tab-Suggestions if you have the latest build number 79 installed. In Chrome Canary, the reminder is enabled by default.
Most users forget to close old browser tabs, especially when it comes to mobile devices. Right now, open the browser on your smartphone and pay attention to the number of open tabs. This problem will soon be addressed by Chrome for Android, which is currently testing a feature to remind users to close old and unnecessary tabs.
The first mention of the new feature was found in the feature log of the developer version of Chrome in August last year. You can try the new feature right now through the experimental features menu by going to chrome://flags/#enable-close-tab-Suggestions if you have the latest build number 79 installed. In Chrome Canary, the reminder is enabled by default.
Once activated, a recommendation will appear in the tab switcher asking if you want to close outdated tabs. You will be asked to confirm the action, so you don’t have to worry about losing open pages with the necessary information. The feature is at the testing stage and there is no information yet when it will be officially launched.
In order to open a recently closed tab, you need to use your browsing history. By pressing the keyboard shortcut Shift+H
Hi all. In this article, I will show you how to open the last closed tab in the Yandex browser on your computer, phone, Android tablet, as well as recently closed tabs.
Using the Yandex browser, the user visits many sites, each of these sites opens in a new tab.
And if suddenly you close a tab with a useful resource, don’t worry, because opening a closed tab is very easy. Below in the article, we will discuss issues related to closed tabs.
How to open the last closed tab in Yandex browser
In order to open a just closed tab, you need to use a hotkey combination.
For Windows system Shift+Ctrl+T
For Mac system Shift+Cmd+T
How to open a recently closed tab in Yandex browser
In order to open a recently closed tab, you need to use your browsing history. By pressing the keyboard shortcut Shift+H
On the history page, look for the required tab and click on it.
How to open a closed tab in Yandex browser on an Android phone or tablet
- Launch the Yandex mobile browser, then click on the “Tabs” icon.
- On the page that opens, select the required tab.
- If you don't find the tab you need, open your browsing history and search there. Now you know how to restore a closed tab in the Yandex browser.
As you can see, everything is easy and simple.
Google Chrome is the most popular mobile browser, which is not surprising considering that it is a standard application for smartphones and tablets based on the Android operating system. Google Chrome allows you to open many tabs, but not all users know how to close these tabs. In fact, this is done very simply, which we will now prove to you.
In the upper right part of the screen you can see a number - in our case it is the number 2. It indicates the number of open tabs. In your case there may be more, but it doesn’t matter. Click on this number.
A list of tabs will open in front of you. You can scroll through them by swiping up and down.
To close a tab, click either on the cross or swipe to the left or right of the tab, as shown in the screenshot.
In this case, the necessary tabs will be closed.
As you can see, everything is easy and simple.
Friends! If our site helped you or just liked it, you can help us develop and move on. To do this you can:
- Leave a comment on the article.
- Subscribe to our YouTube channel .
- Subscribe to our VKontakte group .
In the top menu of the application, click on the “three dots” icon (example below).
How to close tabs on your phone in Yandex browser
Closing open tabs in this Internet browser is easy.
The process looks like this:
- In the Yandex Internet browser interface, find the icon with the number of open sites and click on it.
- After which a list of open windows will appear, in which we select and delete unnecessary ones. To do this, click the cross on the open tab. You can also press and hold the window you want to close, after which Chrome will offer a choice of three actions. We select what we need, and then you can open a new tab, go to some open site, or return to the previous page.
Vyacheslav
For several years he worked in mobile phone stores of two large operators. I understand tariffs well and see all the pitfalls. I love gadgets, especially Android ones.
Ask a Question
Question to the expert
The program can only be stopped forcibly, and the system reports: “Forced stop may lead to errors.” What should I do?
Force close, nothing bad will happen - this is one of the standard tools of the system. Even if something happens, clear the program cache and erase its data through the settings. If this does not help, then reinstall the software.
The utility freezes periodically, what should I do?
Reinstall it or try another version, it may not be compatible with your version of Android OS.
Can I immediately close all active programs on my smartphone?
Use special software. For example, Advanced Task Manager - Killer (from Infolife LLC).
How to prevent programs from autorunning on Android?
You also need to install an additional program with the corresponding function. For example, Autorun Manager.
4.6/5 — (33 votes)
Viewing and clearing history on Android
Chrome
In the top menu of the application, click on the “three dots” icon (example below).
Chrome - open settings
Next, you can go to the “Recent Tabs” (I recommend starting there) and “History” sections.
Recent Tabs - History
I note that among the recently opened tabs you will be able to see both those that you worked with on your phone and those that were opened on your PC (if you have Chrome installed on it). To view the whole “picture”, click on the link “Show the whole story”.
I note that in Chrome the history is displayed by date (which is very convenient). To delete the history of premises, click on the link “Clear history”.
Next, you need to specify the time range (for how long to clear it: you can do it in an hour, a day, or even everything), check the boxes to delete images, cache, cookies, and confirm the operation. Example below.
Browsing history - clear!
Yandex browser
1) First, open the welcome page in your browser, and next to the search bar, click on the icon displaying the number of open tabs (see example below).
Open tabs (to view history)
2) Next, click on the “clock” icon (this is the story): it is located at the bottom of the window.
3) History in the Yandex browser is displayed by date (as in Chrome), which is very convenient for searching.
View history by date
1) On the browser start page, opposite the search bar, click on the icon with three dots (example below on the screen).
Go to the browser menu (Yandex)
2) Then open the “Settings” section.
3) In the “Confidentiality” section, follow the “Clear data” link (see screenshot below).
4) Then check the boxes for what you want to delete (for example, history, cache, downloads, warnings, etc.) and click the “Clear data” button.
History - clear data
5) Task completed!
Opera
In Opera this is done most simply and quickly (by the way, I use the mini version, which is where I will show you).
1) First you need to open the Opera menu - to do this, just click on the “O” icon in the lower right corner (see screenshot below).
Opera - open the menu
2) Next, click on the clock icon with an arrow ().
3) And that's it! On the open tab, you can get acquainted with all the visited sites (that remain in the browser history), and, if necessary, delete them (to do this, just click on the “trash can” icon in the upper right corner, example below).
To delete history, click on the trash can icon
Each user has his own reason why he has to delete his browser history, but most of them can be formulated in several points:
Why delete history from Android
Each user has his own reason why he has to delete his browser history, but most of them can be formulated in several points:
In general, the process of cleaning visited sites, requests, calls to Alice and other Yandex services is quite simple in operation. You can clear it at any time in a few clicks or use specialized utilities that will do this for you. A huge number of applications have been developed for smartphones to clear data and maintain privacy, and most of them are available on Google Play for free.