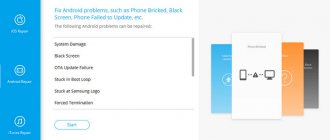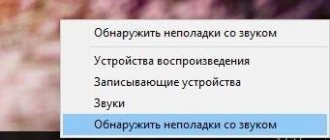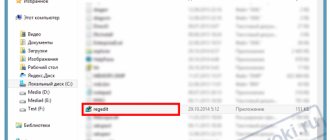Sometimes when you connect a USB device, the system throws up a notification that it is not working properly and cannot be recognized by Windows. In some cases, if the recognition attempt fails, a crash occurs, which leads to an unexpected system reboot.
Basically, Windows cannot recognize a USB device due to problems with drivers, as well as in case of hardware failures when the port or connected equipment does not work properly.
Reinstalling the driver
Failure to recognize the device can be quickly resolved by reinstalling or updating the driver. To do this, it is recommended to boot your computer into safe mode to eliminate conflicts with third-party software that may interfere with the update.
In Windows 10, follow these steps to boot your computer into Safe Mode. From the Start menu, click on the Power button. Then hold down the Shift key and click on the Restart button.
When the action selection screen is displayed, click on Troubleshooting - Advanced Options. On the Recovery Environment screen, open the Boot Options tab and press F4 (or F5 with network driver support) to enter Safe Mode.
Once logged in, right-click on the Start menu icon (or press Win + X) and go to Device Manager.
See if there is a Other Devices tab. Most likely, it contains a USB device that Windows 10 cannot recognize and marks with a yellow exclamation mark.
If this tab is missing, expand USB Controllers. There may also be equipment marked with a yellow exclamation mark. In this case, you need to update the driver. Right-click on it and open Update.
On the next screen, select to automatically search for updated drivers. If this method fails to update, use the second manual installation option. Specify their location after clicking “Browse”, usually this is a folder (disk) with drivers for the motherboard.
If the update options are unsuccessful, right-click on the problematic USB device and select Uninstall.
Once removed, remove it and restart your computer. Once the OS has loaded, reconnect the USB to allow Windows to automatically install the drivers. If it fails to do so, install them manually from the motherboard software folder or downloaded from the manufacturer's website.
Check if Windows 10 recognizes the USB device after initializing the driver.
The flash drive is detected, but it is not visible in Explorer
This means that the sound of connecting a flash drive was heard, a removable media icon appeared in the system tray (near the clock), but the Flash drive is not detected in “My Computer”. In the simplest case, the drive letter for the flash drive was not assigned. Press “Win + R” and write:
diskmgmt.msc
Find the flash drive in the Disk Management window; the easiest way to determine it is by size. Mine is 8GB, it’s a little less than the real ones - 7.46 GB. My drive is called “SMBB”, you can see that there is no drive letter next to the name. All other drives have letters, so they are visible in “My Computer,” but the flash drive is not. At the same time, the file system is determined, here it is “FAT32”.
To assign a drive letter:
- Right-click and select “Change drive letter or drive path”;
- Click the “Add” button;
- Select any drive letter, for example “ E ”;
- Check that your flash drive should now appear normally in Explorer.
If the file system is not FAT32 or NTFS, then your version of Windows cannot work with it. To save the data, you need to copy it on the computer where the flash drive works normally, then you can format the disk on a new computer. If this is not possible, then for any case there is a solution on the Internet.
It’s bad if the file system is not detected in any way, the label “Unknown”, “RAW”, “Not initialized” or one partition in the “Not allocated” state is displayed. This means that the media will have to be formatted. This happens when there are system failures during data recording, unsafe removal of the flash drive from the laptop, incorrect or incomplete formatting, virus attacks, or faulty flash memory. To safely remove removable media, click on the device icon in the system tray and select “Eject Mass Storage Device (device name)”:
If the information that should be on the drive is important, then formatting will not work; first you need to try to restore the documents. For a new flash drive, Windows itself will prompt you to format it, then you will see the message “You need to format the disk in the drive... before you use it.”
FORMATTING DESTROYS ALL DATA!
To format a disk in the “Disk Management” window, right-click on the flash drive and select “Format”:
- We write any name (volume label);
- I recommend setting the file system to NTFS , it is a more reliable system than FAT32 ;
- Cluster size, Quick format, Compression of files and folders – leave them at default.
If you see the alert “This is the active partition of this disk... the data will be deleted...”, this means that your flash drive was bootable, just agree. After formatting, check whether the drive letter is assigned.
Removing hidden devices
Sometimes old devices that are installed on the system are not displayed in the Manager. That is, the system contains previously installed equipment that has not been removed. It often conflicts with the actual USB device, so you need to find it and remove it.
Open Command Prompt as an administrator using system search or from the Win + X context menu.
Type the commands in the console, confirming the launch of each with Enter:
- set DEVMGR_SHOW_DETAILS=1
- set DEVMGR_SHOW_NONPRESENT_DEVICES=1
- start devmgmt.msc
In Task Manager, go to the View menu and select Show hidden devices.
Now expand Other Devices and USB Controllers. Here you need to remove all “gray” devices by right-clicking on each one and selecting the appropriate item.
Then try connecting a USB device. It should now be correctly identified.
Error logging into flash drive, viruses
Let's say there is a drive letter, you try to open the drive in Explorer, but you get a "Removable media not found", "Application not found" or "Access denied" error. This is a sign of virus infection. The virus writes the file “autorun.inf” to the root of the disk, which is automatically executed by Windows when the root folder is opened, and there is a virus there.
However, you can open such media in Explorer. Just in “My Computer” do not double-click with the left mouse button, but right-click and select “Open”. This way you will see the files, but now you definitely need to scan the flash drive and computer for viruses.
Change power rules
If you continue to see a notification that your USB device is not recognized by Windows 10, disable this hardware in Settings to save power.
To do this, expand USB Controllers. Right-click on the USB root hub and open Properties.
On the Power Management tab, uncheck the box that allows you to turn off your device to save power. To apply this change, go to the Action menu and click on Update Hardware Configuration.
Also, if you are using a hub or something similar, then the problem is most likely with that hardware. Therefore, plug it directly into the USB port of your computer and check if the problematic device is now recognized.
Why Windows doesn't detect the USB port
When we connect our USB device to the computer, an error message may appear such as “One of the devices connected to the system is not working” or “The last USB device you connected to this computer did not work correctly and Windows did not work . admit it." It can also happen that we connect it and nothing appears, it just doesn’t work.
The causes of these problems may vary. On one hand, the missing message could be a hardware problem, which means the USB port or connected device is not working. If Windows detects them but doesn't work, it could be due to driver issues or because the device doesn't have a volume created or needs formatting. This could also be due to an issue with the power circuits or due to problems with the sleep mode settings in laptops. Be that as it may, we will try to find a solution.
Disabling Fast Startup
Disabling the Fast Startup feature in Windows 10 can also resolve the USB recognition error. To do this, follow these steps.
Go to the Power Options section using the powercfg.cpl command, launched from the Run window (Win + R).
In the left pane, select "Power Button Action."
Click on the "Change settings that are currently unavailable" option to access the shutdown settings. Uncheck the option to enable Fast Launch, apply the changes, and close the window.
After the system restarts, plug in the USB device and see if the notification appears that it is not recognized.
Note: If the problem persists, reverse all settings back.
Causes
There are 2 types of reasons why Windows 10 does not see a flash drive: hardware, that is, due to improper operation of the hardware, or software, when failures occur in the software.
Hardware reasons most often come down to a breakdown of the USB port itself or the part of the board responsible for processing this connector. In this case, they usually resort to replacement. Repairs are often expensive, so it's easier to buy a new board, but there are exceptions. It is also possible that the reason why Windows 10 does not see the flash drive is that the drive is broken.
There are a lot of software reasons: it could be a problem with Windows 10, a problem with the driver, the power control system, and many other factors.
Stopping the temporary shutdown option
Setting the temporary USB shutdown option to "Completed" for both battery and mains may resolve the recognition issue.
Open the Power Options section again and go to the active power plan settings.
Click on the option to change advanced power settings.
Expand the USB Options tab. Then set the Temporary USB Disable option to “Disabled” in both the “On Battery” and “On Mains” sections.
Apply the changes and check if Windows recognizes the problematic USB device.
Method 1 - Turn off your computer
So how did I finally solve the problem? Well, if you're lucky, it's a super easy solution! Try this method first and if it works, you will save a lot of time.
Simply unplug your computer from the power source. Yes it is! Note that this does not mean that you simply turn off the computer using the power button, because most modern computers do not actually turn off completely and the motherboard still receives power. Sometimes this is useful if you want to remotely wake up the computer, etc.
All computer hardware is connected to the motherboard, including USB ports. Sometimes the motherboard needs to be "rebooted" because something might go wrong, i.e. all or some of the USB ports suddenly stop working. The small microprocessor on the motherboard will reload the drivers and hopefully your USB ports will recognize the devices again.
So first turn off your computer using the Troubleshooting option in Windows or by pressing the power button, and then unplug your PC from the wall outlet. Leave it on for a few minutes and then plug it back in.
Method 6 - USB Troubleshooting
If all else fails, you can download the Windows USB Troubleshooting Fix tool. This is a free tool that works with Windows XP, Vista and 7.
You can ask the troubleshooter to fix the problems yourself, or choose the fixes yourself. I'd just let this fix for you since the choices can be confusing and technical for a novice user.