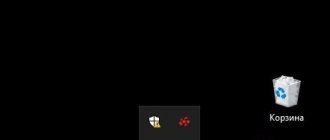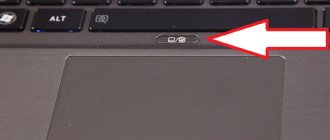Как открыть журнал аудита?
Как открыть журнал аудита администрирования
- Войдите в Консоль администратора Google. …
- На главной странице консоли администратора выберите Отчеты.
- В левой части страницы в разделе Журнал аудита выберите Администрирование.
- Чтобы выбрать данные для отображения справа, нажмите «Управление столбцами» .
Интересные материалы:
Как формировать огурцы пошаговая инструкция? Как формировать плети у огурцов? Как формировать правильную осанку? Как гладить брюки пошагово? Как гладить льняные скатерти? Как гладить осенние листья утюгом? Как гладить платье из полиэстера? Как гладить рубашки из хлопка? Как гладить рубашку из 100 хлопка? Как гладить рукава футболки без стрелок?
Как войти в Журнал событий Windows 7
Нажмите комбинацию клавиш «Win+R», далее «eventvwr.msc».
Другой способ как войти в Журнал событий Windows 7. Нажмите «Пуск»-«Панель управления».
Далее:
Открываем раздел:
Находим системную утилиту:
Как использовать содержимое журнала
Хорошо, теперь мы в курсе, где находится журнал событий и как его открыть, осталось узнать, как его можно использовать. Сразу нужно сказать, что в силу своей специфичности содержащиеся в нем сведения мало что могут поведать обычному пользователю. О чем говорит, к примеру, ошибка «Регистрация сервера {BF6C1E47-86EC-4194-9CE5-13C15DCB2001} DCOM не выполнена за отведенное время ожидания»? Не обладающему соответствующими знаниями юзеру будет непросто определить причину неполадки, с другой стороны, что мешает поискать ответ в Интернете?
Так, описание приведенной выше ошибки имеется на сайте Microsoft и указывает оно на проблемы со SkyDrive, кстати, не представляющие совершенно никакой угрозы. Если вы не пользуетесь этим сервисом, ошибку можно игнорировать или отключить ее источник в «Планировщике заданий». А еще описание ошибки можно отправить разработчику, предварительно сохранив его в файл XML, CSV или TХT.
Также пользователи могут связывать отслеживаемые события с задачами в «Планировщике заданий». Для этого необходимо кликнуть ПКМ по записи, выбрать «Привязать задачу к событию» и создать с помощью запустившегося мастера нужное задание. В следующий раз, когда произойдет такое событие, система сама запустит выполнение задания.
Возможные проблемы с открытием журнала
Как открыть PowerShell на Windows 10: что делать, если не запускается
У многих пользователей появляется проблема с открытием журнала сборщика событий. Он может просто перестать открываться или на экране появится ошибка. Устранить неисправность можно путем активации службы «Сборщик событий Windows»:
- Необходимо открыть «Диспетчер задач» с помощью сочетания клавиш «Ctrl+Alt+Del».
- Затем открыть «Службы» в списке найти пункт «Журнал Windows».
- Щелкнуть по компоненту правой кнопкой мыши и выбрать «Свойства».
- В пункте «Состояние» указать параметр «Отложенный запуск».
- В строке «Тип» указать «Включить» и щелкнуть «Ок».
Активация службы поможет избавиться от ошибок при открытии сборщика событий
Журнал событий Виндовс (Windows) 7 — как работать
Откроется окно приложения:
Интерфейс разделен на три части:
- Слева данные отсортированы по параметрам;
- В центре отображаются события. Нажав по ним откроется подробная информация;
- Действия. Позволяют отфильтровать события.
Какую информацию можно посмотреть
Журнал событий в Windows 7 делится на категории:
- Журналы ОС. Находится информация связанная с работой ОС;
- Приложения и службы. Данные о программах и службах.
Рассмотрим основные:
- Приложение. Сохраняются данные про утилиты устанавливаемые ОС;
- Безопасность. Данные о входе и выходе из ОС, доступ к ресурсам;
- Установка. Если компоненты ОС не менялись он будет пустым;
- Система. Записываются важные события. Например, сетевые оповещения;
- Перенаправление;
- IE. Данные, связанные с этим встроенным обозревателем.
Как работать
Нажав на событии, отобразится информация о нем, помогающая найти решение проблемы в интернет. Появятся такие данные:
- Имя;
- Источник. Название процесса, который сгенерировал ошибку;
- Код. Поможет найти информацию в интернет;
- Подробности.
Остальные данные обычно не используются.
Как найти информацию
Пропишите такой запрос: «Источник + Код». Например,
Просмотр
Посмотрите проблемы, связанные с быстродействием ПК. Перейдите: Далее:
Посмотрите ошибки, которые привели к замедлению загрузки ОС.
Использование фильтра
Информации утилита предоставляет много. В ней сложно ориентироваться. Как отобразить только важные данные? Нажмите справа ссылку «Создать представление». Отметьте пункты как на скриншоте.
Фильтрация в просмотре событий
Предположим у вас в журнале Безопасность более миллиона событий, наверняка вы сразу зададите вопрос есть ли фильтрация, так как просматривать все из них это мазохизм. В просмотре событий это предусмотрели, логи windows можно удобно отсеять оставив только нужное. Справа в области Действия есть кнопка Фильтр текущего журнала.
Вас попросят указать уровень событий:
- Критическое
- Ошибка
- Предупреждение
- Сведения
- Подробности
Все зависит от задачи поиска, если вы ищите ошибки, то смысла в других типах сообщение нету. Далее можете для того чтобы сузить границы поиска просмотра событий укзать нужный источник событий и код.
Так что как видите разобрать логи windows очень просто, ищем, находим, решаем. Так же может быть полезным быстрая очистка логов windows:
- Как очистить просмотр событий с помощью PowerShell
- Как почистить все журналы windows с помощью скрипта
Способы применения (краткий инструктаж по работе)
Большинство «профессиональных» пользователей уверены, что обычным юзерам не нужно даже погружаться в эту тему, ведь она никогда им не пригодится. Однако это не так. Данный инструмент невероятно полезен в отдельных ситуациях.
Например, если появляется синий экран (BSOD) или ОС сама по себе перезагружается время от времени. Почему это происходит и что послужило причиной можно узнать в журнале событий. Если ошибка связана с обновлением драйверов, то будет указано оборудование, с которым возникла проблема, и эффективные пути для ее решения.
Знакомство
Коротко разберем интерфейc журнала событий, чтобы не потеряться и понимать, где и что находится.
В левой части — навигационное меню с категориями. Наиболее интересны:
- Журналы Windows. Приложение. Отображает информацию об установленном программном обеспечении.
- Безопасность. В основном здесь находятся данные о времени и дате входа в Windows, а также важных изменениях безопасности.
- Установка. Перечисляются сведения об установленных программах, драйверах и обновлениях.
- Система. Общая информация о состоянии винды. Критические ошибки (в том числе синие экраны), предупреждения, загрузки, перезагрузки — все располагается здесь.
В центральной части можно просмотреть список событий за последнее время и подробную информацию о каждом из них.
Правая часть окна — область действий. Доступны опции удаления, сохранения, копирования и другие.
Для упрощения поиска отчета нужно запомнить время возникновения сбоя и, исходя из временных рамок, искать его.
Предлагаю войти в «Систему», найти интересующее нас событие и щелкнуть по нему мышкой.
Снизу появятся общие сведения о неполадке. Читаем описание, запоминаем значение из поля «Источник» и «Код». Открываем «Google» или «Yandex» и по имеющимся данным ищем способы исправления неполадки.
Изначально данная служба разрабатывалась исключительно для администраторов, которые постоянно ведут мониторинг состояния серверов, выявляют сбои и причины их появления, и после чего пытаются быстро их устранить.
Не пугайтесь, если устройство работает исправно, но выводятся предупреждения об ошибках. Это нормальное явление. Любые сбои, в том числе незначительные, записываются и сохраняются, переживать не стоит.
Методы очистки
Существует пять основных способов, с помощью которых можно очистить журнал событий.
- Ручной.
- «Батник» – специальный файл с расширением «*.bat».
- Через консоль «CMD».
- Через «PowerShell».
- Утилиту CCleaner.
Подробно рассмотрим каждый из них и узнаем, как их применить на практике.
Ручной
В первую очередь предлагаю разобрать вариант самостоятельной очистки. Он достаточно простой и не требует использования специальных команд и установки стороннего софта.
Нужно лишь:
- Открыть журнал событий (как? — рассказано в самом начале).
- Нажать по нужному разделу правой кнопкой мыши и выбрать пункт «Очистить».
Создание и использование «.bat»
Пожалуй, это еще один достаточно простой метод. Разберем более подробно.
- Создаем обычный текстовый файл. Щелкаем правой мышкой по рабочему столу и выбираем «Создать» – «Текстовый документ».
- Вставляем в него специальный код.
- В верхнем меню выбираем «Файл – Сохранить как».
- Указываем любое имя. В конце имени выставляем расширение «.bat». В графе «Тип» выбираем «Все» и нажимаем «Сохранить».
- Готово. Щелкаем по нему правой кнопкой мыши и запускаем с правами администратора. После этого все сообщения приложений, ошибки и прочие отчеты удалятся.
Если вам лень создавать этот файл, то вот готовый вариант. Используйте спокойно, вирусов нет.
Командная строка
Также почистить журнал событий от ошибок, предупреждений и прочих сообщений можно через командную строку «CMD».
- Заходим в консоль.
- Копируем и вставляем следующий код: for /F «tokens=*» %1 in (‘wevtutil.exe el’) DO wevtutil.exe cl «%1». Жмем «Enter» и дожидаемся окончания процесса.
После этого все отчеты удалятся.
PowerShell
В Windows 10 предусмотрена более подвинутая версия стандартной консоли — PowerShell. Воспользуемся ей.
Действуем по шагам:
- Жмем по клавишам — вводим PowerShell и выбираем «От имени администратора».
- В появившееся окно вводим: Wevtutil el | ForEach {wevtutil cl «$_»}.
Не обращайте внимания на возможные ошибки, на результат они не влияют. Разделы очистятся.
CCleaner
Специализированный софт по очистке ОС и исправлению проблем в реестре. Распространяется бесплатно. Поддерживает Windows 10 – 8 – 7.
- Скачиваем с официального сайта, устанавливаем и открываем.
- Переходим во вкладку «Стандартная очистка». В «Windows» устанавливаем галочку напротив нужного пункта. Галочки с остальных пунктов снимать необязательно (дополнительно оптимизируется работа ОС).
- Жмем по кнопке «Очистка»
«Отчёт об ошибках» в Windows 10
Служба «Отчёт об ошибках» в Windows 10, как и в любой другой операционной системе от Microsoft, представляет собой регистратор всех ошибок. Эти неполадки записываются и по случаю подключения к интернету — скопом или частями, — отправляются на сервер для обработки компанией для поиска более эффективных решений.
Отчёт об ошибках сильно нагружает процессор
Иногда в «Диспетчере задач» можно наблюдать картину, когда отчёт об ошибках может нагружать процессор вплоть до 100%. Соответственно, выполнение даже самых элементарных задач может оказаться большой проблемой. Самая вероятная причина подобного события — это вирусы. Именно они либо внедряются в эту службу и нагружают ею компьютер, либо создают столько проблем, что служба просто «перегревается». Потому попросту вычистите вашу систему от вирусов.
Служба «Отчет об ошибках Windows» сильно загружает работу процессора
Как запустить?
Самый простой способ – ввести в поиске Windows фразу «просмотр событий». Но если у Вас отключено индексирование, то результата не будет. Тогда следует открыть «Панель управления» и перейти к разделу «Администрирование», в котором и находится нужный пункт.
Все данные разделены на группы. К примеру, в журнале приложений можно просмотреть сообщения, исходящие от установленного софта. А знаете, как посмотреть системные происшествия ОС? Они отображаются в журнале Windows, что вполне логично.
Изначально, этот инструмент разрабатывался для администраторов, которым нужно постоянно вести мониторинг за состоянием серверов, выявлять ошибки, причины их проявления.
Не стоит пугаться, если с Вашим ноутбуком всё хорошо, но в событиях числится определенное количество предупреждений. Это вполне нормальное явление даже для оптимизированного ПК. Даже незначительные сбои, которые Вы могли не заметить, будут внесены в «реестр». Так что, не стоит переживать по этому поводу.