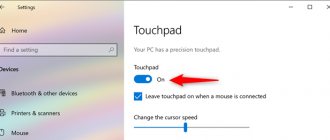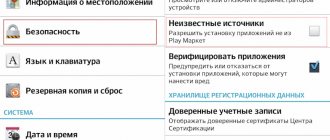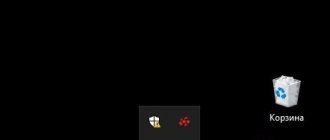Using a mouse as a control device for a portable device is much more convenient than a touchscreen or touchpad, although the latter are indispensable in many cases when it is impossible to use a classic pointing device. In connection with the use of the mouse, many users are interested in how to disable the touchpad on Windows 10.
Today we will consider this simple and relevant situation for beginners and get acquainted with all aspects of the issue. Let's touch on deactivating the touchscreen using the keyboard, configuring the device driver and disabling it through Device Manager. In addition, we will go through popular brands of laptops so that no one has any questions.
Note that the keys to deactivate the touchpad only work if the drivers for the control device are functioning.
Deactivating the controller using the included utility
Let's start getting acquainted with the topic “how to disable the touchpad on a laptop” with the method recommended by the laptop manufacturer.
It is definitely relevant for devices with a licensed Windows 10 installed and a driver for the touchpad downloaded from the device support site. The use of pirated editions of Windows 10 and unofficial drivers does not guarantee the operation of the method.
Virtually all laptop computers have a button combination designed to disable the touchpad. In the next section, we will go through the combinations of the world's leading brands that produce laptops. Although in general the situation comes down to using the Fn function key and a button indicating the touchpad icon (most often this is a key from the F1-F12 row).
If the combination does not work, be sure to install the official driver for the touchpad.
Hardware or touch button
You can also use hardware to disable the touchpad. On many laptop models, there is a special button next to the touchpad to disable it. If there is such a button, then you just need to click on it.
If there is no separate hardware button, then perhaps there is a touch button on the touchpad itself. Typically this button is marked with a dot. In order to disable the touchpad using the touch button, you just need to press it twice in a row (double click).
In some cases, to disable the touchpad, you just need to double-tap the upper left corner of the touchpad. This shutdown method works in laptops from HP.
Synaptics Settings
The majority of laptops have a Synaptics touchpad with the appropriate software installed. It allows you to turn off the controller programmatically in cases where a mouse connected via a USB port is detected in the system.
1. Call the Control Panel via Win→X.
2. Switch the “View” of its icons to “Icons” if the icons are displayed sorted by category.
3. Open the “Mouse” applet.
4. Go to the “Device Settings” tab, where the Synaptics icon is displayed (usually this is the last tab).
5. Click “Disable” to deactivate the touchpad.
If you check the option to disable the controller when connecting a mouse via USB, the touchpad will be automatically disabled when using a mouse.
By clicking on the “Options” button, we can fine-tune the controller and even activate gestures to control the laptop.
Method 3: Mobility Center
On some laptops, the touch disable panel is located in the Windows Mobility Center - to open it, simply right-click on the battery icon located in the lower right corner of the screen in the tray.
Just find “Touchpad” and turn it off. But again, this setting is not available on all laptops. Also, all original drivers must be installed on the laptop.
Disabling the touchpad without drivers
The described method is only suitable if you have an official driver for the device.
When using the standard driver, the enabled touchpad is deactivated through the Windows 10 Device Manager. Launch the MMC console snap-in called Device Manager through Win→X or by executing “devmgmt.msc” in the search bar or Run window.
We find the desired device. It is usually located in the "Mice and other pointing devices" section or in the device HID.
It's called a TouchPad, USB device, or USB mouse. Here we will have to practice, turning off each device one by one until we find the one we need. This is done through the context menu using the “Disable” command. If the option turns out to be incorrect, activate the disabled controller back and try a different option. In any case, either a mouse or a touchpad will work.
If both controllers are disabled due to experimentation, use the keyboard to enable the mouse. A button with a drop-down list icon located to the right of the spacebar on the keyboard will help here.
How to disable the touchpad on an asus windows 10 laptop
Home » Windows 10 » How to disable the touchpad on an asus windows 10 laptop
Disabling the touchpad on laptops
An analysis of Internet search queries shows that many people are interested in how to disable the touchpad on a laptop, especially in Windows 10. This issue will be discussed in detail in this article.
Some facts
The word touchpad comes from a combination of two English words: touch - touch and pad - pad.
The device is a sensitive panel through which you can control the cursor and issue commands on the laptop by touching your fingers.
Working on a simple technical principle (controlling the electrical capacity between a finger and measuring sensors), they appeared back in the early eighties of the last century (1982).
Can you imagine? Many companies producing laptops (not to mention themselves) did not exist yet (Asus, for example - 1989). Windows had not yet been invented (Windows 1 - 1985).
And there was already a touchpad. And currently, all laptops, netbooks and ultrabooks are equipped with them.
INTERESTING: Being one of the main manufacturers of this device, Synaptics has registered the word TouchPad as a trademark.
When fully using the keyboard on a laptop, it often happens that the touchpad, reacting to your involuntary touch, makes unnecessary edits to the text.
In principle, if you do not use the touchpad, then it is logical to disable it. This can be done in different ways depending on the specific situation.
Windows 7
device Manager
By placing the mouse on the “My Computer” icon on the desktop and right-clicking on it, you will open a context menu. In it you need to select the “Manage” command, then “Device Manager”.
Your touchpad will also be included in the device structure, since the system sees it.
By right-clicking on its properties, it’s easy to disable the gadget.
Mouse settings
If your laptop has a built-in Synaptics gadget, you can easily configure it to automatically turn off when a mouse is connected. Adjustment of these characteristics is located in the “Windows Control Panel” / “Mouse”:
Registry
Sometimes touchpad utilities do not have the ability to disable it through Device Manager and install a mouse (there is no such checkbox).
In this case, you need to adjust the registry (remembering to make a copy first).
First, we get to the desired section - through HKEY_LOKAL_MACHINE we get to Software. Then, having entered SynTPEnh through Synaptics, we create a key called DisableIntPDFeature.
We activate its changes with the right mouse, assign the value 33 for the hexadecimal system or 51 for the decimal system.
We repeat similar steps for the HKU branch of the registry.
After this, the required checkbox should appear.
Windows 10
Disabling the touchpad in Windows 10 is of great interest, since the handling of the Windows 10 environment is somewhat different from the seven and eight. Let's look at how to disable the touchpad on some laptops with Windows 10 installed. On devices from other manufacturers, the situations will be similar.
Lenovo
First, launch Windows 10 Settings from Start:
Then the “Devices” window is activated, and in it there is a page for “Mouse and Touchpad”:
On the “ELAN” tab, you need to activate the checkbox as shown in the figure and then click “Apply”:
Asus
If Windows 10 is deployed on your Asus laptop and there is a Synaptics sensor with a native driver, then disabling is done from the Synaptics page on the “Mice” tab from the Windows 10 control panel (see previous example) by activating the disable button.
If this button is missing or inaccessible, then you need to download and install the correct driver (also available on the Asus website).
If the touchpad manufacturer is different, you need to disable the driver through the Windows 10 Control Panel:
Buttons on laptops
On different models, the touchpad can be stopped by different “hot” (quick) keys. Often there is a separate key for the sensor that you need to use to turn it off.
If we talk about the Asus laptop, then shutdown can be done using the “Fn + F9” keys, perhaps “Fn + F7”. Some Asus models are equipped with a special button that shows a crossed out touchpad. Then you need to use the “Fn” button in combination with it:
If the problem cannot be solved in any way and the touchpad does not turn off, you need to download and install the driver from the official Asus website.
On the Sony Vaio model, having the native Sony utility will give you the option to disable the touchpad in the Keyboard and Mouse category. You can use the hotkeys on a SonyVaio laptop - “Fn + F1”
Through BIOS settings
You need to disable the touchpad through the BIOS by setting the “Disable” position in the “Internal Pointing Device” object. You need to look for it in the “Advanced” section.
But this can be easier said than done. For many, the difficulty is entering the BIOS.
To enter Windows 10 into UEFI, you need to hold down the F2 button during system boot.
The button options for entering the BIOS, depending on the manufacturer, are shown in the picture below. It does not indicate keys for the Asus manufacturer. For Asus laptops, the “F2” key is most often used, in some models - in combination with “Ctrl”.
Installing a special program
Probably the most ingenious solution to disabling the touchpad is to install a special program called TachpadPal, which blocks the sensor while typing.
Just think - you don’t have to deal with Windows 10, you don’t have to look for and install real drivers, you don’t have to look for a way into the BIOS on either Asus, or Sony Vaio, or other exotic devices.
Maybe this was the real purpose of writing the program?
This article covered all the possible ways to disable the touchpad on laptops. Both depending on the operating environment and depending on differences in device models.
We hope that with our help, the issue of disabling the touchpad will no longer bother you and will be resolved.
Read our new articles, leave comments and ask questions.
NastroyVse.ru
How to disable the touchpad on a laptop - when connecting a mouse, through the control panel, in the BIOS forever
A laptop is designed as a portable device that replaces a personal computer; therefore, all the functionality of a desktop computer that is familiar to the user must be implemented in it.
But in such a way that it does not create difficulties when used for its intended purpose - away from power sources and stationary flat surfaces.
One of the most convenient features of a modern computer is a mouse or, scientifically, a manipulator that converts physical movement into an electrical signal.
The signal can be a command to move the cursor or scroll pages in a text editor. As a replacement for a mouse, a laptop uses a special device - a touchpad.
Photo: Touchpad
The exact translation from English of the word “touchpad” means “touch panel”, “touch panel”. Virtually no skills are required to operate it; cursor control through hand movement when using a computer mouse is replaced by finger movement when using a touchpad.
The ergonomics of the laptop are designed in such a way that your fingers find it themselves. Forcing the cursor to move along bizarre trajectories.
Disconnection methods
The touchpad is an element of laptop hardware, therefore, the mechanisms for determining its operating mode are similar to those applicable to other hardware components.
Among such mechanisms are the following:
- use of function keys predefined by the laptop manufacturer that control the operating modes of the device modules;
- through us
Sony Vaio
Many, but not all modifications of laptop computers also have a corresponding key with a symbolic icon. Usually this is a combination of Fn + F1, but their operation requires installed drivers for the device and all Vaio applications.
If you have official Sony applications installed, you can always disable the touchpad through the Vaio Control Center. To do this, go to the “Keyboard and Mouse” section.
Using third party programs
There is special software that will allow you to disable the sensor. These options include the following programs:
- Automatically run on startup - check the box so that the application is activated after the operating system starts;
- Show system tray notification – display of notifications in the system tray can be configured at your discretion;
- Block accidental taps and clicks – you can set the appropriate time to automatically turn off the sensor and turn it on again.
Applications run in the background, so the system will not be overloaded. Thanks to these options, you can quickly turn off the sensor and turn it back on if necessary.
Friends, if my advice did not help you, write about it in the comments, I will gladly try to help. I wish all readers good health and peace, as well as goodness!
Instead of output
Any of the above methods is used only if the necessary drivers for the touchpad are installed on the device (usually the manufacturer’s website provides the ability to easily download them).
Sources
- https://SmartBobr.ru/poleznosti/otklyuchit-tachpad/
- https://MyComp.su/ustrojstva/kak-otklyuchit-tachpad-na-noutbuke.html
- https://generd.ru/windows/kak-otklyuchit-sensornuyu-panel-kogda-mysh-podklyuchena-v-windows-10/
- https://remontka.pro/touchpad-laptop-disable/
- https://bezkompa.ru/kak-otklyuchit-tachpad-na-noutbuke.html
- https://vellisa.ru/disable-touchpad-laptop
- https://viarum.ru/kak-otklyuchit-tachpad-na-noutbuke/
- https://GeekHow.ru/raznoe/ne-rabotaet-tachpad-na-noutbuke/
- https://itportal.pro/hardware/530-kak-otklyuchit-tachpad-na-noutbuke.html
[collapse]