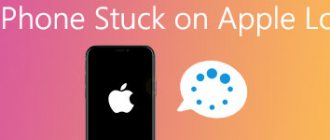The trouble described in the title of the article happens to every computer sooner or later: one day it stops turning on. Sometimes this is preceded by some event, and sometimes absolutely nothing. In some cases, such failures are corrected very easily, while in others they are difficult to fix. In short, the range of problems that lead to a PC not turning on is very wide. Let's talk about them in more detail: what causes them, how to find the cause and deal with the problem yourself, without resorting to the help of specialists.
Causes and solutions
If, when you turn on the machine, it does not show signs of life, does not start or the operating system does not load, in general, the reasons for this can be very different and we will analyze them below.
The most common problems:
- lack of connection to a source of electricity;
- power supply failure;
- CMOS battery problems;
- problems with components;
- broken power button;
- motherboard malfunction.
Some of these problems can be easily diagnosed and fixed at home, while others will require a call to our service center. In any case, it would be a good idea to try to fix the problem yourself.
Problems with 220V
Often, due to their carelessness, users encounter basic difficulties, but there is no need to panic ahead of time. First you need to look at what happened. If the fans do not spin and the indicators do not light up, then you need to check for power.
First of all, if any equipment malfunctions, check whether its connection to the electrical network is working properly
You can check that electricity is supplied to your PC by following a few simple steps:
- make sure there is voltage in the outlet;
- check the connection of the surge protector to the outlet and its operation, for example, by connecting another device to it;
- Make sure that the electrical wire is connected correctly to the system unit and the outlet.
If the problem cannot be resolved by simply checking the PC connection, then we look for the problem further.
The power supply is faulty
Problems turning on a PC quite often occur due to a faulty power supply. This problem occurs due to voltage surges, which are not uncommon in our networks.
Let's look at the main signs indicating a faulty power supply:
- when you press the power button, the equipment does not respond at all;
- The lights come on, but nothing starts.
In any case, you can determine whether the power supply is to blame for the situation only by installing another one that is known to be good. In many cases, if this component fails, you will also have to replace the motherboard or send it for expensive repairs.
Video: If the computer does not turn on, what should I do?
Battery doesn't work
There is a small CR-2032 battery on the motherboard inside the system unit. It is responsible for storing the settings of the PC's basic I/O system. The battery life is quite long.
But in some cases, the CR-2032 battery fails after a couple of years, and various problems arise with the clock and switching on. In this case, you just need to replace it.
CMOS battery drain typically manifests itself
- the computer does not turn on at all;
- the start occurs after several presses of the power button;
- clock failures;
- PC randomly turns on when voltage is applied;
- reboot without user request.
In fact, the manifestations may differ slightly depending on the system configuration and other external factors. You can purchase the battery needed for replacement at computer, hardware and other stores.
Dust in the system unit
A fairly common cause of problems with starting a computer is dustiness. A failure can manifest itself in different ways: from stopping the system, to random shutdown or the inability to start the machine.
The procedure for cleaning the system unit:
- turn off by unplugging all cords from the outlet;
- open the lid;
- remove dust, for example, with a brush;
- clean contacts of RAM, video card and other components;
- check fans for jamming;
- If necessary, perform preventive maintenance in the form of replacing thermal paste.
Problems with components
Failure of individual PC components may also make it impossible to start it. In this case, it is quite difficult to independently diagnose the problem at home. In some cases, signals sent when the OS starts can help determine the problem.
In this case, you will need to know the BIOS manufacturer. In addition, a description of the signals sent when turned on can be found in the instructions for the motherboard. Most often, a squeak can indicate problems with RAM or video card.
You can fix the problem by replacing the components with serviceable ones, but before doing this, it is recommended to try cleaning the contacts using a regular school eraser. In some cases this method is very helpful.
Power button
The reason why the PC cannot be started from the button may lie in the switch itself. Simply put, it may not fully close the contacts. You can check the problem yourself by closing the corresponding pair of contacts on the motherboard using a screwdriver.
Attention! Closing contacts on their own is recommended only for those who are confident in their actions and have the necessary knowledge. For the rest, it is better to turn to our specialists for help.
Motherboard
You can determine the malfunction of the motherboard or system board yourself with high accuracy only by replacing all other components with serviceable ones. In rare cases, the signals supplied by the BIOS will help with diagnostics.
Most often, when such a problem occurs, the fans turn on and work, but there is no image output or other reaction of the PC to user actions. In most cases, it makes no sense to repair the motherboard, since the cost of the work may exceed the price of a new part in the store.
Note. Often problems with the mother are mistakenly described as a malfunction, I turn on the computer, but the monitor does not turn on. There is confusion between problems with the monitor and lack of video signal. It is easy to check the operation of the monitor by disconnecting the signal cable from the system unit and looking for the presence of the manufacturer's splash screen.
Blue screen when loading the operating system (BSOD)
The appearance of a blue screen when the computer boots indicates an error with some of its devices, or a software failure, for example, with a device driver.
There are a lot of BSOD errors. The most common of them are presented in our article ( show hint
/ open the full article).
You can find out the error code from the text on the blue screen.
BSOD error code
General recommendations for eliminating these errors are presented here ( show hint
/ open the full article).
The computer turns on, but there are problems
In some cases, the computer turns on, the fans start, but the operating system does not load or there is no image on the screen. There are many reasons for this computer behavior.
Is not downloading
If the machine turns on, but Windows does not load, then you need to look for the problem there. This behavior occurs when an update fails, programs are installed incorrectly, or simply due to a malfunction.
You can try to fix the problem with loading the operating system in the following ways:
- start the computer in safe mode and try to roll back to one of the previous restore points;
- use OS recovery tools;
- scan for viruses using special boot disks;
- reinstall Windows.
It is worth noting that in some cases the inability to start the OS may be due to a hardware malfunction. Then you can try using specialized utilities for testing HDD and RAM or contact a service center.
No image
In some cases, the equipment starts up, but there is no image. At the same time, all the fans turn on, the hard drive can be heard, and sometimes Windows even starts, which can be heard by a characteristic sound. This problem is mostly hardware in nature.
What to do if the computer turns on, but there is no image:
- check connecting cords;
- make sure the monitor is working by disconnecting it from the system unit;
- clean the video card contacts and check the operation of the cooler;
- try using another external or integrated video adapter.
There are a large number of problems due to which the machine does not turn on or does not start the operating system. You can try to eliminate many of them yourself using the tips from this article. If nothing helps, or the diagnostic process seems difficult for you, then you will have to turn to our specialists for help by leaving a request. Don’t waste time if you don’t have experience, don’t disassemble your computer, you can only make the situation worse, and our specialists will quickly help you.
Using the command line
If for some reason it was not possible to restore Windows using the installation disk, then there is another way to do this through the command line.
First, you need to take the steps indicated in the paragraph about restoring normal loading of the “Seven”. The only changes are that simply in the “System Recovery Options” menu you now need to specify the “Command Line” section.
Then take the following steps sequentially:
- In the command line field, type “bootrec.exe /FixMbr;
- Then click on “Enter”;
- After that, enter “bootrec.exe /FixBoot”;
- Click the “Enter” button again;
- Reboot the PC.
Desktop won't load
Another common case: just before loading the desktop, the system freezes. Only the cursor is visible and moves, but the usual desktop elements are absent. This problem can arise for a number of reasons. This may be a consequence of the antivirus program. Often, an antivirus deletes a malicious file, but leaves the registry untouched, which has already undergone changes. As a result, you see a black screen instead of the desktop and mouse pointer.
To fix this, we take the following steps:
1. Launch the task manager (press the combination Ctrl + Alt + Del). Click on “File”, and then “New task”.
2. In the line, enter the regedit command and click OK.
3. The registry editor will start , and in the left column you need to go to the HKEY_LOCAL_MACHINE\SOFTWARE\Microsoft\Windows NT\CurrentVersion\Winlogon branch.
Here we are most interested in the Shell , opposite which should be the value explorer.exe. Pay attention to the userinit parameter. Normally, its string value should contain the address c:\windows\system32\userinit.exe. Sometimes the user opens a registry branch and opposite Shell sees the parameter virus.exe - this is the result of malicious programs remaining on the computer system. We simply change the value to the correct one (explorer.exe), and if Shell is completely absent, then right-click on an empty area of the registry editor and select the “Create string parameter” option.
Enter the following values in the lines:
4. Close the editor, task manager, and restart your computer. Most likely, the next time you load the OS, the desktop will load.
It is impossible to exclude the situation when, after solving the problem, the situation repeats itself again. This is evidence of a virus that was not eliminated by an antivirus application. Use a proven solution - a program with an up-to-date signature database. Or invite a specialist to clean your system of viruses. But most often it is enough to perform such actions just once, and the problem goes away.
AMI (American Megatrends) BIOS diagnostic signals
AMI (American Megatrends) BIOS diagnostic signals
- 1 short click means that no problems have been detected.
- 2 short clicks indicate problems with RAM.
- 3 short clicks also mean that there is a malfunction in the functioning of the RAM module. You should check that the RAM modules are installed and connected correctly.
- 4 short clicks indicate that the system timer is not working properly.
- 5 short sounds indicate problems with the processor.
- 6 short clicks indicate problems with the keyboard or its connection.
- 7 short signals indicate the presence of malfunctions in the functioning of the machine’s motherboard.
- 8 short clicks of signals indicate problems with video memory.
- 9 short sounds indicate an error in the BIOS firmware.
- 10 short clicks appear when trying to write data to CMOS memory and playback problems.
- 11 short ones are problems with the external cache memory.
- 1 long and 2, 3 or 8 short clicks indicate a problem with the PC video card. It happens that the card is incorrectly connected to the display.
Note! Some of the above problems can be fixed with your own hands, without calling a specialist to help you. After all, anyone can check whether the keyboard or display is connected correctly. But not everyone can change the battery on the motherboard. Therefore, there are times when it is strongly recommended to contact specialized specialists who professionally deal with problems in the operation of computer equipment.
What does the clicking sound of the system unit mean when starting up?
If the computer does not want to start working correctly, and the system unit makes characteristic sounds during startup, it is advisable to contact a computer repair technician to diagnose the problem and solve it. If the PC beeps during startup, then it is obvious that the motherboard is not burned out. And sounds about problems with the OS are made by the BIOS.
System unit sounds at startup
It should be noted that for different BIOS from different manufacturers, error sounds may differ. However, in the material below we will indicate signals and their combinations that are suitable for almost any technique. They will allow the user to determine what kind of malfunction is preventing the system from working and how to get rid of it.
AWARD BIOS diagnostic signals
Notifications about which BIOS version is used on the computer, in most cases, pop up immediately when the machine starts. Sometimes there are no similar ones. Taking into account that such sounds are almost the same for different equipment manufacturers, it becomes easier to determine the cause of the breakdown.
AWARD BIOS Signals
Award BIOS signals can be deciphered as follows:
- 1 short click during computer startup means that there is no problem identified. Often, after the end of such a signal, the usual start-up of the equipment continues.
- 2 short clicks indicate that problems have been found that are not serious. This could be problems with cable connections on the hard drive or lost time and date values due to a dead battery.
- 3 long beeps indicate a keyboard error. You should check whether the keyboard is connected correctly and whether they are working properly, after which you need to restart the equipment.
- 1 long and 1 short click indicates a problem with the RAM modules. Remove them from the motherboard, clean the contacts, install them in their original place and start the machine again.
- 1 long and 2 short clicks indicate that the video card is not working properly. You need to remove the element, clean it, and put it back in place.
- 1 long and 3 short sounds, again, indicate a problem with the keyboard, in particular during its initialization. You should check whether the module is connected correctly.
- 1 long and 9 short clicks indicate an error when reading the ROM. It's worth rebooting the machine.
- 1 short, constantly repeated click indicates problems with the power supply.