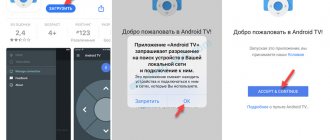Experienced users know quite a few ways to connect a phone to a television receiver. Both wired (USB, HDMI, etc.) and wireless (Wi-Fi, etc.) technologies are used for this. Connecting a smartphone to a TV is not difficult, however, it is necessary that such an opportunity be built into both the TV receiver and the smartphone. Below we will talk about how you can connect your phone to your TV.
- Wired technologies
- How can I connect my phone to my old TV?
- How to control your TV from your smartphone
Is it possible to connect via a USB cable and how to do it?
Connecting any modern gadget to a TV media via USB is the easiest way to transfer data from one device to another. Unlike synchronizing equipment via a WI-FI network or using an HDMI connector, using USB can be called intuitive and does not require special skills or special equipment.
To transfer data you will need:
- phone or tablet;
- standard cord - usually included with the mobile phone, but can be purchased separately at any hardware store;
- TV with USB input – located on the side or behind the monitor.
The connection principle is very simple:
- You need to find the connector for the USB cable on your mobile and TV device and connect them with a cable.
- Next, select the USB socket recognition function on the TV, and confirm this action on the phone if necessary. Subsequent manipulations depend on the specific purposes of the connection.
Synchronizing devices gives you a lot of possibilities:
- View and listen to audio, photos and presentations.
- Ability to play games installed on a mobile device.
- Reading books.
- Making calls in Skype, provided that this application is installed on a mobile device.
- Simultaneously with the above actions, the mobile device will be recharged from the TV, but more slowly than through a power outlet.
The process of synchronizing a TV and smartphone via USB is identical to the same process using a PC, where the phone acts as a flash drive.
The connectors for a particular model of mobile gadget or TV may be incompatible with each other and may not fit one USB cable. This problem can be easily solved with the help of the correct selection of an adapter or adapter.
Connecting an Android smartphone to the TV receiver
Android-based smartphones have a standard set of settings and a common type of USB input, which reduces the number of pathological problems when connecting to a TV device. Also included with such gadgets is a standard cable with a micro-USB connector.
In order for synchronization between devices to take place, you need to make sure that the TV receiver has a media player compatible with the Android system (often modern TVs from the most common companies support Android-based devices).
- It is necessary to establish a direct connection between the smartphone and the TV carrier. Similar to connecting to a PC, you need to insert one end of the cable (the smaller one) into a suitable connector on the smartphone, and the other into the port of the TV device. The USB input on the TV is difficult to confuse with something - it has a rectangular oblong shape without color marks.
- After establishing a physical connection between the devices, you need to open the media player on the TV. Navigation on the TV device is carried out using the remote control or buttons on the bottom panel of the monitor.
- After the media player is opened, you should look at the list of connected devices and select the installed smartphone. Most likely, it will be an icon with an image of a flash drive with the name of the mobile device. By clicking on it, you can access all the files that are on your smartphone.
- Then you need to select the required file, which the TV will play itself, selecting the necessary program.
Sometimes the TV device does not recognize files located on the mobile device. The monitor displays either empty folders or documents, after selecting which the system cannot play them. Don't despair ahead of time. To successfully synchronize, you just need to change some smartphone connection settings. - If the above steps did not help, you should start changing the Android connection settings. To do this, you need to slide the top panel of the screen down and find the connection notification button. After selecting this option, you will be given two options - connect as:
- Multimedia device.
Camera (RTR).
Both of these points are needed to successfully transfer files from one device to another and then play them through the media player of the gadget to which the phone is connected. However, the first option is more suitable for playing video and photo files on a Windows-based PC or connecting Android to a Mac system.
In the second case, the files are transferred using the camera software. By checking the box next to “Camera (RTR), you can increase the chances of successfully displaying and playing files on the TV screen.
How to transfer files to Samsung (Samsung)?
Samsung has invented several ways to wirelessly connect a mobile phone to their company's TV. For owners of a Samsung phone, there is the Screen Mirroring application, which allows you to establish a fast wireless connection and control actions on the TV screen from the screen of your mobile phone.
For those who have a smartphone from another company, there is also the option to download the Smart View application and establish a connection via one local WI-FI network, or use the universal synchronization method via a USB port.
A wireless connection is undoubtedly a more advanced and faster way to transfer data from any smartphone to a TV receiver, but it requires downloading special add-ons and applications and cannot guarantee a reliable connection without interruptions, unlike a connection via USB.
In order to connect Android to a Samsung TV receiver using the cable method, you can use a regular USB cable, insert one end into a suitable connector on the TV, and the other into the phone port, and find the connected device on the TV screen of the media. In this case, you can view photographs and graphic documents from the TV.
To take advantage of the greater synchronization capabilities of devices, you need to acquire a cable equipped with connectors for micro-USB and HDMI. They will connect the mobile gadget and the TV device. In this case, synchronizing and transferring data from a mobile to a TV device is only possible if both gadgets support MHL technology. Such information can be gleaned from the instructions supplied with the devices.
If there is no support, then you will have to get an MHL-HDMI adapter, which is best purchased from the company of the same name. Once you have purchased all the necessary add-ons, you can begin establishing the connection.
- First, you need to connect your smartphone to the MHL-HDMI adapter via the micro-USB connector, and then insert the HDMI cable with one end into the adapter connector and the other into the accompanying port of the TV receiver.
- We must not forget that the MHL-HDMI adapter needs to be recharged, so in parallel with connecting the mobile phone to the TV receiver, you must insert a USB cable leading to an outlet or Power Bank into the side connector of the adapter.
- Using the remote control, you need to go to the source menu on the TV and select the HDMI signal.
- After determining the signal source, folders with phone files will open, from which you can select the necessary ones simply by clicking on them with the remote control.
How to transfer an image from a device to LG?
To connect an Android phone, you can also use wireless methods, such as, for example, WI-FI Direct or Miracast, but the simplest and most rational option is to use a USB connection.
- First of all, you need to find a USB connector on the back of the TV and insert one end of a simple USB cable into it, and the other end into the phone slot. You can use a standard charger cable.
- On your phone, you must select the “Connect USB as a storage device” option.
- Using the TV remote control, select the name of the smartphone from the connected devices.
Connecting using a regular USB cable can guarantee that you can work with files.
To play video and audio files, you need to connect your phone via the HDMI connector using an MHL-HDMI adapter, or use a wireless connection.
How to transfer information from a device to Dexp?
Establishing synchronization between an Android smartphone and a Dexp TV via USB is carried out in the same ways as transferring data from one mobile device to any other TV device. The easiest way is to use a regular USB cable connected to both the TV and the mobile device.
The main thing is to find the name of the smartphone among the connected TV devices, and on the phone select the “Use as storage” option. This connection option is the most common and does not take much time and effort. It is almost impossible to make a mistake or do something wrong when connecting via a USB connector.
Why connect your phone to your TV?
The following scenarios for using such a connection can be distinguished:
- View videos and photos taken on a smartphone camera on the big screen. Modern flagship phones can shoot content in resolutions up to 4K with 60 frames per second. This can only be fully appreciated on the “big” screen.
- Games on TV. It's no secret that you can connect a gamepad to your smartphone and play like a game console. For gamers, this is the most interesting way to use your phone! And there are a lot of games for smartphones that are not inferior in quality to full-fledged console projects.
- Organization of fast file transfer between phones and TV (built-in storage).
- Using your smartphone as a remote control. Almost all TV models that support Smart TV provide this functionality out of the box. You just need to install a special application on the phone itself and pair the devices.
- Using your phone as a laptop. You can connect a keyboard, mouse and use office applications or a browser. Some smartphones even allow you to run third-party operating systems (for example, UNIX compatible ones). There are a lot of options for how this can be used in practice.
How to connect iPhone to TV to view files?
When it comes to transferring data from TV, the iPhone is not much different from any other smartphone. In this case, you can also use a WI-FI wireless network (however, your phone data will have to be synchronized with iTunes), an HDMI connector or a USB cable. The last option is the most optimal and can save a lot of free time and nerve cells.
Any iPhone should come with a special USB cord. The part that is inserted into another device is no different from another similar cable. The end intended for a smartphone comes in two types:
- Lighting – the peculiarity is that the connector can be inserted into the phone connector on either side.
- 30-pin - was developed for models 3 and 4, now very rare.
Both types of cable are suitable for connecting an iPhone to a TV. Everything needs to be done step by step:
- Find the USB port on the back of the TV device.
- Insert one end of the cable into the smartphone connector and the other into the TV port.
- Next, you need to turn on the TV device and use the remote control to find the iPhone in the connected devices, click on its icon, thereby making it the main signal source.
An iPhone connected to the TV via USB acts as an external storage device, which will not allow you to play video and audio files. This method is well suited for viewing photos, showing presentations, and playing slide shows.
To use all the resources of the iPhone when connecting to a TV, you must use the HDMI port.
How to broadcast pictures and videos from older cell phones on the TV screen?
For older cell phones that do not support Android or Apple software, the wireless option will not work. You can connect an ancient mobile phone exclusively using a USB cable, with which you can display graphic images on the TV screen.
To play video you will have to use the HDMI connector. It is unlikely that the old phone model supports the MHL technology required for this data transfer method, therefore, you will have to use an MHL-HDMI adapter.
Possible questions and problems
Connecting a phone to a TV via USB usually does not cause any particular difficulties, but sometimes users have a number of questions.
What to do if the TV does not see the mobile device, but is charging?
If the TV does not see a smartphone connected via USB, but is charging, you need to check that the cable is connected correctly and whether the gadget is selected as the main signal source on the TV media. If everything is connected and the phone is charging, then in the mobile synchronization settings you can change “USB device” to “Camera” or switch to “USB Debugging” mode.
If the above steps do not work, your TV device may not support your smartphone's file format. In the most critical situation, you can update the firmware of both devices and pay special attention to the presence of mechanical damage to the inputs and cables.
How to turn on music?
In order to play music on your TV, you must:
- Connect your smartphone to it using USB, select the phone as the main signal source (Sourse button), and select “USB storage” in the phone settings.
- Then on the TV using the remote control, select the desired audio files from among the phone files.
Some TV models find audio on their own and offer to automatically start music using the media player. When playing music via USB, please note that only music tracks that are supported by the TV will be played. It will also not be possible to display other windows on the monitor at the same time.
Why can’t I display and view the image?
If the TV does not recognize a mobile phone or tablet, and in the TV settings this device is indicated as the main signal source, then the problem is likely due to mechanical damage to the cable or slots. If the phone does not charge, you should change the cable and carefully check the condition of the phone port or use a different input on the TV.
If something went wrong
If something does not go according to plan, the user can refer to the table below. It contains all the main points to deal with the problem one way or another.
| Problem | Solution |
| The TV does not see the phone and vice versa. | Check whether the device versions of the TV and phone are the same. If Bluetooth itself is of different versions and is not supported by each other, then such a connection is impossible. |
| When connecting it gives an error. | Try rebooting both devices to fix any errors. If the situation repeats, then the help of a specialist is needed. |
| Doesn't produce sound. | It is worth diagnosing the faults. To do this, you should see if the TV supports Bluetooth connection, and you should also try connecting other devices. |
Changing the communication mode using programs
There are no programs for connecting devices that can change the connection between a smartphone and an Android device and a TV device via USB. You can change the synchronization mode on your smartphone from “USB device” to “Camera (RTR)”, and also set one of these modes as default in the phone settings.
Despite the many modern ways to wirelessly connect a smartphone to a TV, using USB remains the most practical and safe. It does not require special knowledge, equipment or skills. However, it should be borne in mind that this method is only suitable for viewing photographs, presentations, pictures or listening to music.
To watch videos, you will have to resort to other methods of synchronizing devices, but if, for example, you need to show friends photos from your vacation on the big screen, then there is no better way.
Using connection options via debug
If connection methods using USB do not appear even on the computer, it is recommended to enable debugging mode. To do this, you will need to unlock developer options - this is only possible for Android mobile devices.
Instructions for enabling debugging:
- Go through the settings to the “About phone” (“About device”) item.
- Click on the line “Build number” / “Model name” 10 times. A notification will appear indicating that developer mode is enabled.
Figure 3. Settings menu and build number
- Return to the “Settings” item. Click "Developer Options". Enable debug mode. Try connecting your smartphone to the TV again. Select the desired pairing method.
Fig 4. Activating USB debugging
If after enabling debugging the problem is not resolved, then you need to use third-party programs to change the connection protocol.