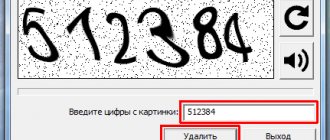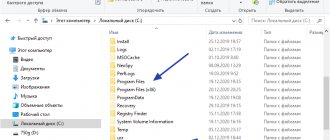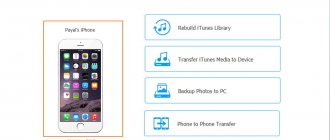- 3shared
- 0Facebook
- 3Twitter
- 0VKontakte
- 0Odnoklassniki
To enable data cataloging in Windows, as well as in other operating systems, a tree structure is used, which is a set of nested special file container objects called folders. In Windows, folders can be system folders, storing files of the operating system itself, or they can be user-defined or program folders, that is, those created by third-party applications.
As a rule, the user can do whatever he wants with folders of the second type; he also has a lot of powers when working with program directories, for example, he can manually delete the folder remaining on the disk after uninstalling the application, but there are cases when the folder cannot be deleted by normal way. There may be several reasons for this. Most often this happens because the user does not have the necessary access rights; the directory may also be held by some process, may have an incorrect name, the path is too long, etc.
Causes of the problem
You need to understand why the folder is not deleted:
- The antivirus application was blocking the data. If the antivirus considers the file infected or does not trust it, the program quarantines suspicious data and offers to disinfect the code. If treatment is delayed, the antivirus simply blocks the user from all access to data.
- The folder is used by other programs. You need to remember if there is software that can use this file. If there is, close the applications and delete the file. If that doesn’t work, go to “Task Manager” and check to see if the application is active.
- To clear a folder, administrator rights are required. If you are running under an account with limited privileges, log out and log back in with administrator rights and try to get rid of the folder again.
- The file is being used by someone on the local network. Wait for it to finish and clean up.
- The OS uses the data. Restart or try clearing data in security mode.
Granting administrator rights
A user with normal rights already has sufficient capabilities to freely perform the necessary actions with many folders, without having access to system information. This prevents damage, accidental or intentional, to folders and files that are important for the operation of the OS. Only accounts with administrator rights have these rights.
A good option is to have, in addition to the main account, a second one that has administrative privileges for situations where the rights of the main account are not enough.
If you need to grant extended rights to a user account, then only the system administrator can do this. Next, we will show several ways in which you can, using an administrator account, grant a user greater rights to manage computer resources.
Using system settings
The sequence of actions is as follows:
- By clicking the “Start” or “Win” button on your keyboard, enter “User Accounts” in the search bar.
- In the window that opens that says “Making changes to a user account,” select the “Manage another account” section.
- A window will open with a list of computer users. Select the one you need, click on it, select “Change account type” and set o.
- All you have to do is click on the “Change account type” button. The user now has administrator rights.
Using the command line
This method requires some experience, and if you do not have confidence in your abilities and knowledge, then it is best to contact specialists, for example, a company that provides computer assistance in Balashikha or another area closest to you. For the rest, let's continue:
- Press the "Start" or "Win" button on your keyboard and enter the "Cmd" command. An entry will appear in the “Programs” list; you need to right-click on it and select the “Run as administrator” menu item.
- An MS-DOS terminal window will open. Now you need to enter the command “net user administrator /active:yes” (without quotes) and press Enter.
- To restart a computer.
This activated the administrator account, which was usually in an inactive state.
Disabling TrustedInstaller
Windows 7 has a user with even greater rights than the administrator. The TrustedInstaller account protects critical system components. Even the administrator will not be able to delete such information. When you try to do something, a window will appear with the message “Request permission from TrustedInstaller to change this file.”
To bypass this protection, you will have to manually grant the administrator access to the desired file. Sequencing:
- Right-click on the desired file in Explorer and select “Properties” from the menu that appears.
- You need to go to the “Security” tab.
- Click the “Advanced” button.
- A window titled “Advanced Security Settings” will open. You need to go to the “Owner” tab and click the “Change” button.
- Windows 7 will offer several candidates for the owner of the file, which will be listed in the "Change owner to" section. You need to select the administrator and click the “Ok” button.
- A window will appear informing you that you have become the owner of the object. You need to click “Ok”.
- In the file properties window, in the “Groups and Users” section, the “Administrators” entry will appear. You must select this entry and click the “Edit” button.
- The “Group Permissions” window will open, where you need to o.
- All that remains is to click the “Apply” button and close all windows with “Ok”.
Now nothing should prevent you from deleting a folder or file. You should do the same if you need to move any folders to another location. This should not be abused. After completing all the steps, you should return it to the previous owner so that the system can continue to function correctly.
How to delete a folder that won't delete
When deleting a folder, the system gives us a window in which it writes the reason for the rejection of the uninstallation. There are different arguments, but one of them is that the data is involved, you will have to make it free before uninstalling it.
We do the following:
- In Windows 7 and XP, press Ctrl + Alt + Del, and in Windows 8 and Windows 10, Windows + X. Go to the “Task Manager”.
- We look through the processes and find an application that can potentially use the folder.
- We delete the file itself.
- When the file is used by the explorer.exe process, launch the console with administrator rights, cancel the task by entering the full_path_to_the_file for cleaning in the del line.
To return to the desktop, you can do this: launch explorer.exe, to do this in the task manager, select “File”, “New task” and “explorer.exe”.
How to terminate a running process
AppData folder - where it is located on Windows 7
Before you eliminate a file that is not deleted in Windows 10, or the folder in which it is located, you need to end the process that uses this file.
The windows of those programs that are open and visible in the taskbar can be closed manually by the user. If they are all closed, but the problem remains, this means that the file continues to be used by some system process, including by mistake.
The system requires the process to complete before deleting the folder
The first method is to restart the computer. But sometimes the files in the deleted folder continue to be open in one of the background programs even after a restart. Then it must be terminated forcibly. This can be done in two ways.
Via task manager
If the program window is closed, but the program itself continues to work, this can be seen in the task manager processes. In order not to reboot the entire system, you can select and complete those that interfere with removal:
- To launch the manager with current tasks, press the traditional key combination Ctrl + Alt + Delete (or right-click on the taskbar and select Task Manager in the list that opens).
- On the open tab, in the list of running processes, find the one that uses the files located in the folder.
- Select it by clicking LMB, click on “End task” at the bottom of the window.
Through the Windows Resource Monitor utility
This method is used if it is not clear which application is using a file from the directory that needs to be deleted. This could be an archiver, an antivirus program or something else.
The algorithm of actions is as follows:
- Press the Win+R combination. The Run window will open.
- Enter the command “resmon” in the window. The Resource Monitor will open.
- In the window, you need to go to the CPU tab, and in the “Search for descriptors” field, enter the folder name. The utility will indicate which program caused the failure - it needs to be closed. This can often be done directly in the Resource Monitor.
Now you can try again to delete unnecessary data.
Removing a locked file via bootable media
If a folder on your computer cannot be deleted, there is another method to get rid of it. You must run from a LiveCD or Windows recovery flash drive. When using the disk, we can use both the graphical interface and the console.
The first step is to get an idea of the directories on the disk using the dir command, then use del path_to_file.
When using a flash drive or disk, press Shift + F10 to enter the console. Select “Restore system”, the link is in the installation program.
It is best to always check the drive letter from which the folder is being deleted, as they do not always match those displayed in the system.
Format disk
In general, it is a very risky action, because if a large amount of important data is stored on the disk, then moving it will be very difficult, and no one wants to part with important data. If the folder is located on the system disk, then you cannot simply format it, only through the command line, or using a boot disk.
I don’t urge you to format the disk, if you don’t want to, don’t, it’s just that this method will definitely help. If you still decide, then choose not quick formatting, but full formatting, although you will have to wait a long time.
This is interesting: How to save files if you reinstall windows?
A program for deleting folders that cannot be deleted – Unlocker
Folder not being deleted from desktop? — the Unlocker utility was created precisely for such a case. The application is free, it helps to detect all processes and locked files, and makes it possible to delete data. In the utility, you can rename files and extensions, as well as move a locked file.
Removing an unnecessary file is easy:
- Install the program.
- RMB click on the file.
- Select "Unlocker".
- Click delete and confirm by clicking “OK”
When a folder is locked, another window appears. In it, first click on “Unblock all”, and then “Delete”.
How to clean the system from “garbage”
Here we will talk about how to forcefully delete certain system folders in Windows 10.
Removing the Windows.old folder
To do this, you need to run the command line in the following order:
- Open this folder in Explorer.
- In the address bar, enter the command “cmd” and press Enter on the keyboard.
- A command prompt will open with the location in the Windows.old folder
In the command line you need to enter this command: RD /S /Q “%SystemDrive%\Windows.old” and press Enter. It is quite long, so it is better to copy (Ctrl+X) and paste it (Ctrl+V) into the command line
Deleting the Temp folder
Temporary files constantly appear when the OS is running, accumulate on the disk and, if not cleared, occupy significant amounts of memory. Most of these files are stored in the Temp folder.
Temp folder with temporary files
From there, you can remove them by manually emptying the folder. To do this, select them with the mouse or with the combination Ctrl + A. And then delete them completely with the combination Shift + Del.
Removing unnecessary files with Disk Cleanup
Most of the system folders are empty - the files in them are hidden, so in order not to search for them and not deal with each folder separately, you can use the special “Disk Cleanup” function. Procedure:
- Go to the Control Panel (in any usual way).
- Go to the “System and Security” section, then “Administration”.
- Select "Free up disk space".
- Select the system drive and confirm.
- Click "Clean up system files." Wait while the OS calculates the amount of memory that can potentially be freed.
- Use the checkboxes to select the required folders and click OK.
Disk Cleanup tool
Next, a confirmation message will appear asking whether the user really wants to remove older versions of the operating system. You need to confirm or cancel the action.
Important to note! If you remove older versions, system rollback will no longer be possible.
Finally, a little about how to delete locked files that are not deleted by Windows 10. When deleting applications, their files are often left in folders, which are protected from deletion - so that the application can be installed again if desired. To delete such folders, all of the above tools may not be enough. Here you already need utilities specially designed for this, of which there are a lot on the Internet.
There are many applications to make disk cleaning easier
The process of deleting folders takes a lot of time. But if you choose the appropriate method and apply it correctly, then everything will go smoothly: the problem of how to delete a file that cannot be deleted in Windows 10 can be easily solved.
The folder is not deleted, what should I do?
We try to delete using the file manager - Total Commander. This manager allows you to bypass some restrictions.
We perform the removal:
- Load the FAR manager or Total Commander.
- After installation, look for the folder in the list.
- Click Delete.
The advantage of the manager is the detection of hidden and encrypted data. If the folder is not deleted, open it in the manager and look for hidden files; they are the ones that are interfering. To correct the situation, go to “Task Manager” - “Processes” - find the file - click “End Process”. After this we delete the section.
Automatic cleaning by CCleaner Professional
The CCleaner utility is a truly professional system cleaner. It cleans out Windows Explorer, system directories, the Recycle Bin, temporary browser files and many other software obscenities.
- Install and run the program. Select the "Cleaning" menu item.
- Select objects for analysis (check the boxes located in the list to the right of the main menu).
- Activate the "Analyze" function and then the "Cleanup" function.
That's all you need to do to make the free space C expand!
Delete using autoload
So, open “Start”, click “Run”. Enter msconfig and click OK. “System Setup” will be displayed. Go to “Startup” and find a file that is not removed.
If you don’t find the folder in this list, click “Disable all” - “Apply”, “Close”. A notification will appear that the changes will take effect after a restart. We reboot and try to delete the folder.
If uninstallation is prevented by a running program
In the event that deletion is impossible due to the fact that the file is occupied by some program, you must either stop this program, or, if it is a system process or a program that simply cannot be stopped, perform some actions.
Editing the Startup list
In order to prevent the launch of a program that blocks the ability to delete the desired folder, you must:
- Press the “Start” button or the “Win” + “R” key combination and enter the “msconfig” command.
- The System Configuration window opens. Select the "Startup" tab.
- Unmark the application that does not allow you to delete a file or folder.
- Click “Apply” and then “Ok”.
- To restart a computer.
Now, if the interfering application has been disabled, the removal will be successful. If you didn’t get it right with the program, you should repeat the steps and disable what you need.
Using Safe Mode
Another way to delete a folder that is used by some program, or that a virus cannot remove, is to boot the system in safe mode. For this:
- Open the “System Configuration” window in the manner indicated above.
- Select the “Download” tab, in the “Download Options” section put o and o.
- Click “Apply” and then “Ok”.
- To restart a computer.
The system will now boot into safe mode. After deleting the folders, you should go back to “System Configuration” and uncheck Safe Boot.
There is another way to get into safe mode. When booting the computer, until the Windows startup screen appears, you must press the F8 button. A window with additional download options should appear.
You need to select the line “Safe Mode” and press “Enter”. After downloading, open Explorer and delete everything that is required.
Uninstall using the command line
You can use the command line by opening the MS-DOS terminal window that we mentioned earlier. To delete a file, you can use one of the commands:
- “del c:\BadFolder\BadFile.txt” – deletes the BadFile.txt file from the c:\BadFolder folder.
- “del/fc:\BadFolder\BadFile.txt” – the “/f” key allows you to delete a protected file.
- “del/ac:\BadFolder\BadFile.txt” – using the “/a” key, all files in the folder that contains the BadFile.txt file are deleted.
All names of folders and files must be entered without errors. It will be impossible to restore files deleted in this way, since they will not be placed in the Recycle Bin.
>Removal using third-party programs
You can get rid of unnecessary folders that cannot be easily deleted by using third-party applications.
Safe mode
If you have Windows 7 or earlier installed, restart your PC. As soon as the OS starts loading, press the F8 key. Windows 10 developers have hidden this feature. What to do? Press “Win+I”, then:
Go to:
Open:
Select:
Remove the directory. To exit safe mode, restart your PC.
What to do first
If a file located in a folder is used by an application or process, the directory cannot be deleted. What to do? Restart your PC.
Save the documents you were working on before rebooting.
Closing the program
If the program is using the file, press “Ctr+Alt+Del”. Find the application that is occupying the file.
Removing hidden files
The message that the folder is already in use and cannot be deleted appears due to the presence of hidden documents in it and in order to delete non-deletable files, you need to:
- Go to “Explorer” and select the “View” line.
- ABOUT.
If there are hidden documents, you will see them and can delete them in the usual way.
Super test on the topic “Money” and how can you be friends with it?
Virus check
When deciding how to delete files that cannot be deleted, often the reason for the error lies in an infected device or system. If you have recently downloaded programs or information from fraudulent sites, or have not checked your device with antivirus programs for a long time, we recommend scanning it.
This can be done using the built-in Defender tool or additional antivirus programs Kaspersky, Avast, Dr.Web. To check with Defender:
- Click on the search bar and enter “Windows Security”, press Enter
- Select the “Protection against viruses and threats” section.
- Go to “Scan Settings”
- Select "Full Scan".
When using third-party software, follow the prompts in the dialog box.
Who are you in the world of The Witcher?
Setting up autorun
A less common reason why a file is not deleted is the autorun of some programs. They can block a file, and you won’t normally know about it. Therefore, we recommend that you disable autorun of unnecessary applications. This way, among other things, you optimize the operation of the device.
And in order to delete a non-deletable folder, you need:
- Open the “Task Manager” by pressing the “Shift+Alt+Del” keys
- Enter the "Startup" section.
- Disable the “Startup” option on unnecessary utilities.
Please note that in Windows you will not see all processes. Therefore, it is best to use a separate program to optimize work and remove unnecessary files. One of them, Wise Care 365, has a simple interface with which you can intuitively disable startup of a number of programs.
Who are you in the world of The Witcher?