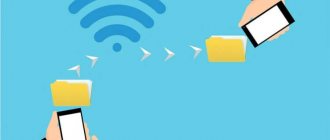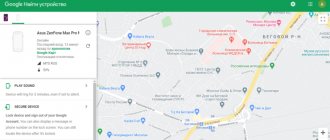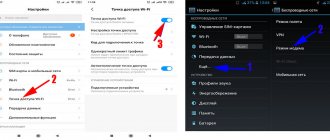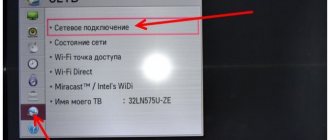Author: Alorous
09 September 2022 08:46
Community: How it's made, how it works, how it works
Tags: video internet internet from phone useful tips phones photos
35100
4
4
You can distribute mobile traffic from almost any modern gadget, the main factor is that the phone has a connection to a mobile network - 2G / 3G / 4G or even third-party Wi-Fi. We will provide 4 methods with step-by-step instructions on how to distribute the Internet to another phone. Simple manipulations will allow you to use mobile traffic on several devices simultaneously.
0
Source:
Android and iOS
0
Source:
To share traffic on modern gadgets, you need to follow these simple steps: Home screen - “Settings” icon in the form of a gear. Go to the “Wireless Networks” section. Find and tap the “Modem Mode” option. In the new window, select “Access Point Settings”. In the “Manage allowed devices” tab, click on the “Connect all devices” function. Set parameters for future connections - network name and password. After blocking the access point with a password, Wi-Fi needs to be activated - check the box and receive a notification that the network is open.
This is all. After these manipulations, the smartphone and iPhone act as a wireless router and freely distribute the mobile network to all devices that want to connect. The maximum number of connected devices to receive high-speed traffic via Wi-Fi cannot exceed more than 5 devices.
How does it work?
Everything is quite simple. Let's imagine that you have a smart phone on Android OS. Now:
- You go to the menu, find settings - something like Modem mode.
- The main thing is that you need to find the Mobile Hotspot item. Turn it on.
- Next, there will be settings for the point where you can specify your login, password, and network name (SSID). For the first time, I recommend setting a simple login/password just to test it. It’s better to set up the point first, and then activate it.
- After activation, your phone/smart is already distributing the Internet. He created a Wi-Fi network, by connecting to which you can receive the Internet that is on your phone.
- Of course, everyone who has connected to Wi-Fi will use the telephone Internet, that is, the megabytes will come from your operator. What I mean is that the service may be paid - be careful.
- Usually such a point on Android works stably, unless of course there are interferences with Wi-Fi - for example, load-bearing walls, several partition walls. The presence of viruses is, of course, also undesirable.
- Also keep in mind that the battery discharges a little faster in this mode.
Example settings on Android. Their location depends on the system version, but everything is approximately the same.
In the future, the point can be easily included in the curtain menu.
Windows Phone
Mobile devices with Windows Phone OS installed can be easily turned into a full-fledged Wi-Fi router if you follow clear instructions. First you need to activate data transfer and check whether the mobile network is connected. Step-by-step steps: Open the desktop, swipe left on the screen, go to the “Settings” option. Find “Data transfer”, enable the option by dragging the slider. Go to “Settings”, open the “Internet Sharing” section. Move the slider to the “Enabled” position and click the “Install” button. In the window that opens, set the name and password for the Wi-Fi network. The final action is to check the “Done” checkbox. After completing the actions, the notification panel should receive a message that the shared access point is open for connection. From this moment on, the device is ready to act as a wireless Wi-Fi router. At one time, a Windows Phone can distribute mobile Internet to 8 different devices. Owners of mobile gadgets that distribute the Internet can track all connected devices in the “Settings” section. If necessary, you can set your own limit on distributed traffic. Stop distribution at any time, both for all at once and for individual devices.
How to prevent applications from accessing the Internet
Sometimes the user does not need to completely disconnect from the network, but it is desirable to limit access in some applications. In this way, for example, you can get rid of unnecessary wastage of traffic in programs and games that require a constant connection to the global network. You can configure this function using standard Android and iOS tools.
On iOS
The restriction on iPhone is enabled as follows:
- Go to your smartphone settings.
- Click on the “Cellular” item.
- Scroll through the Settings list until you list apps under Cellular Data for:.
- Click on the switch next to the name of the desired program or game.
Also on iOS there is an alternative option for setting up applications:
- Go to main settings.
- Scroll through the options to see the list of installed apps.
- Open the desired program and disable the “Cellular Data” option.
On Android
Let's look at the steps to block network access on the Android operating system:
- Open your phone settings.
- Go to "Applications and notifications". This section may also be called simply “Applications”.
- Find and open the program or game you want.
- Go to the “Data Transfer” subsection.
- Turn off the Background option to prevent the application from accessing the Internet on its own. Now the program will access the network only at the user's direction.
There are a number of third-party traffic management apps available on Android. You can restrict the activities of programs through the DroidWall firewall and similar tools.
Via Bluetooth
0
Source:
Through a Bluetooth connection, you can distribute the Internet to another phone, laptop or PC if they have a built-in Bluetooth option. To connect, you need to make preparatory settings for two devices that will distribute and receive Internet. Laptop, tablet or PC running Windows 10, hover over the Start panel, right-click, and select Settings from the menu. Open the “Devices” tab, find the “Bluetooth” option and drag the slider to the “On” position. In your smartphone, through “Settings”, find the “Access Point” - “Bluetooth” section. Start searching for pairing and wait a bit until the laptop is detected. When the name of the new device appears, click to pair. New devices will begin to exchange data, after which a request will be sent to confirm a unique code; pairing of devices occurs with one click of the “Yes” button, confirm via smartphone and laptop. After connecting, go to “Settings” again on your phone, open the “Modem mode” option, connect the “Bluetooth modem”. On the laptop, open the Bluetooth menu through the taskbar, find “Join a personal network (PAN)” in the list. In the window that opens, the smartphone should already be displayed in the list of available devices for connection. Select it with one click, and on the panel at the top, click the option “Connect via” - “Access Point”.
Start using a connection via Bluetooth to freely access the Internet. The connection speed will be limited solely by the tariff plan.
How to set up mobile Internet on an Android smartphone or tablet.
Without exception, all owners of mobile phones use them from time to time to access the Internet or chat on ICQ. If you are a beginner and don’t yet know how to set up the Internet on a smartphone with the Android operating system, read on. In modern 3G and 2G networks, devices with the Android operating system that connect to the network for the first time receive Internet access point settings from the operator automatically.
But in some cases this does not happen. This is possible if the phone was imported from abroad, it is “gray”, etc. In general, if information of this kind is in demand, then this article will definitely be useful to someone. So, let's take a closer look at the 3G/GPRS settings for the Android OS, if they were not set automatically. Go to “Settings”, then click on “Wireless networks”, then open the “Mobile network” item. Here, try turning on automatic detection of settings. Perhaps you accidentally knocked them down earlier. To do this, you need to click on the “Telecom Operators” item.
The phone will now start searching for cellular network operators available in your area. If you have found an operator whose services you use, select it from the list provided or simply click “Select automatically” (it is better to use the second option). Settings can also be requested from the operator via SMS to a specific number or by calling their helpline (to find out the number, go to the operator’s website). If all the steps described above did not help and the access point settings are still not determined, then you will have to enter them manually.
To do this, click on “Access points (APN)”, then click on the menu button and select “New access point”. Here enter the access point data, having previously found them out on the operator’s website. In most cases, only fields such as “Name”, “APN (access point)”, “Username”, and “Password” are filled in. - Any name can be spelled. — Username: for Megafon and tele2 is not entered; for BeeLine – beeline, for MTS – mts. - APN (access point): for Megafon - internet, for BeeLine - internet.beeline.ru, for Tele2 - internet.tele2.ru, for MTS - internet.mts.ru. — Password: for tele2 and Megafon is not entered; for BeeLine and MTS – exactly the same as “username” (beeline and mts, respectively). If you don't find your operator in the list, look at the settings on their website.
Those who use BeeLine services may need to select CHAP only authorization. Otherwise, the Internet may simply not connect (this is especially true for devices from foreign markets). Go to settings, select “Mobile network”, then “APN”, then “Beeline internet” and “Authentication type: CHAP”.
By following one of the above tips, you will definitely set up the Internet on your Android device. Once you've entered your settings, make sure you've turned on mobile data. If after this you still cannot connect to the Internet, you should try turning your smartphone off and on.
How to set up mobile Internet on an Android smartphone or tablet.
Via USB
0
Source:
Connecting via a USB modem is almost the same. The only point is the presence of a USB cable to connect the phone directly to a laptop, tablet or computer through connectors. Check the integrity of the USB cable and connect it to the connectors. On your phone, go to “Settings”. Select the “USB modem” function. After completed actions, synchronization of devices occurs automatically. In just a minute, the user will be notified with a notification that they can use the Internet.
Common connection difficulties
Additionally, it is worth highlighting popular problems with the access point and the corresponding solution methods:
- I can't set a password for the network I'm using. In most cases, such problems occur when the user mistakenly uses less than 8 characters;
- It is not possible to synchronize with the access point using another gadget. It is possible that incorrect numbers or letters were entered when entering the verification code, so try entering the sequence again, paying attention to the language and correct spelling;
- The devices were connected to each other, but data transfer is extremely slow or does not function. Make sure that the smartphone that is used instead of the router demonstrates a stable connection to the Internet, and that the other device is within an acceptable range;
- The connection is terminated without any manipulation. Probably, such failures are caused by a lack of synchronization, since after a certain period of inactivity, the distribution of mobile data transmission automatically deactivates. The permissible duration of operation can be set in the WLAN parameters.
Reasons for lack of Internet in hotspot mode
Having done everything correctly, a person may still encounter difficulties, which include issues related to:
- network blocking by antiviruses and firewalls;
- impact on the system and its parameters of the virus;
- errors in the operating system.
How to create an access point on iPhone: setting up Wi-Fi in a smartphone
Antivirus programs that protect the device in real time often block all network connections. Before creating and enabling an AP, you should configure or disable the firewall in the same settings.
Viruses can enter a device with applications that were not installed from official sources. To eliminate them, the antivirus, on the contrary, should be turned on and checked the system with a simple scan. If this does not help, then you can install a stronger program.
Important! You can track the virus program yourself. To do this, you need to go to the application (task) manager and find out which non-system software has the rights to control network connections and remove it. After that, turn on the device again and check the connection.
Another option is to reset all phone settings to factory settings. To do this you need:
- Go to Settings;
- Select “General” or “Phone Settings” - “Reset”;
- Perform a reset and wait for the procedure to complete.
We use various programs
To get free access to the World Wide Web, you can use the functionality and capabilities of third-party programs. Let's look at the possibilities using two programs as an example: FoxFi The FoxFi application is designed for phones running Android OS version 2.2 and higher. The program has a free and paid version with advanced functionality. Allows you to connect Wi-Fi mode from phones, laptops, tablets and PCs. The application has a clear intuitive interface, despite the English language. After installation on the phone, the program easily supports traffic distribution without reducing the network speed. PdaNet+ The application has two versions - free, limited in time, requires regular connection to the device. The paid version has more extensive functionality, for example, in WiFi Direct mode, the program provides a direct access point for a Wi-Fi connection. The application is installed on devices with Android OS version 4.1 and higher. The functionality has several modes of mobile traffic distribution: Wi-Fi Hotspot Mode; USB mode; Bluetooth mode. It is worth considering one important factor - Wi-Fi Hotspot Mode is an outdated version; the function has ceased to run in many modern gadget models due to updates in versions. The main rule is not to install programs from suspicious third-party services. Use secure installation from official markets: for Android - PlayMarket, for iPhone - AppStore.
We distribute the Internet from phone to phone using operator services
To distribute the Internet to another phone using operator services, you must first select a suitable Internet tariff plan and invite an additional user to connect to your tariff. The Wifire Mobile company together with the Megafon operator have created a unique product designed for situations where mobile traffic is needed outside the home, apartment or office. Wirife Mobile cooperates with almost all major Russian operators who provide their networks to customers, but the rest of the work is done by Wirife. The cost of service starts from 590 rubles. for 100 GB, ends at 1200 rubles. for full unlimited. A huge plus of the offer is the real absence of restrictions on the amount of distributed mobile traffic. In this mode, tariffs are valid wherever MTS, Beeline, Megafon coverage is available.
On the modem
You can receive an automatic installation configuration if the user has a modem. The program additionally comes with drivers for computer equipment. Instructions:
- Install a USB port. The connection to the Internet occurs automatically.
- Activate access using the standard algorithm.
If the user was able to successfully connect to the Internet, but then a failure occurred, he needs to reconfigure the devices and open access. For help, you should contact Beeline service specialists. You can call the toll-free number 8-800-700-8000 or bring your mobile phone to any branch of your mobile operator. Employees will configure access manually.
Features and restrictions on traffic distribution
How to distribute the Internet to another phone, laptop or computer - this query has become a leader in search engines. Whatever tariff plan the client chooses, almost all operators introduce significant restrictions on the distribution of mobile traffic. If you want to share traffic, pay for the service. The main feature of the service is the condition - the distribution of mobile traffic to other devices is allowed only on tariffs with unlimited traffic, with a restriction on using the phone as a modem or Wi-Fi access point. You can connect traffic distribution for 1 hour or 24 hours on tariffs with prepaid and postpaid payment systems. The cost of connection is calculated according to the following tariff schedule: First connection per day for 1 hour – 0 rub. Each subsequent connection until the end of the day – 50 rubles. One-time connection for 24 hours – 150 rub. If subscribers do not want to spend extra money for distributed mobile traffic, they can bypass the restrictions at their own risk and use a number of alternative cunning methods. It is worth considering that operators perceive these actions as a violation of the contract and may apply penalties to their clients. There are several advanced ways: adjust TTL on devices, remove the ban on modem distribution through VPN settings, remove restrictions on torrents.