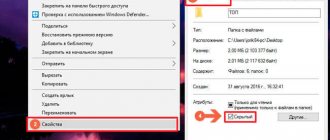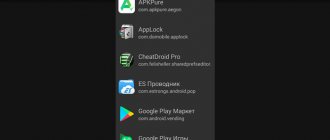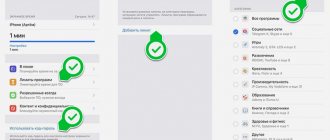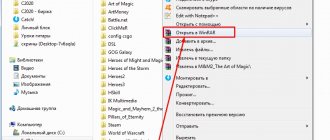In this article we will describe 5 simple ways to show hidden files and folders on macOS. Even a user with minimal Mac skills can use them.
Like any other operating system, macOS allows you to hide files and folders. But simply going into the settings and activating the mode for displaying hidden files or folders will not work.
Unlike Windows Explorer, there is no such switch on Mac. But don’t despair, there are several solution options.
For fans of the Terminal application
Most settings and system actions on a Mac can be done through the Terminal . Enabling or disabling hidden files and folders is no exception.
1. Launch the Terminal application from Launchpad or Spotlight.
2. Enter the command:
defaults write com.apple.finder AppleShowAllFiles -boolean true ; killall Finder
Finder will then restart, and hidden files and folders will be visible.
To disable the option, use the following command:
defaults write com.apple.finder AppleShowAllFiles FALSE ; killall Finder
Hotkeys to show hidden files and folders on Mac OS.
Remember ⇧+⌘+. (shift+command+dot)
Pressing these three keys at the same time allows you to view hidden folders and files in Mac OS. Try opening your file manager right now and pressing these three keys.
If for some reason you suddenly did not like the first method, then, as you know, there are no barriers for patriots. Meet...
For script lovers
You can create an entire application that will enable or disable the display of hidden files and folders with one click.
1. Launch the Script Editor application from Launchpad or Spotlight.
2. In the menu bar, select File – New.
3. Paste the following code into the window that opens:
set vis to do shell script “defaults read com.apple.Finder AppleShowAllFiles”
if vis = “FALSE” then
do shell script “defaults write com.apple.finder AppleShowAllFiles TRUE”
else
do shell script “defaults write com.apple.finder AppleShowAllFiles FALSE”
end if
tell application “Finder” to quit
delay 1
tell application “Finder” to activate
4. All that remains is to select the menu item File – Save and save the script as an application.
Now you can place it in the Dock and quickly turn on or off the display of hidden files and folders in the Finder.
Funter program
There are several applications that function as Finder extensions. They allow you to make hidden files and folders visible (or invisible) in a couple of clicks, making the process of accessing them very simple.
Among such applications is the free Funter program from the Nektony development team. It is designed to show hidden files without using the Terminal or remembering hotkeys.
Once installed, Funter displays its icon in the top menu bar. Working with hidden files comes down to one click - turn their display on or off.
If you click on “System Usage”, the application will expand and you can see the percentage of RAM and hard drive usage.
Funter integrates into the macOS menu (this can be disabled in the settings), which allows you to set or remove the “hidden” attribute for files and folders by right-clicking.
If the program does not appear in the menu, restart your computer.
Funter consumes virtually no Mac resources, supports the Russian language, and allows you to immediately solve the problem of displaying hidden files on Mac.
We will also consider
Did you know that your library folder is not indexed by Spotlight? If you want somewhere to quickly upload a file that you don't want to have to index and search, then the Library is a great place to put it. It's not even available on OS X by default—and most of your friends probably don't know how to find it either.
To access the Mac OS X Library, open Finder and click Go in the menu bar. Hold down the Option key and click Library when it appears. You can also select Go to Folder... and type "~/Library" without the quotes. Be sure to remember what you're moving and move the file back once you're done!
Do you know any other tricks to hide and find folders on Mac without paying for additional software? Share them with us in the comments below!
Search for system files
Spotlight won't reveal hidden files or folders until they're hidden again—so inexperienced friends won't be able to find your diary or selfie collection just by searching. Even if you set Finder to always show hidden files, Spotlight won't index files marked as such.
You can use Spotlight search to find system files, so if you have a rogue .kext that you want to delete, you can find it by searching for the file name in Finder, clicking the little plus "+" under the search box, and selecting " Other" from the Kind drop-down list. This will give you a lot of options (as shown in the image above) - select System Files and click OK.
You can now search using the system files field, but not the hidden files field.
Where is the library folder?
Many of these hidden files are in the library folder, which itself is hidden from view.
Actually, to confuse matters, there is more than one library folder, and not all of them are hidden. We'll explain the differences and explain how to find each library folder, including ~/Library, on your Mac below.
Adding to the confusion is the fact that Apple has made a lot of changes to Finder over the years, so some guides may mention things that simply aren't there anymore. For example, the home folder will have the home page icon and probably whatever name you give it. You will find it in the Users folder. Neither appears by default in macOS Big Sur. Likewise, Macintosh HD is usually what you've named for your Mac, and again is not shown by default. Don't worry, we'll explain how to make them visible!
How to keep ~/Library folder visible hidden
If you use the Go method to search for ~/Library, this folder will remain visible until you close the Finder window. The next time you look, it will disappear again.
If you want the folders to remain visible, press Cmd + Shift +. to show hidden folders. If you don't want to see them anymore, press Command + Shift +. again.
Another way to keep the hidden ~/Library folder visible is to drag the hidden library icon from the Finder window to the Finder sidebar. This will make it available even after you close Finder.
How to show hidden files on Mac using keyboard shortcuts
Modern versions of macOS (macOS 10.12 and above) offer a quick and easy way to show hidden files and folders (see below for how to make them hidden) using a keyboard shortcut. A simple key press will instantly show hidden files and hide them again. This is currently the fastest way to show "invisible" files on Mac.
Typically, invisible files on a Mac are system files and folders, configuration data, or other files and folders that are hidden from ordinary users for some reason. These folders are typically used by more advanced users who need to view, edit, or change the folder or its contents.
1. From Finder, navigate to any folder that may contain hidden files (for example, the Macintosh HD root folder or your Home folder).
2. Press ⌘Cmd + ⇧Shift + Period to show hidden files.
How this works using the Macintosh HD root folder as an example is shown below.
Hidden files are not visible
Hidden files are visible
As you can see, when you press the above key combination, all the hidden content in the folder will be displayed. Hidden files can be easily identified by their slightly faded names and icons. It is worth noting that when displaying files, hidden files in all folders on the Mac will become visible, just like when using the corresponding commands.
The main difference between modern releases and earlier versions of macOS is that in new editions a method is available to show hidden content using the combination ⌘Cmd + ⇧Shift + Period, whereas previously for this purpose you had to enter commands in the terminal (instructions below). But if you like to do things the old-fashioned way, modern versions of macOS also support this method.
♥ BY TOPIC: How to add the “Save As...” menu to the “File” menu of Mac (macOS).
Part 2. How to Hide Files on Mac via Terminal
How to make a folder private on Mac? Hiding files on a Mac is a little more difficult than on Windows or any other computer, but it is possible.
Of course, you could also name the folder something completely boring like "2013 Stevenson's BBQ" or "Homework" or something else to avoid suspicion, but this usually won't complete the necessary secrecy you originally desired , is not it? So let's move on to hiding this folder completely.
Use Your Terminal to Hide Files and Folders on Mac
To start this guide on how to hide files on Mac, ideally you collect all the items into a folder. The next step is to open a terminal window. This is easy to do by pressing the Command button plus Spacebar. You should see a small window pop up and you don't need to be completely overwhelmed just yet, don't worry it will help you hide that folder.
In the same terminal window, enter the following: Chflags hidden
From there, how to hide files on Mac using Terminal, simply click and drag the folder into the window. And at this moment press Enter.
By now you've noticed that the folder you wanted to hide has disappeared from your desktop, assuming you only left it on your desktop, which is pretty much what you wanted. Note that it's actually still there and you can still drag it around if you want. However, even if you searched for it using Finder, it won't just show up like magic, in fact, it's almost as if it's disappeared completely.
However, it's actually still there where you left it, but it just can't be seen or accessed using the finder. Hence, a hidden folder is useless if even you can't access it, right? Although the file is hidden, but can't find these hidden files? The next part of this guide to access hidden files on Mac is probably of interest to many of you who are panicking right now.
Using Disk Utility to Encrypt Your Folders
Encrypting files and folders is also a good way to hide files on Mac and keep them safe and private because only you can access them.
How to hide and lock files on Mac? Here's how you can try to encrypt files and folders using Disk Utility:
- Disk Utility presentation . Just type Disk Utility in Spotlight search and press Enter.
- Go to the menu bar and select File, then New, and then Disc Image from Folder.
- After that, select the file or folder that you want to encrypt and click on “Image”.
- Then name it and make sure AES 256-bit encryption is selected in the drop-down next to Encryption.
- And then after that click on Save and then enter your password and then click OK.
You can also password protect your important files without Disk Utility, click here to learn more.
By default, hidden folders and files are not displayed in the Mac OS operating system. In principle, they are not needed most often by users, and not every Mac owner may need them, and certainly not every day.
There are several options for displaying hidden folders and files on a MAC:
- Look once, after closing the folder and returning to it, hidden files will again become invisible;
- Enable permanent display of hidden folders and files;
- Use a third-party application to control the display of hidden objects on Mac OS.
Let's consider all three options:
1. You can quickly check a certain folder for hidden objects using the key combination CMD + SHIFT + . (Command + Shift + period), and you can use both left and right CMD and SHIFT.
2. You can enable permanent display of hidden folders and files using a command executed through the console (terminal).
- Open the Terminal program, paste from the clipboard or manually write the line:
defaults write com.apple.finder AppleShowAllFiles YES
- Press Enter key
- Press the " Option " key on your keyboard and right-click on the Finder program icon and select the line " Restart "
In order to return the settings to the original ones, you need to run the following command in the terminal:
defaults write com.apple.finder AppleShowAllFiles NO
(similar to the previous one, only at the end there is NO instead of YES)
You can also restart Finder (or restart your Mac) for the settings to take effect.
3. By installing the free application Funter , you can easily turn on and off the display of hidden files and folders on your MAC with a quick click of the mouse. After installation, the Funter application will hang in the system tray (at the top menu bar) and allow you to quickly show and hide hidden files and folders again.
This method, on the one hand, is convenient and the simplest, but, on the other hand, installing an additional application - wasting system resources on it and relying on the integrity of the developer is not very attractive.
Conclusion : the best option to view hidden files and folders on Mac OS is the first one - using the CMD + SHIFT + key combinations. (Command + Shift + period).
How to make a file or folder hidden on Mac OS?
Unfortunately, as in OS Windows, you cannot check the box to make the file hidden in Mac OS. Here you can’t do without the command line (without a terminal). So:
1. Register the Terminal application.
2. Write a command
chflags hidden
Next, separated by a space, you need to specify the path to the file that needs to be hidden. In order not to have to worry about specifying the correct path manually, use the “DRAG-AND-DROP” technology - grab the file with the mouse, drag it onto the Terminal program window and release. The correct path will be added automatically, after which the command will look, for example, like this:
chflags hidden /Users/user/Desktop/777/1.txt
Execute the command by pressing the Enter key. As a result, the 1.txt file located in a folder named 777 on the Desktop will become hidden.
How to make a hidden file or folder on Mac OS not hidden?
Similar to the previous example, using the Terminal program, write and execute the command:
chflags nohidden /Users/user/Desktop/777/1.txt
Difference: NOhidden instead of hidden .
How to Make Regular Files or Folders Hidden in macOS Using Terminal
In order to make any files and folders invisible in macOS (assign the “hidden” attribute), you will have to use the standard Terminal (Programs → Terminal). In the Terminal window you will need to enter the following command:
chflags hidden ~/path to the folder or file you want to hide
example: chflags hidden ~/desktop/yablyk
Finder path bar .
Or simply drag a file or folder into the Terminal window. In this case, the path to the selected object will automatically appear in the window.
After completing these steps, hidden files or folders can be easily hidden using hotkeys (see above) or accessed through the Finder using the folder navigation, which is activated by the keyboard shortcut ⌘Cmd + ⇧Shift + G.
example: ~/desktop/yablyk
In addition, the files will also be visible in Spotlight search. In order to completely hide them from prying eyes:
- Go to System Preferences Spotlight section ;
- Click the Privacy to remove individual folders from Spotlight .
♥ ON TOPIC: How to make a barbecue, an aquarium, a bench, a lamp, a mailbox, etc. from old Macs. (photo).
Marking files as hidden
On Windows, you can simply right-click on the file and check the box. to hide it. This can be easily overcome by forcing Explorer to open all hidden files, also accessible through the GUI in the View menu. If you're really serious about hiding something in Windows, you'll probably want to encrypt it properly—simply hiding the file isn't enough.
Mac OS X is the same, but there are still cases where hiding a file can be useful—for example, quickly deleting a file from the Spotlight index, or hiding a folder without moving it and causing problems for software that depends on it.
There are simple commands to hide a file, and they're really no more complicated than the way Microsoft does things—except that you'll have to use the command line. To hide a file, launch OS X Terminal and enter the following:
mv path/to/file path/to/.file
Replace "path /to/file" with the location of the file or folder you want to hide. This uses the "mv" rename command to rename the file or folder with "." Before it, how the Mac OS file system (among other things) denotes hidden files. To change it back, repeat the command in reverse order, for example:
mv path/to/.file /path/to/file
This is actually not the only way to achieve this, another example is to use the "chflags" permission command:
chflags hidden path/to/file
To change this, simply change "hidden" to "hidden". Once you've hidden a file, OS X won't be able to find it in its default state—Spotlight will ignore it, as will Finder if you change to that directory. This should be enough to fool non-techies who simply don't want to hunt down private directories.
Note. If you're really hopeless and can't find the file, search for it in Finder, then right-click and select Inspector (or select it and press Cmd+I) - its full path will be shown in the Where box. according to the screenshot above.
Once you've hidden a file or folder, you'll probably want to hide your tracks. Every terminal command you enter is stored in a buffer, which can be accessed by pressing the up arrow on your keyboard in any open terminal window.
These commands are not forgotten even when the window is closed, but you can force Terminal to forget them by going to Edit > Clear Scroll or by using the keyboard shortcut Cmd + Option + K. The clear command can also be used to clear the current output of a terminal window.
Find any file
The all-or-nothing nature of the AppleShowAllFiles command makes it difficult to work as a permanent solution—and you still can't use Spotlight to find files marked as hidden. In this case, a third-party tool like Find Any File (free trial, $6) can help.
It ignores the contents of your files (that's what Spotlight indexes - such as email content, chat history, etc.), instead analyzing file characteristics such as name, creation date, and similar parameters. For this reason, it perfectly complements Spotlight and goes beyond what Spotlight can do by providing quick access to any file on your drive, whether it's hidden or not.
Part 1: Best App to Hide Files on Mac
How to hide files on Mac? Now we will move on to the simplest method. Use the best app - PowerMyMac to hide your files on Mac.
Free download
Step 1: Open the software and select Toolkit. Then select Hide.
Tips: You need to set and confirm your password the first time you use this feature.
Step 2: Drag the file and hide it.
Drag the file onto the screen and hide it. Click the Hide button to finish this step.
Note: There is a toggle button at the bottom. Disable the button and the file you dragged in this step can be shown on your Mac again.
So simple, right? PowerMyMac also allows you to encrypt your files. The steps are as simple as hiding.