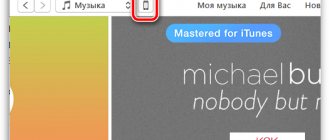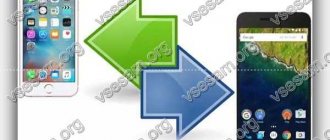It happens that you need to transfer music to your phone. And then the question arises, how to download the tracks to your device. There are at least 5 most famous ways to download music to your phone from a computer:
- via USB cable;
- via Bluetooth;
- using Wi-Fi;
- using cloud storage;
- via SD card adapter.
Each option is convenient and unique. Let's look at it in order, analyzing the features and ease of use of the various methods.
It is also worth noting that you can download music using a variety of programs. The more common and most often used is VKMusic. This software is only suitable for those people who have a VKontakte account. But what about the rest? You can download music from the website Zaycev.net. This is the best portal in the field of music. Zaitsev.net is a vast warehouse containing hundreds of thousands of songs.
How to transfer music from computer to phone easily
Music on your smartphone is a big help when you are stuck in a traffic jam or waiting in line at the supermarket. In addition, your favorite music tracks can also act as your personal DJ at the party and thus make the evening even more interesting. In such situations, you need to have a good collection of your favorite songs on your smartphone, and one of the best ways to do this is by transferring them from your computer. You can download or record your favorite songs on your computer from various sources, online and offline. These song collections can then be transferred to your Android or iPhone devices, so you have the best music with you even on the go. So if you are looking for the best ways on how to transfer music from computer to phone, read below.
- Part 1. The easiest solution to transfer music from computer to iPhone and Android phone
- Part 2. Free Solution to Transfer Music from Computer to Android Phone
- Part 3. Free Solution to Transfer Music from Computer to iPhone
Which player should I use?
If you decide to download several dozen, hundreds or even thousands of music tracks to your smartphone, then you next need to choose a player that suits your tastes. Our separate material, which tells about the best music players for Android, is intended to help with this.
Note that many programs of this kind provide only basic functionality for free. Along the way, they show you advertisements. And some of the players completely refuse to work for free after some time. Therefore, we recommend that you do not skimp and be generous with monetary incentives for developers. Rest assured, the positive emotions from stable use of the player for many years are worth the 200-300 rubles that are asked for the purchase!
Part 1. The easiest solution to transfer music from computer to iPhone and Android phone
One of the easiest and fastest ways to transfer music from your computer to your phone is with a software called TunesGo. This wonderful software from Wondershare allows you to share music between iOS devices, Android phones, iTunes and PC without any restrictions. Using TunesGo, you can easily transfer music from your computer to iPhone as well as Android phone with just a few clicks. Music files transferred through the software are automatically converted to a format supported by devices. So if you are looking for a solution on how to get music from your computer to your phone, Wondershare TunesGo proves to be the solution for all your music needs.
Steps to Transfer Music from Computer to Phone with TunesGo
Listed below are the steps to transfer music from computer to iPhone as well as Android Phone using Wondershare TunesGo so that you have a complete solution on how to transfer songs from computer to phone.
Step 1 Launch TunesGo and connect your device.
Download, install and run the TunesGo software on your computer. Using a USB cable, connect your iPhone/Android phone to your PC and the device will be detected by the software.
Step 2 Select "music" and add songs.
On the top menu bar, tap on the Music option and it will show a list of songs and playlists and other audio types on the phone. Then click on “Add” from the top menu and select one of the “Add File” or “Add Folder” options.
Select the folder and files on your computer that you want to add to the phone, and then click on "Open".
The selected files will be added to your iPhone/Android device and this way you can transfer music from your computer to your phone without any hassle.
Part 2. Free Solution to Transfer Music from Computer to Android Phone
One of the most common ways to transfer music from computer to Android phone is through a USB cable. With this method, you need to connect your Android phone to your PC and then can transfer the required songs from your computer to your Android device. So if you have an Android device and are looking for a solution on how to get music from your computer to your phone, read below.
Steps to Transfer Music from Computer to Android Phone
Step 1 Using a USB cable, connect your phone to your computer. Open "my computer" and the connected phone will be visible.
Step 2 Next, under My Computer, select the folder and files you want to transfer to your Android phone.
Step 3 Now drag the selected files from the right sidebar to the Android phone folder on the left side.
The songs will be copied to the selected folder, and you can open the folder and check.
So, whenever you are stuck on how to send music from computer to phone, follow the above simple steps.
- Disadvantages of this method:
- The method does not allow converting compatible formats.
- You need to search for songs on your computer, which you need to transfer without playlists.
- The method does not have any additional functions, such as music tagging and others.
Via SD card adapter
For owners of an SD card and a laptop, there is a way even easier than via a USB cable. To download music from your computer, you need to buy a MicroSD adapter. A connector for it is provided in any laptop. Good adapters are produced by Kingston and Transcend, they are known to everyone.
We plug the SD card into the adapter, and it, in turn, into the laptop. The connector is located on different laptops in different places. You can identify it by the shape of the adapter itself. We insert it, and a notification pops up, as if a flash drive was connected. Select view folders. Open the Music folder, or if it doesn’t exist, you can drop the music directly.
Part 3. Free Solution to Transfer Music from Computer to iPhone
If you want to transfer music from your computer to iPhone, then using iTunes is the most common and widely used method. With iTunes, you first need to transfer songs from your computer to your iTunes library, and then those songs are synced to your iPhone through iTunes. The real Apple iTunes software allows you to transfer music to iPhone. Below are the steps of this method. Thus, if you are looking for options on how to send music from your computer to your phone, read below.
Steps to Transfer Music from Computer to iPhone Using iTunes
Step 1 Launch iTunes and add songs to your iTunes library.
Launch iTunes on your computer. Next, you need to add songs from your computer to your iTunes library and to do this, click on “File” in the upper left corner and select “Add file to library” from the drop-down menu.
Then select the songs from the computer that you want to add and then click on "Open".
The selected songs will be added to your iTunes library.
Step 2 Connect iPhone and transfer songs from iTunes library to iPhone.
Using a USB cable, connect your iPhone to your computer and iTunes will be detected.
Then click on “My Music” and a list of songs in your iTunes library will appear. Select the songs you want to transfer to iPhone. Drag songs from the right sidebar and drop them onto the iPhone icon on the left side.
Additionally, you can also add songs by syncing your device. To do this, tap on your connected iPhone and then select the Music option on the left side of the menu. Now check the "Sync music" checkbox and enable the "Featured playlists, artists, albums and genres" option. Next, select songs based on the playlist or artists, and then click Apply. The songs will sync with your iPhone.
The songs will be transferred to iPhone. So, whenever you face difficulties on how to transfer songs from computer to phone, consider the above steps.
- Disadvantages of this method:
- iTunes must be installed on your computer.
- Syncing songs on iPhone will overwrite existing data.
- This process is complex.
Via Bluetooth
To the lucky owners of bluetooth on a laptop, computer, etc. Another way to transfer music to your phone is proposed. First you need to find out if your PC or other device has a bluetooth module. The easiest way to check is to go through the items in Device Manager and see if such hardware is present. The dispatcher looks like this:
After opening, we are interested in the “Bluetooth” line, and if it is not there, you can open the “Network adapters” list. When you open it, a whole catalog of modules drops out. It looks like this:
But in this case, there is no Bluetooth adapter.
Let's assume you have it. Next, you need to enable it on your phone and computer. Everyone knows how to do this on a smartphone, but hardly on a computer. You just need to open the notification center on the taskbar, its icon is located at the bottom right. After that, either you immediately see the Bluetooth key, or “All parameters”. By clicking on the key, the computer will become visible to all devices. If you don’t have one, go to “All settings” - “Devices” - “Adding Bluetooth or another device” - “Bluetooth” and add your phone to the list. To transfer files, just select the necessary ones and right-click and click “Send” - “Bluetooth device”
and select the required device.
Transferring via USB cable
This is perhaps the simplest and most convenient way. But it is not suitable for everyone, and for some, with this method, the phone is not visible to the computer at all. This option can be considered the most popular. We connect Micro-USB (Type-C, etc.) to the phone, and USB itself to a laptop or personal computer. It should look like this:
After this procedure, the mobile phone will become available for viewing and transferring media files (and not only media). We go to “My Computer” and see something like the following picture:
Let's focus on the phone icon. We go into this folder and see, as a rule, two paths:
- Phone.
- Card (if you have an SD card).
Or something like that. Select a phone or memory card and download audio files to the Music directory. Voila! We go to the music folder on the device and enjoy life.
Transfer files to and from your phone via USB
This is perhaps the easiest way: just connect the phone and the USB port of the computer with a cable (the cable is included in almost any Android phone, sometimes it is part of the charger) and it will be defined in the system as one or two removable drives or as a media device - depending on the Android version and the specific phone model. In some cases, you will need to press the “Enable USB storage” button on the phone screen.
Phone memory and SD card in Windows Explorer
In the example above, the connected phone is defined as two removable drives - one corresponding to the memory card, the other to the phone’s internal memory. In this case, copying, deleting, transferring files from computer to phone and vice versa is carried out in exactly the same way as with a regular flash drive. You can create folders, organize files the way you want, and do anything else (it's best to leave the automatically created application folders alone unless you know exactly what you're doing).
Android device is detected as a portable player
In some cases, the phone in the system may be identified as a media device or “Portable Player”, which will look something like the picture above. By opening this device, you can also access the device's internal memory and SD card, if available. If your phone is detected as a portable player, when copying certain types of files, you may receive a message stating that the file cannot be played or opened on the device. You shouldn't pay attention to this. However, in Windows XP this may result in you simply not being able to copy the files you need to your phone. Here I can advise either changing the operating system to a more modern one, or using one of the methods that will be described below.
Basic listening methods
Modern smartphones offer a variety of ways to enjoy music. Each of them has a number of advantages and disadvantages:
- Downloading music via a computer - for example, using a torrent. This is very convenient and theoretically allows you to find songs with different bitrates and even formats. But the process slows down significantly, because after downloading you need to somehow transfer the files to your smartphone.
- Downloading directly from the device is a much less convenient method. The browser on smartphones and tablets is less protected from pop-up banners. And navigation on a device with a 5-inch screen causes some difficulties. But you can use auxiliary applications!
- Listening online - here we are not talking about a browser, but about special streaming services with their own applications. The disadvantage of this solution is that most often you will be provided with access to music on a paid basis.
Now let's take a closer look at these three most popular methods.
How to transfer files to your phone over Wi-Fi
There are several ways to transfer files over Wi-Fi - in the first, and perhaps the best of them, the computer and phone must be on the same local network - i.e. connected to the same Wi-Fi router, or you should enable Wi-Fi distribution on your phone and connect to the created access point from your computer. In general, this method will work over the Internet, but in this case registration will be required, and file transfer will be slower, since the traffic will go through the Internet (and with a 3G connection this will also be expensive).
Access Android files via browser in Airdroid
To directly access files on your phone, you will need to install the AirDroid application on it, which can be downloaded for free from Google Play. After installation, you can not only transfer files, but also perform many other actions with your phone - write messages, view photos, etc. I wrote in detail about how this works in the article Remote control of Android from a computer.
In addition, you can use more sophisticated methods to transfer files over Wi-Fi. The methods are not exactly for beginners, and therefore I won’t explain them too much, I’ll just hint at how else this can be done: those who need it will easily understand what we’re talking about. These are the methods:
- Install FTP Server on Android to access files via FTP
- Create shared folders on your computer and access them using SMB (supported, for example, in ES File Explorer for Android
Using cloud storage
All people use such storages. There are plenty of “clouds”:
- SkyDrive;
- OneDrive;
- Google Drive;
- Yandex.Disk;
- DropBox.
All “clouds” are free and available for download in the AppStore and Google Play. By logging in with your credentials, you are given the opportunity to view the contents of folders, copy, edit files and download them to your phone. Coming from cloud storage, some unique features are also provided. You can find them in the application description. The usage and interface are quite simple, and here is an example of what the OneDrive cloud looks like:
How to transfer files from phone to computer, methods
So, how to transfer files from phone to computer? To transfer data, you can use many different methods. We list the most important of them:
- transfer files via USB cable;
- via Bluetooth;
- using Wi-Fi;
- cloud disk services;
- DropBox service;
- utility for Windows Total Commander.
They all have different capabilities. By looking at each of these file transfer options from a practical perspective, you will see which one suits you best.
How to transfer files from phone to computer via USB
Transferring files via USB cable from your phone to your computer is very easy. To do this, we need a regular small USB cable, which is included with the phone charger. We take it and connect one end to the connector on the computer or laptop, and insert the other into the phone. You need to wait a little for the computer to see your connected device. If everything went well, it will be displayed in “My Computer”, in the “Portable Devices” section (Figure 1).
Next, we go there, and in the window that appears, we see “Internal memory” of the newly connected phone. Click on it and see what files we can transfer to the computer. For example, I had pictures on my phone that needed to be transferred. I select them with the left mouse button, then with the right mouse button I select the “Copy” function from the menu (Figure 2).
After that, I go to the computer desktop and transfer them to where I need them (Figure 3).
I right-click “Paste”. Subsequently, the pictures we have selected will appear on the computer. Thus, you can transfer other files from your phone to your computer quickly and conveniently.
How to transfer files from phone to computer via bluetooth
Bluetooth is another way to transfer files from your phone to your computer. Almost every modern Windows system has this program. But, if you haven’t found it, you can download it from this official website and install it - (bluetooth.ru.com).
Next, we move on to the process of information transfer. At the bottom right of the taskbar on your computer, click on the arrow that displays hidden icons. Select our installed Bluetooth device from the list of icons and “Add a device”, then connect it (Figure 4).
We also enable this program on the phone so that you can link the phone and computer to each other to transfer files. Once your phone is connected to your computer, you can transfer files.
To do this, go back to the tray icon, select Bluetooth and from the “Accept files” menu. After that, we wait a little while all the phone files are downloaded. Next, you can safely drag them to any location on your computer.
How to transfer files from phone to computer via wifi
As far as everyone knows, WiFi is wireless Internet. Access to which can only be obtained with a password. All you need to do is turn on Wi-Fi on your phone and computer at the same time and specify a password to log into the Network.
Next, we wait for the connection to the Network and then we can transfer files from the phone to the computer. Everything is simple, the most important thing is to understand the connection.
We use the cloud of Yandex, Google and Mail
To transfer files from your phone to your computer, you can use cloud services - Yandex, Google, and Mail. All of them are easy to use. It is enough to upload a certain file to their service and receive a link to download this file. They can hold large gigabytes of data.
We use DropBox
This service has already been discussed several times on my blog. I will only note that this is one of the best cloud services that allows you to store and transfer various files from phones to computers of various sizes.