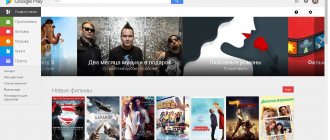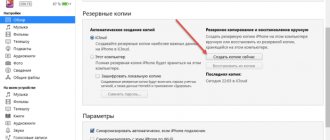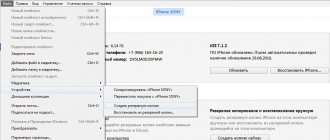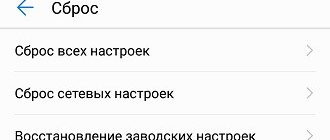Have you ever had to reset your Android smartphone to factory settings? Most likely no. Because there is no particular point in this procedure, especially if everything is in order with the device. Although you can, in principle, easily restore the data that was on the device before the reset, this is a completely optional procedure, performed only in extreme cases. It’s all the more interesting for those who have never done a reset what happens if you do do it. Let's fill the gap.
Resetting your smartphone to factory settings is an extreme measure that should not be resorted to over trifles.
And you say Google Play! How the App Store turned into a dangerous cesspool
Resetting the settings itself is an extreme measure that should be resorted to only in the most extreme cases, and only if you are aware of why it is needed. It represents the removal of all data from the device’s memory or external storage used in the device, as well as all applications and add-ons made by the user.
If you reset the settings on Android, what will be deleted?
There are two ways to perform a system reset. They are significantly different, but perform an identical function. The result of cleaning is the complete removal of all files except those related to the system ones. Not only files are deleted, but also account data, contacts, messages, everything ever stored on the smartphone. If possible, it is advisable to save at least some of the information being deleted. Despite the possible losses, users perform resets. There are programs that can return files, but they may lose some of the data, so it is easier to prevent losses.
Why do you need to do a Hard Reset of Android?
A hard reset means deleting all user information on the phone, except for preinstalled system programs, ringtones, pictures and starting settings of the Android OS. After a successful “hard reboot”, there will be no trace of its use left on the smartphone.
Resetting Android to factory settings helps solve many problems that arise when working with your phone. Namely:
- remove malware, especially annoying advertising (often the user downloads it along with the application on his device);
- speed up the operation of your gadget;
- delete unnecessary files that take up space in the device’s memory;
- eliminate errors in the Android OS that appear as a result of failures or incorrect updating of Google services applications and much more.
This troubleshooting method can also be used in cases where the device suddenly turns off and does not turn on. Such situations are not uncommon, and a common cause is an erroneous application update or a malfunction of one of them.
What data can be lost?
Resetting to factory settings removes applications installed through the Play Market or manually in the file manager. The history of messages, calls, all contacts stored in memory, and accounts are completely cleared. Cache and application data, passwords saved in the browser are also deleted, but a hard reset does not affect the external memory card.
To prevent loss of information, it can be saved in advance. To do this, files are transferred to a memory card, to another mobile device, or via cable to a computer. You can back up your data to the cloud provided by the device manufacturer or use another cloud service.
Backup firmware in TWRP recovery
TWRP recovery is used not only for installing custom firmware, but also for creating a backup copy. Moreover, TWRP recovery can create a full system image, which will allow you to roll back the system in case of unsuccessful modifications or other changes to the system. For details, see the article “Instructions for using TWRP recovery.”
How to avoid it
The first step is saving contacts. To do this, you can transfer them manually to the SIM card. Go to contacts, open the additional menu and find export. Launch it and transfer your contacts to any convenient place: to a SIM card, external memory card, linked Google account. But you can also copy all the numbers manually onto paper. This is a time-consuming process because you first need to write down the contacts in a notepad and then transfer them back to digital media.
Of the presented ones, the simplest is synchronization with a Google account. This is a simple and effective method for rescuing data. Synchronization helps save not only contacts: a cloud storage is attached to the account, which can hold a certain amount of data. With it, you can move important files to a safe place and calmly clean your phone. The function saves SMS, notes, application data, photos, videos and music.
To access the cloud, you need to link your phone to your Google account. Most devices ask you to do this the first time you turn them on. To gain access to information in the future, you must remember your account name and password. Synchronization is as follows:
- Go to settings, accounts.
- Search Google and go to it.
- Categories will appear on the screen: security, privacy, settings. In the upper corner there will be a small icon responsible for viewing account information. Click on it.
- Then, several types of synchronization will appear on the screen. Check the box next to manual synchronization and click on the icon with two arrows.
This is one of the simplest options for synchronizing a device in order to save information. But you can also use another cloud service, for example, Yandex disk. There is an option to transfer data to a removable memory card or transfer files to a computer. In the latter case, you will need a USB cable, which, when connected, is set to use it as a storage device.
If you have any questions, please let us know Ask a Question
Users of Android devices at some point experience freezing, frequent errors, and sudden termination of a number of applications. This is due to the accumulation of various unnecessary and residual files in memory that slow down the operation of the OS. Any repair always includes resetting Android settings to factory settings, i.e. deleting all folders with files and applications (the so-called Hard Reset). How to do it yourself?
Use data synchronization
Android OS up to version 4.0.4 provides free storage of some user data when using Google applications: notes, phone numbers, calendar events, gameplay, etc. The data is saved on the search giant's server and restored when you enter your Google account. For instructions with a detailed description of the steps, see the article “What is synchronization in an Android phone.”
How to reset settings on Android to factory settings
Before you begin deleting all unnecessary files and resetting the system, you should copy all important information to a memory card or transfer it to another device.
After resetting the settings will disappear forever:
- all installed applications;
- contacts;
- downloaded and received files (photos, videos and music);
- installed settings (alarm clock, reminders);
- accounts and passwords.
At the same time, updates to the operating system itself and the software version remain and are not “rolled back” to the original ones. In addition to saving important information, it is necessary to delete your Google account and clear your passwords. Otherwise, when turned on, the device will ask you to log in to your account.
You can reset your Android phone to factory settings through the settings menu, if the system allows it (some viruses block access to them).
To do this you need:
- Open “Settings” – “Backup and reset”. On some devices, this feature is hidden under Backup & Reset, Privacy, or Accounts.
- Find the item “Reset settings (data)” and click on it.
- The system will show a notification that all files and accounts have been deleted.
- You must select “Reset settings”.
- The operating system will issue a second request, you need to confirm it.
The system will begin deleting all unnecessary files and reboot the device after the operation is completed. You should charge the device to 100% in advance, because if it runs out of charge during the removal process, unpleasant difficulties will arise that you are unlikely to be able to solve on your own.
Memory card
Micro SD cards are supported by almost all modern smartphones. When purchasing a gadget, it is recommended to immediately purchase a memory card for it. The larger its volume, the better.
If for some reason you saved information exclusively in the device’s memory, you need to copy it to the card. The procedure for transferring data varies depending on the specific model and manufacturer of the device. Photos and videos taken with the camera of an Android smartphone are most often located in a folder called DCIM (Digital Camera Images). You can access it through the file manager. Then you need to select the necessary files and copy them to the memory card.
Via phone
You can also reset all settings using the smartphone itself, that is, by using its hardware buttons. To restart your smartphone, you need to turn it off completely, and then simultaneously press several buttons: “Power” and two volume buttons (“up or down”). The phone will begin to restart and reset its settings.
Also, some developers place a special button to update the system. It is very small and is most often located in the recess next to the power button. To start the operation, press it with a needle or pencil.
Using the Recovery keys
This method is suitable for devices that freeze at the startup stage and do not respond to touches on the screen. It is also relevant for users who have forgotten their login passwords.
To reset, you need to press a certain key combination, go to Recovery mode (factory software) and from there start system recovery.
Resetting Android via “Recovery” with the gadget turned off occurs in this way:
- Press a combination of buttons (it is different for each model).
- Go to Recovery mode.
- Go to Wipe data – factory reset.
- Agree if requested again.
- Wait for the operation to complete.
- Reboot the gadget by clicking on Reboot System.
Each company that produces electronic gadgets assigns its own combinations of hardware keys that help users solve the problem.
The device models and their hardware keys are listed below:
- Lenovo, Aser, Asus, Huawei: “Volume down + reset.”
- LG: “Volume Down + Power.” Press and hold for 10 seconds, wait for the logo to appear, release the keys for 1 second and press again until you enter Recovery mode.
- Samsung: “Home + Power + Volume Up.”
- Sony: “Home + Volume Up + Power.”
If your device does not respond to touches on the screen, use the Volume keys and the Power or Home key to select menu items.
Using a computer
If you can’t reset the settings using traditional methods, you can try to do it through your computer by first downloading the Android System Development Kit program from the developers’ website.
After downloading the file you should:
- Enable USB Debugging mode on the device: “Settings” – “For Developers” – “USB Settings” or “Settings” – “General” – “About Phone” – “General” – “Information Programs”.
- Check the boxes for Tools and USB Drivers.
- Install drivers for the device on your PC and connect it via USB.
- Open the command line and write in it “C:UsersUsernameAppDataLocalAndroidAndroid-SDKplatform tools
- Enter ADB reboot into recovery.
- Wait for the system to restart.
After this, you can enter a new password and access the menu settings.
Google Drive
is a special service that allows owners of Android devices to store personal information on the Internet (analogous to Apple's iCloud cloud). You can download and install the application on Google Play. You can store up to 5 GB of various data in Google Drive for free. For an additional fee, the space can be expanded up to 1 TB. If you set up your Google account to sync with your smartphone, your contacts, emails, and calendar events will be copied automatically.
Reset by service code
There is another simple and quick way to reset the system - using a special service code.
To do this you need:
- Open the phone keypad (in the calls section) or “Emergency call”.
- Enter the reset code: *2767*3855# or *#*#7780#*#* or *#*#7378423#*#*.
- After entering the code without asking for confirmation, the device will begin to reset.
Since this feature makes accessing the phone too easy, and in case of theft it can play into the hands of thieves, not all manufacturers allow the system to be restarted this way.
Backing up apps with Titanium Backup
With root rights, Titanium Backup will perform a full or selective backup of applications, including data and settings. For a detailed description of the application’s capabilities, see the article “Backing up data in Android and creating it using Titanium Backup.”
How to reboot Android
It happens that the smartphone freezes for no obvious reason - it’s annoying, of course, but usually this does not lead to big problems, and the situation can be solved very simply: the phone starts again.
To reboot a frozen phone, simply press the power button and hold it for 30 seconds . Agree that this is a fairly simple procedure. However, it may turn out that the roots of the problem go deeper. In this case, it is necessary to resort to a more radical measure - restoring factory settings, after which the following will be deleted:
- Contacts,
- Messages on Whastapp,
- Installed applications
- Media (music, photo and video),
- System and application settings.
Option 1: Store data on an SD card
You should always remember that the MicroSD card in your phone can always serve you well, and therefore I always advise you to take a larger card (as much as the smartphone supports). The procedure for saving information to an SD card varies depending on the phone you are using. However, Android smartphones have a universal method - your photos and videos are usually stored in the “DCIM” folder. Finding them is very simple: open the application menu, select “My Files” (or any other file manager) and use it to open the DCIM folder. Surely there is an option for copying files - use it and transfer the necessary photos and videos to the SD card. In the same way, you can copy all the necessary files to your card.
How to restore factory settings
So, rebooting didn't help. It's worth trying to roll back the settings to factory settings. It sounds complicated, but in fact it’s simple. The fastest and safest way is to do this through the Settings menu. If it is not available, a reset is performed using recovery mode. Let's talk in more detail about both methods.
Attention! The last procedure will delete all data. Before taking any action, copy your personal information (contact list, images, videos, documents) to a third-party data storage facility, preferably a cloud one. If necessary, use a USB cable to connect to your computer.
Reset via Settings menu
Attention! This procedure will delete all personal files (such as photos and messages). Make sure that all important data has been transferred to backup storage.
The exact sequence of actions may vary depending on the device model, but in general terms you need to do the following.
In the “Settings” menu, find the “Backup and reset” item, select “Reset phone settings” and enter the password if you have set one previously. You will be prompted to erase all data. Confirm this action and wait for the process to complete, after which you can use the backup data storage to restore previously saved information.
The whole procedure will take no more than a few minutes.
Reset with buttons via recovery mode
If your phone is frozen, the touch screen isn't working, and you can't seem to get to the settings menu, don't give up hope. There is a solution: Android can be put into recovery mode using the buttons on the case.
Below is a list of commands that work on devices of some popular brands. If you don't see your phone brand listed, just do a Google search for "master reset" and the device name. It is better to press the power button after you have pressed the other buttons.
- Samsung: Volume Up, Home Button, Power.
- Google Nexus/Pixel: volume down, power.
- HTC: volume down, power. On some HTC models, you need to hold down the volume after you release the power.
- Motorola Moto Z/Droid: volume down, power. Most Motorola devices require you to hold down the volume down button and press (once) the power button.
- LG: volume down, power. When the LG logo appears, release the power and immediately press again. Hold the Volume Down button.
- Sony Xperia: volume down, power.
- Asus Transformer: volume down, power.
Don't be surprised that getting into recovery mode is so difficult. This is not to confuse you. Manufacturers just want to make it impossible to accidentally put the smartphone into recovery mode, because in this case it would be very easy to erase all data from the device without meaning to.
So, first, turn off your phone. After that, press and hold the Volume Down button, then press the Power button until it turns on again. “Start” should appear on the screen.
Once in recovery mode, use the volume buttons to select the desired command. It usually contains the words "wipe" or "delete". Sometimes - “perform factory reset”. The specific formulation depends on the manufacturer. To select a command, the on/off button is most often used as an analogue of the computer “Enter”.
After that, press the Power button to get into recovery mode. You will see the Android logo. Once the phone is in recovery mode, press the Power button and Volume Up once. After that, release the Power button.
How long does it take to sell the phone?
You need to wipe your phone's memory very carefully. However, this is not very difficult and any phone owner can handle it without any problems. Deep cleaning of the phone's memory is necessary if we want to throw it away. Electrical waste passes through many hands before it is completely destroyed . But is it worth writing off devices that we consider useless?
Globally, the service life of phones is estimated at 5 years . A lot depends on where you live. Many Russians will turn their noses up at a 10-year-old iPhone, while Koreans will consider it a museum object. Meanwhile, the average native of northern India will be delighted with it. On auction sites you can find iconic phone models released more than 20 years ago, and flagships that the world saw only this year.
Smartphone production is a significant drain on the Earth's natural resources. About 80% of the materials used to make phones can be recovered and reused. But this process requires time, energy, and not all components can be used to produce new electronics. Therefore, there are no rules and a used phone must be used as long as it can be switched on.
Factory reset protection
Every device running Android 5.0 Lollipop or later has Factory Reset Protection (FRP) enabled by default. This means that you will be required to enter the username and password for your Google account, even after a full factory reset. If you don't have this data, the phone will remain locked and you won't be able to access it.
This is done in order to reduce the number of thefts, since even a factory reset via the recovery menu will not give the thief access to your data. It's also worth remembering that if you plan to delete all data from your phone before selling it, to avoid FRP protection, be sure to go to Settings → Accounts and delete your Google account before performing the reset. If there is more than one account registered, make sure you delete them all.
How to prepare an iPhone for sale?
In theory it is much easier to erase data from an iPhone than from an Android phone. Apple has a long history of encrypting its devices, and you can back up your devices with one app. Just remove the SIM card, delete the data and you can sleep peacefully. Unfortunately, the Apple phone has several features that need to be removed further.
Back up your data
We can save a backup copy of the data in the iCloud cloud or using the iTunes service on a computer synchronized with the phone. Whatever storage location we choose, we can be sure that the data will remain unchanged.
It's worth going through this extra process, even if you regularly back up your data to iCloud. They are not created regularly, and it is easy to overlook that they have not been updated for a long time.
Unpair the device
The most common disconnects are paired Apple Watch, computer, car, or voice assistant . Removing pairing will prevent iPhone from saving a copy of the connected device's data. When disconnected, the latest copy is transferred to the cloud, and when paired with another iPhone, it is downloaded to the new device.
Sign out of iMessage and sign out of iCloud, iTunes, App Store, and Locator
Deregistration of iMessage is required by Apple if you intend to use a third-party phone. This means that it should always be done. An iPhone can still receive test messages directed to the previous owner's phone number after they have been erased, deleted, and set up by a new user . The best way to disable iMessage is in your phone settings. You can also unregister your number on Apple's website, but you should only do this if you actually change the brand of your phone.
Paradoxically, all applications that require two-step verification, that is, entering an Apple ID , can also be paired. iCloud, iTunes, App Store and Locator are not the most vulnerable, but they are the largest potential sources of user data. Therefore, it is worth exiting them manually. Removing the phone from your Apple account may not be enough to prevent the new owner of the phone from entering their Apple ID and being denied sign-in.
If you're wiping out an iPhone running iOS7 or earlier, it's also a good idea to quit every app that required some kind of identification . It's worth taking care of email, instant messaging, social networks and all cloud services. This action becomes optional if we are going to delete data on an iPhone running iOS8 or later .
Delete all iPhone user data and settings
The general restart path to clear user settings data (restart to factory settings) is as follows: general settings → reset → erase all content and settings.
You only need to confirm the command to start erasing. The process may take from several minutes to several hours . This depends on the amount of data and iOS version. The older the phone, the longer the wait. It is advisable to connect your smartphone to a power source.
Remove iPhone from Apple Account
In general, the phone is ready to be handed over to a new owner. But, before that, go to your Apple account and make sure that your phone has disappeared from the list of assigned devices.
This will prevent the new owner from accessing iCloud or other Apple services, including the Find My app, until you sign in again using two-factor authentication.
We must also disconnect the iPhone from our Apple ID if we have previously disabled all services associated with the Apple ID. Without confirmation that the iPhone is no longer ours, the new owner will not be able to easily link it to their Apple ID and start using it .
The illusion of data deletion
When you do a factory reset, in theory, everything should be completely removed, but this is not entirely true. Android removes the addresses of all your data from its memory, so it no longer knows where it is and cannot show it, but it actually remains in flash memory. Therefore, someone can use special programs to recover deleted files to get them back. Let's see how we can avoid this.
Encrypt your data
The first option is to encrypt the data. This functionality is already built into Android and requires you to enter a PIN code or password every time you unlock the screen. Anyone who tries to recover data from your phone will need a special decryption key, which they don't have.
The exact path to this feature may vary slightly, but it is usually located in the Settings → Security → Encrypt Data menu. But on a Samsung Galaxy, for example, you need to go to the following path: “Settings → Lock screen and security → Encrypted data protection.” There's also the option to encrypt the SD card, but if you're selling the phone, we recommend simply removing it instead.
If you already have Android 6.0 Marshmallow or higher installed on your phone after purchase, it should be encrypted by default and you can move on to the next step. If you don't know what version of Android you have installed, go to Settings → About device → Software information. Keep in mind that by default it will only be encrypted if Android 6.0 Marshmallow was installed out of the box.
Overwrite with unnecessary data
If you want to be absolutely sure, you can overwrite the encrypted data with unnecessary data and then perform a factory reset. Then it will be truly impossible to recover your old data. If you want to do this, just download various junk onto your phone until the storage is full - a few large videos should do the trick. Then reset again one more time.
You can also do this using applications from the Google Play Store, for example, iShredder 6. It can fill free disk space with various “garbage”, securely delete application cache or individual files and folders.
«>
Why reset?
Hard Reset - rolls back the operating system to default values. When you perform a reset, all files and third-party applications are deleted from the device's memory, and all settings return to factory settings. By resetting the system, you will receive a clean device, that is, it will be in the same form as it was in the store.
A reset may be useful in the following situations:
- the device began to freeze due to a large number of installed programs;
- the system began to freeze due to overloaded memory;
- there are a lot of files left in the file system from deleted applications that take up free space;
- the device is for sale, so you need to remove all personal information from it;
- I need to reset my password because it was forgotten.
As a result, it turns out that the reset must be performed when it is necessary to format the device.