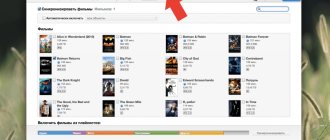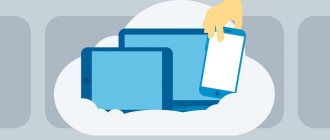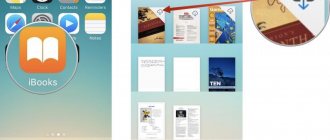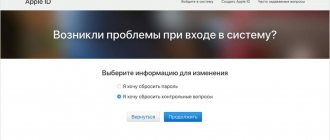- August 2, 2019
- Instructions
- Elena_Ladypain
If you know how to sync iPhone to iPhone, you can easily transfer data from your old device to your new one. Moreover, you can try to create a backup on another smartphone or just share something funny or important with the owner of the iPhone.
To accomplish all these tasks, synchronization is a really important process when transferring your data. So how can you achieve this simply and correctly? The guide below shows several ways to sync iPhone to iPhone with detailed instructions.
Method 1. Synchronize devices easily and quickly
Traditionally, syncing iPhone to iPhone requires restoring from an iTunes or iCloud backup. However, this only allows you to transfer a few types of files. Such synchronization will inevitably delete certain data on your iPhone and will take a lot of time in the process.
So is it possible to find a better way on how to sync iPhone to iPhone? Your best choice would be AnyTrans, an effective and useful professional tool for transferring and managing iOS data. Apart from transferring files from iPhone to iPhone, it can satisfy all your data copying and management needs between Apple devices with the following functions:
- Direct data transfer from iPhone to iPhone without backup. Without the time-consuming process of creating a backup and restoring, you can view the data on your iPhone and directly transfer it from one device to another.
- Very fast transfer speed. For example, thousands of songs can be transferred in minutes using AnyTrans for iOS.
- Various transmission modes to choose from. Using AnyTrans, all your data can be transferred from iPhone to iPhone selectively or completely as needed.
- Manage all kinds of iOS data. With AnyTrans, you can easily manage and transfer various types of iOS data such as music, photos, messages, contacts, calendars, etc. from device to device.
AnyTrans for iOS is available for both Mac and Windows PC. Download it and follow the below mentioned steps to learn how to sync iPhone to iPhone.
Conclusion:
In this tutorial we explained how to sync iPhone and iPad. Obviously, there are many ways to sync data between iPhone and iPad in different situations. For example, iTunes can extract data from a source device to a computer and then transfer it to a target iOS device. It does not ask for an internet connection, but you must prepare USB cables. On the other hand, AirDrop and iCloud can help you sync iPhone and iPad without computers. If you are looking for the easiest way to complete a task, Apeaksoft Phone Transfer is a good option. And with iPhone Transfer, you can select specific files to sync between iPhone and iPad.
How to do it?
Launch AnyTrans for iOS on your computer (PC and Mac) and click "Device Manager". Select your old iPhone as the source device.
Switch to one-touch control and select Clone Device or Merge Device.
Select the target iPhone and the categories of data you want to transfer, then find the “Start Transfer” menu item.
If you want to selectively move certain files to a category, you can follow these steps:
- Find the “Manage categories” menu item and select the one you need from among them.
- Browse through the files and then select the ones you want to transfer.
- Click "Send to Device" then "Start Transfer".
How to link an iPhone to an iPhone: tips and tricks
Today we have to figure out how to link an iPhone to an iPhone. This question often arises among regular owners of Apple devices. For example, when replacing smartphones with newer models. At such moments, you want to quickly transfer data and be registered in the Apple system as the same user. Is it even possible to tether an iPhone to an iPhone? What will it take? The answers to these questions will be found below. In fact, understanding this problem is much easier than it seems. And even an inexperienced owner of such a phone can bring an idea to life in a few minutes.
Method 2. Sync between iPhones using the setup tool on iOS 11
Auto Setup is a new feature in iOS11 that is designed to quickly transfer data, settings, and content from your old iPhone to your new one.
What do you need to know about this tool? It's only available if your two iPhones are running iOS 11 and are within a short distance. If your devices cannot be placed next to each other or are not running iOS 11, Method 1 may be the best option for you.
How to sync iPhone to iPhone using this method? Reviews say that it is quite simple.
Place the new iPhone a short distance from the old one. A notification about setting up your new iPhone with the Apple ID of your old one will appear on the screen. If this does not happen, turn on Bluetooth.
Scan the image on your new iPhone using your old one, and then enter your Apple ID password. Install a new Touch ID or Face ID on your new iPhone. Choose to restore from iTunes or iCloud backup.
Why do you need synchronization between iPhones or other Apple devices?
Synchronization helps to save contacts, music, photos, movies or shorter videos, and other media files that are contained in memory at the time the process starts. This will help you quickly copy the usual parameters to the new equipment so that you can start using it in the usual way from the first day of its purchase.
Synchronization
For your information! Some settings will be saved in the backup copy (some will still be lost), which will help you get used to the new phone faster.
Synchronization will also help solve production problems by quickly moving from iPad to iPhone. Even edited data will be reflected up to date. This allows you to link multiple devices, using them all as needed.
Method 3: Sync iPhone to iPhone using iCloud
iCloud is a great service for backing up iPhone. This method of syncing iPhones requires backing up and restoring the device using iCloud. You may need a new backup to ensure your data is up to date.
Syncing two iPhones using iCloud requires a stable network, and the backup process takes a long time. In addition, you will not be able to browse files and selectively select them for transfer. In the latter case, numerous reviews recommend trying method 1, which will help you deal with these problems.
How to sync iPhone using iCloud? The step-by-step instructions look like this:
- Both of your iPhones must be registered under the same Apple ID.
- Open Settings on your old iPhone > Tap Apple ID > Enter iCloud.
- Include the types of data you want to sync.
- Repeat this process on another iPhone > Select Merge > Your selected categories of data will be synced from one iPhone to another.
Sync 2 iPhones via iCloud
Making a connection using the popular “cloud”, or linking two smartphones with iOS to each other, is quite simple. The functionality of iCloud is powerful, allowing you to quickly drag and drop files “wirelessly”, provided you have Internet access and a working iCloud. So, you need to open the Settings application – iCloud – on the “donor” iPhone. Log in to your account by entering your Apple ID linked to the service, and then your password.
To start the process, you need to go through two-step synchronization in iCloud:
- Activate backup (RK).
- Recover information from the Republic of Kazakhstan.
To complete the first step, select “iCloud Backup” and enter the section:
Copy
Set the “iCloud Backup” slider to active mode (it will turn green), then click on “Create a backup”:
When copying data, the volume and transfer speed will have a direct impact on the procedure time. If the function is left enabled, copying will occur automatically every time the smartphone is connected to a charger with Internet access.
Recovery
To recover received data from iCloud, you should consider three possible situations if used:
- Working, additional iPhone. Open the “Settings” application – “General” – “Reset” – “Erase content and settings”.
Attention! Information will be deleted from the second iPhone.
After we confirm that we really are going to erase all content from the device, the iPhone restarts and offers to set it up again. After selecting the language and country, select the item you must select “Recover from iCloud copy”:
- New iPhone. Everything is the same, but you don’t need to erase the data, since it is initially empty.
- You can also connect two iPhones to transfer data through iTunes, but more on that a little later.
Pros and cons of the iCloud service
As usual, there are always advantages and disadvantages. The positive aspects of the service include:
- Process automation.
- Obtaining new information.
Among the negative ones are:
- Inability to transfer multimedia files.
- Connection via Wi-Fi only.
- Insufficient storage size: 5 GB.
If you want to have a larger volume, you need to sign up for a paid subscription.
Method 4. Sync iPhones using iTunes
Before transferring data through iTunes, you must ensure that it is the latest version.
The types of files that can be transferred this way are limited, and the data on your iPhone will be deleted when syncing with iTunes. Therefore, if you just want to transfer all your files and keep them safe, you are better off using the first method.
How to sync two iPhones using iTunes? This is done very easily.
Connect your old iPhone to your computer and search for your device in iTunes. Click on "This PC" and make a backup.
Once the backup is complete, connect your new iPhone to your computer. Find it on iTunes. Select restore from backup and select the saved data set.
Failure to copy information
The main problem that smartphone owners face when transferring data using Quick Start is canceling the process. To correct the situation, you must not give the equipment:
- Go into sleep mode - during the procedure, the displays of both devices should light up. The problem can be solved by regularly pressing the screen.
- Overheat - if the system gets too hot, the system displays a corresponding message, after which the transmission of information will be automatically interrupted, and the device may freeze. To correct the situation, you must first remove the case from the equipment, fully charge it, and do not perform the procedure in direct sunlight.
If you wait for a long time, it is better to stop and cancel the synchronization of information. After some time, you can try to move/transfer the data again.
Not all failures and errors can be resolved on your own. Sometimes the problem is solved by contacting a service center and subsequent adjustment by specialists.
Possible options
Method 5: Connect via Bluetooth
Some Bluetooth-enabled devices, including wireless stereos and headsets, allow you to connect to multiple devices at the same time. With this technology, you can connect two iPhones to one device at the same time. This will not allow you to fully synchronize smartphones, but it will make some tasks easier.
Turn on the Bluetooth device you want to connect your iPhones to. Enable Bluetooth connection on your device to make it accessible to iPhone. Tap the Settings icon on your iPhone's home screen and select Bluetooth.
Press the Bluetooth button to toggle it from Off if necessary. to "On". Once it's turned on, your iPhone will begin searching for discoverable devices within range. Click on the name of the device you want to connect to.
When prompted, enter your device PIN or iPhone passcode. How to sync iPhones at the same time? Take a second smartphone and repeat the same steps without turning off the first one. This way you can make a double connection.
other methods
To link two iPhones, the capabilities of the popular cloud services Yandex.Disk (with a capacity of 10 GB) and Dropbox (2 GB) are used.
Another interesting article for you: How to quickly delete all contacts from iPhone at once
File accessibility is carried out from various gadgets running on various platforms. To connect data do:
- Installing the client of the selected service on both iPhones.
- Create an account on smartphone #1.
- Enter the details of the created account on gadget No. 2.
After “collecting” the files into one folder, they will be transferred to the “cloud”. They can be accessed from an additional iPhone. For example, a file is created on the iPhone, and it is edited on a computer or laptop. Each cloud service allows you to transfer files from PC to iPhone without iTunes utility. Storage limit expansion occurs after a paid subscription.
How to set up remote control
To control an iPad using an iPhone, you need to install a special application on both devices. The most optimal options are considered to be 2 developments:
Both programs are paid, you will have to pay to download. The first application costs 800 rubles, but gives its owner access to great opportunities. This is the fastest remote access program using the VNC protocol.
The better the internet, connection and faster the speed, the better the connection between both gadgets will be. Using your iPhone, you can view photos stored on your iPad, work with text documents, and start downloading videos.
How to remotely control an iPhone or iPad from a Mac or Windows computer | Apple
Using the Veency tweak and extension for the Google Chrome browser VNC Viewer for Google Chrome you can remotely
Transferring information from SIM
Inquire in advance about the characteristics of the device you are purchasing - whether the configuration of your existing SIM is suitable for the new smartphone. If the form does not match, contact the mobile operator:
- to replace the card with a suitable one;
- to purchase an adapter;
- for cutting the card to working size.
interesting
The iPhone 14 series will receive a new 5G modem
Apple has stopped sales of iPhone, iPad and other devices in Russia
If the card is suitable, transfer contacts from your smartphone to the SIM. To do this, download the My Contact Backup application from the AppStore and follow the instructions. Contacts are also transferred if the “Contacts” item is activated in the “iCloud” menu when creating a backup copy.
Linking smartphones: reality or fairy tale?
How to link an iPhone to an iPhone? Is it even possible to do this? Yes, every user of Apple products can link devices to each other. More precisely, we are talking about using the same account on several phones. This is the only way to connect iPhones to each other.
In addition, you can understand synchronization in iTunes by binding. In this case, the application will work with several media libraries at once. As a rule, this option does not take place. Therefore, it will not be considered further. How to link an iPhone to another iPhone? Below are step-by-step instructions for creating and linking an AppleID for iPhone.
Change user
How to link an iPhone to another Apple ID? To log in under a different profile, you can:
- Open the smartphone menu and go to “Settings”.
- Click on iCloud.
- Click on the “Logout” button.
- Log in with your new profile.
To change user in iMessage, you need:
- In the “Settings” menu, select the “Messages” option.
- Click on “Send/Receive”.
- Click on the identifier and select “Log out” in the window that appears.
- Click on “Your Apple ID for iMessage.”
- Enter the data from the new profile and confirm authorization by clicking on the “Login” button.
Unactivated device
The first scenario is to work with an unactivated smartphone. iPhone is in this state if:
- it is new and has never been used before;
- All settings have been reset on the device;
- The device has been completely formatted.
How to link an iPhone to an Apple ID in this case? Need to:
- Turn on the phone. Wait for it to load.
- Select “Sign in with Apple ID” from the menu that appears.
- Enter your username and password to log in.
Ready! This method is good because it can be used even on a used phone. The main thing is to reset or format. This will be discussed later. How to link an iPhone to an iPhone using other methods?
Before the beginning
Before you transfer data from iPhone to iPhone, you need to carry out a couple of manipulations so as not to lose information. If your smartphone was previously synchronized with the Apple Watch, then you should break the connection with the old phone. When you perform this action, the watch automatically saves files. After establishing a connection with the purchased smartphone, load the information from the copy - the watch is ready for use again. It is important not to interrupt your work while obtaining a backup copy, otherwise the archive will not be saved and information packets will be lost. You'll have to be patient and wait.
Sync iPhone using iTunes utility
Owners of Apple mobile gadgets have been using the iTunes program for many years. And it should be noted that most of them note the high functionality and convenience of this utility.
The process of transferring information from one gadget to another via iTunes occurs through the following stages:
- Launch the utility, which must be the latest version.
- Creating a backup copy of the database from the device that will be the source of information transfer.
- Disconnecting this machine from the PC/laptop.
- Removing the SIM card from the old iPhone and transferring it to the new phone.
- Connecting a new iPhone via a USB cable to a PC/laptop.
- Recovering data from the iTunes utility.
- Reboot your smartphone.
Note that the main thing when synchronizing data between two iPhones using iTunes is to have a PC or laptop, and when using the iCloud service, a high-speed Internet connection.
Attention! Please note that if two gadgets between which data will be exchanged have different versions of the iOS operating system installed, synchronization will be impossible.
Like iCloud, iTunes is not perfect.
The advantages of iTunes are:
- the ability to copy information of any volume, which is limited solely by the size of the hard drive;
- using the utility without connecting to the Internet;
- downloading media files.
The only drawback of iTunes is that all stages of synchronization are performed manually by the user, while iCloud almost completely automates all stages of data transfer.
Reset settings
From now on, it’s clear how to link an iPhone to another Apple ID. It's not that difficult to do. As already mentioned, resetting settings and formatting data can help in implementing the idea.
To do this you need:
- Open “Settings” – “General” – “Reset”.
- Select the desired command. For example, “Reset content and settings.”
- Confirm actions. Next, click on the line “Erase iPhone”.
- Enter the password for the account you are using.
That's all. After this, the device will reboot. The phone will be completely reset. You can log in both from your Apple ID profile and from a new one. You can link no more than 10 different devices to one identifier.
Source
Upgraded iTunes: How to disable syncing
Many users who follow new products from Apple know that iTunes is constantly improving and today synchronization is not always necessary. To disable it, you need to do the following steps:
- Open iTunes.
- Go to the “Edit” section, and then to “Settings”.
- Click on the "Devices" section.
- Mark the prohibition of synchronization of iPhone, iPad, etc. devices by checking the appropriate box.
That's it, the procedure for disabling synchronization is over. Now the iPhone owner does not need to wait for the file transfer to complete. When books or other information is uploaded to iTunes, the data can be synchronized automatically.