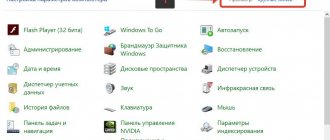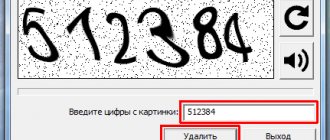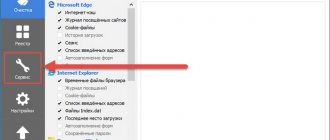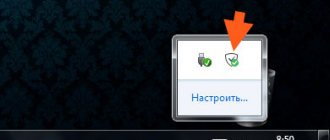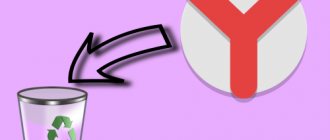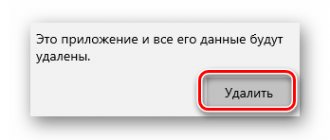Amigo is a heavily advertised web browser. It can often be found on the system, although the user has not previously installed this browser. Amigo is hiddenly installed on the system along with other programs. The browser differs little from its competitors, except in design. Extensions for Google Chrome are also suitable for Amigo, because both web browsers are built on the same engine. Just go to the official page of the extension and click on the install button. The developer is the company Mail.Ru , which actively advertises and supports the browser. It is for this reason that many users do not like the browser and constantly ask how to remove it. As part of the material, we will look at the features of the browser, methods for removing it, and methods for further protection from being added to the system again.
Pros and cons of the Amigo browser
Among the advantages:
- clear interface. If you have used at least one browser before, you will understand Amigo;
- wide options. There are all the standard functions and more: password manager, profile, synchronization with Mail servers, search bar, built-in mail integration. There is a pre-installed player that helps you listen to music from several social profiles. networks;
- low load on the system (still more than the leader - Chrome). Works quickly even on computers with low power levels;
- an expanded panel for working with social networks (in particular, VKontakte). This is not surprising, because Mail owns VK. There is quick access to dialogues, news from friends, contacts, reposts. All this is available without logging into social media. net.
The program also has disadvantages:
- Amigo often enters the system like a virus - without the user’s knowledge. Then it starts to launch along with Windows, loading it and showing annoying notifications;
- The browser cannot remove the Mail search engine, which is installed by default. It's actually not such a terrible problem, but it still causes inconvenience. The very concept of imposition repels users;
- No longer supported by the company.
The first drawback is the key one, because of which our editors are bombarded with questions on how to completely remove Amigo from a computer. 80% of users already have a favorite browser, so there is no need for another web browser.
Description
Amigo is a browser from the Mail company. This software is quite often installed on a PC without the user’s knowledge or by deceiving him. When installing applications, you need to carefully monitor the ticked items - you can often see “Install Amigo” there.
Removing this software from your computer is not so easy. When initialized, the browser automatically becomes the default Internet application. In addition, this program is too intrusive. It becomes almost impossible to work with other browsers. Therefore, you need to think about how you can remove “Amigo” completely.
Why is Amigo browser restored after deletion?
Removing a web browser from Mail is a simple procedure at first glance. Yes, it can be removed in the standard way, through the Programs and Features tool. The browser will disappear from the OS, but only for a while. If you check for a web browser after a day or two, it will appear on your computer again.
Why is this happening? – One or more Mail components remain in the system. They are configured to check for Amigos. If the browser is not found on the system, it is automatically downloaded.
To completely remove the browser from Windows, you need to perform a comprehensive removal. This includes: using an uninstall file, deleting all automatic processes in the Task Scheduler and startup.
User reviews
I used the browser for 30 minutes. After which I decided to delete it, since it contains viruses. A small utility called AdwCleaner helped with this. Amigo was completely removed, but I had to clean out the other browsers as well.
Andrey
There were no problems with deleting the browser; I did everything manually. But I got caught installing another program. I didn’t look at where the checkboxes were and automatically continued the installation. Thus, I again became the “lucky owner” of this green browser. Therefore, read the installer's instructions carefully. The system offers two installation options; you need to click “Custom” and do not check the boxes next to Mile and Amigo.
Alexander
Problematic Amigo browser, how many viruses it has.
How well they advertised it, but in reality it turned out to be a breeding ground for malware. That's why I deleted it quickly. I used programs because I didn’t have time to do it manually. Basil
How to completely remove Amigo and all its components from your computer?
Now in more detail about all the procedures for complete removal.
Important! If you leave traces of Amigo, he will recover on his own and you will have to do everything all over again.
Removing Amigo through programs and components
This is the standard way to uninstall any programs from Windows. It is better to start removing it from there, this will remove the main browser files.
Healthy! It has been noticed that other Mail products can also download Amigo. To prevent it from being restored after completely erasing the browser, it is better to remove other software from this developer. Users suggest that the game center can be left; it does not affect the installation of third-party software products.
Removal instructions:
- Right-click on “Start” and select “Programs and Features” (in Windows 10). In previous versions, you can search for a tool through search or the “Control Panel”.
- Find Amigo and click on him once. The browser line should be highlighted in blue.
- Click on the “Delete” button at the top.
- Several windows will appear asking you to save or delete your browser data. It is recommended to perform an action such as clearing the Amigo browser cache; it is useless, but it takes up disk space.
- Perform a similar procedure for other Mail products, such as Mail.ru Sputnik, Agent, ICQ, automatic program update services.
Removing Amigo from startup and Scheduled tasks
These are the next removal steps that will leave no chance for the browser to recover on its own in the system.
Clearing the Startup section:
- Right-click on the “Taskbar” (the line at the bottom of the screen) and select “Task Manager”.
- Click on the “More” button, then go to the “Startup” page.
- Select the line with Amigo and click on the “Disable” button.
Now the system will not try to launch the browser during the next Windows boot. However, the web browser can be restored through the “Task Scheduler”.
How to remove Amigo from the scheduler:
- Go to the “Control Panel” and open the “Administration” section.
- Select "Task Scheduler".
- Click on “Planner Library”.
- Find all items where the word Amigo or Mail appears in the “File” line.
- Select the found lines and click “Delete” in the menu on the right.
- You can close the window and reboot the system.
Cleaning Amigo using third-party programs
All of the above actions can be done for the user by special programs. They initially remove Amigo in the standard way, and then run the built-in system scanner. Using the scanner, applications find all traces of the program (cache, user data, registry entries, residual files) and delete them.
Some good applications with similar functionality are “Revo Uninstaller”, “IObit Uninstaller”, AdwCleaner”.
Removing Amigo using the example of “IObit Uninstaller”:
- Download the application from .
- Find Amigo on the home page.
- Select the program and click on the “Uninstall” button.
- Make sure that the “Automatically remove residual files” checkbox is checked and click “Uninstall” again.
- Confirm deletion as necessary.
Other programs work on a similar principle.
Important! Don't forget to uninstall other Mail apps as well.
Using special programs
To quickly remove the browser from your computer, you can use special utilities. The first is Revo Uninstaller. It removes all traces of files.
Instructions for use:
- Download and install. The program is located on the official website, the installation process is standard.
- Launch on your computer. The user will see the entire list of files that are on the computer.
- Delete. You must select the browser icon and click “Delete”.
The utility will erase all browser data, including saved music. It can also clean the registry.
The second utility is SpyRemover Pro. She has an official website from which you can download the program.
After installation, you must click “Ok” for the utility to start. Now you need to scan your computer, to do this, click “Scan”. Unneeded files will appear and are deleted when you click the “Delete All” button. To restart a computer.
How to protect your computer from installing useless applications?
Prevention is always better than solving problems. Moreover, to prevent the installation of third-party programs, you need to be careful.
Below are some prevention tips.
- Always download from trusted sources. Downloading from “left” sites is a common reason why not only useless programs, but also viruses get into the system. To ensure the reliability of a site, it is better to check its reputation and study reviews.
- Remain vigilant during installation. Before installing the program, it is important to check all settings. A common trick of developers is to add two installation modes: “Standard (recommended)” and “Custom (for confident users)”. Mode names may vary. If you leave the selection in the first mode, third-party software is installed on the system. After activating the second mode, it becomes possible to disable the installation of unnecessary programs.
- Scan downloaded files for viruses. The most dangerous files are those with the extensions: exe, reg, dll, msc. They need to be scanned by an antivirus (RMB on the file and select the “Scan…” option.
How to prevent Amigo from installing?
If the program installation procedure has already begun, and the time for maintenance has passed, you need to quickly stop installing Amigo. The speed of reaction is important.
Step-by-step instruction:
- Abort installation. Go to the “Task Manager” (“Ctrl + Alt + Del”), on the “Processes” tab find Mail or Amigo, right-click and select “End task”.
- Remove from processes all other tasks related to the installation of the downloaded program. You need to find a process with the name of the application (just downloaded) or character set. If you have doubts about the process, information about it can be found here.
- Check “Task Scheduler” and “Startup” according to the same principle as the processes in the previous paragraph.
- Reboot the system and run the antivirus.
How to remove Amigo Windows 10 in the registry and “spring cleaning”
Broken registry settings reduce system performance and can lead to incorrect file processing. Errors may occur when running html or other files. To avoid this, you need to restore the registry. There are 2 ways to clear registry settings after uninstalling Amigo.
Method 1 - manual cleaning:
- Press “Win + R”, type “regedit” and press “Enter”.
- Hold down the key combination “Ctrl + F” and enter “amigo”.
- All matches in the names of folders or parameters can be safely deleted via RMB and “Delete”.
Method 2 - automatic cleaning:
- Download the utility "".
- Open the program and go to the “Registry” section.
- Click on the “Search for problems” button.
- Upon completion of the procedure, click on the “Correct selected” button.
- It is your choice to agree or refuse to create a backup copy.
- Click on “Correct marked items”.
How to clear cache?
The easiest way to get rid of browser cache is to use the built-in tool.
How it works:
- While in a web browser, press the key combination “Ctrl + Shift + Del”.
- Place a highlight next to “Images and other files saved in the cache.”
- Click on the “Clear history” button.
How to remove all extensions?
The principle of working with add-ons is no different from Google Chrome.
Algorithm of actions:
- Click on the vertical ellipsis in the corner of the browser.
- Click on the “Advanced” element and select “Extensions”.
- Next to each add-on there is a “Delete” button. All that remains is to remove all the additions one by one.
How to close all windows?
You can click on the cross in the corner of the window each time, but there is a more convenient way. It allows you to close everything at once in just two clicks:
- Right-click on the Amigo icon in the “Taskbar”.
- Select “Close all windows”.