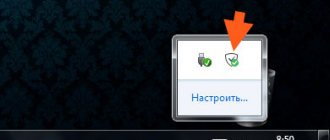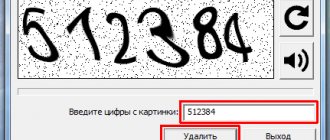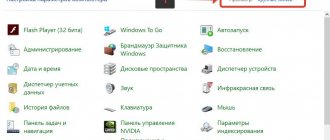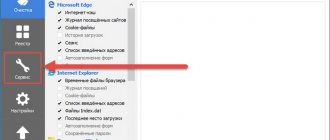Sometimes, video games can be frustrating and sometimes they just take up too much space on your computer. What do we do in this case? That's right, we delete them. However, sometimes this is not so easy to do, which may be due to certain factors: you are still an inexperienced user, the classic removal options are not available/do not work, etc.
In this article we will tell you how to remove a game from your computer, quickly and without straining your nerves. In addition to the basics, we will also look at removing the game from digital distribution stores, for example, Steam or Origin.
Method No. 1 Removal using an uninstaller
So, first, let's look at the most basic and classic method of removing an installed game, and other software based on the Windows operating system (examples will be given) - the uninstaller.
Usually, when you install a game on your computer, a so-called uninstaller is also installed along with it, which makes it incredibly easy to completely remove the game if the user needs it.
The uninstaller is usually stored in the folder with the installed game. Go to the folder and find the executable file called unstall.exe or something similar. Double-click on it to start the removal process. Confirm your intentions if the uninstaller asks you for confirmation to delete. Finally, wait for the uninstallation process to complete and close the uninstallation window if necessary.
That's all. It is also advisable to delete files of deleted games, which sometimes remain in the folders of their previous location. This method of removing a game from a computer is the simplest and only requires the user to know the location of the game folder. However, not all games are equipped with an uninstaller and they need to be uninstalled a little differently.
Method No. 2 Programs and components (applications and features)
The next way to remove a game is to use a system item called “Programs and Features”, with which, as expected from its name, you can remove or update installed applications and games.
Right-click on Start and select “Programs and Features” from the context menu. Then find the desired (but apparently not very) game in the list of installed components, right-click on it and select “Uninstall”. Confirm your intentions to delete and you're done.
Users of the Windows 10 operating system can take advantage of something else, which we will now look at. Again, right-click and select Apps & Features. Find the game you want in the list of applications. Click on it once and then click on the “Delete” button. Windows 10 also has Programs and Features, which is easily accessible, but it's not really necessary.
Method No. 3 Removing games in digital distribution stores
How to delete game data on Steam or Origin? Let's look into this too. The thing is that games installed in similar services do not have classic uninstallers: they must be removed directly through the client itself, which, however, will not be difficult. As an example, let's look at deleting a game on Steam, but you'll be able to apply the following information to other digital distributor clients like Origin, Uplay or GOG as well, since they're all done the same way.
So, open your Steam client. Next, go to the “Library” tab, where all your games are located. Find the game you want to get rid of, right-click on it and select "Uninstall...". Then confirm your intentions again by clicking on the “Delete” button again. After clicking on it, the removal process will start, after which the game will be erased from your disk and the installed games tab in the library.
Method No. 3 Removing problematic games
Now we are moving on to something more complex. How to delete a deleted game? If you are seeing this question for the first time, it may seem quite strange to you, but it is not at all. Let's say you've already tried to uninstall the game from your computer, but something went wrong during the uninstallation process, such as a power outage, the uninstallation process being forced to complete, etc. As a result, entries from the deleted game remain in your system's Registry, which may cause some problems when trying to remove the game from the entries in "Applications and Features" or "Programs and Features."
If you encounter such a problem, then you need to delete the remaining entries about the game in the Windows Registry. You can do this using these steps:
- Press Windows+R combination.
- Type Regedit
and press Enter. - Using the left pane of the window, go to the HKEY_LOCAL_MACHINE → SOFTWARE
. - Find the name of your game (or developer/publisher) in the list of sections.
- Right-click on it and select "Delete".
Once you have completed all the above, try again to uninstall the game using traditional methods - this time everything should work as expected.
Computer games
take up quite a lot of space. 5 gigabytes is already a thing of the past, but 15 and 20 are what a modern game like Crysis 3 and Battlefield 4 can easily occupy. And if you still install them on the system drive, the space will run out very quickly. A novice user may immediately have the right question: how can I remove unnecessary games from my computer? And that's true, why would it just take up space on the PC?
How to remove a game from your computer?
To remove a game from your computer
Find the shortcut on your desktop that is responsible for launching it. Right-click on it and go to “File location”.
The folder in which the toy was installed will open. You can also delete it here. Look at the very bottom for a file named “unins000”.
It could also be a folder called Uninstall and this file will already be inside. He is responsible for completely removing the game from the computer. Launch it and confirm your intention to erase the game.
Literally after 5 seconds the game will no longer be on the computer.
How to completely remove a game?
It happens that the file “ unins000
" does not exist in the folder with the installed program. How to completely remove the game in this case?
There is one great program called Revo Uninstaller. It can completely remove various programs and other software. Launch it and find the game to delete in the list, or enter its name in the search.
Right-click on it and select “Delete”.
After uninstallation, Revo Uninstaller will prompt us to scan the computer for “garbage” that the game left behind. We perform a “Moderate search”.
We find unnecessary remnants, put a tick in front of those highlighted in bold and delete them.
Thus, we figured out how to completely remove any game from your computer
. Keep your computer clean.
The program cannot be removed from the computer
through the Add/Remove Programs menu and by no means at all, deleted all folders related to the program, used all kinds of utilities that clean the registry of unnecessary keys, it’s useless.
The fact is that I want to install it again, it is licensed and purchased for money, but recently it has been working with errors. The installation program says: the application is already installed and that’s where it ends. The forum suggested that you need to look in the bushes (in the registry), is this a joke? Help. Edward. The game cannot be deleted from the computer
Call of Duty 4: Modern Warfare, I want to reinstall it, but an error keeps coming up, I just deleted the folder with the game, but I couldn’t delete it from the Add or Remove Programs menu, maybe you know how to delete and reinstall, please tell me .
Third party uninstallers
There is no shortage of third-party uninstallers on the web. Some of them work correctly, but in general we don't recommend using third-party tools unless you trust the developer. These third-party tools often contain a lot of malware and can sometimes contain viruses that infect your computer.
If possible, consider using one of the many built-in methods available. If you want to use a third-party tool, make sure it is secure. If you didn't check the tool and got infected with a virus, well... we've got you covered.
The program cannot be removed from the computer
And of course it cannot be installed again, utilities: Unlocker, CCleaner, Revo Uninstaller and the like may turn out to be useless, on one site I read how using one of these programs you can remove an antivirus program, I laughed for a long time, in reality everything is of course will not be so, sometimes the principles of operation of these programs turn out to be ineffective. Let's think about what we will do if all the above-mentioned programs did not help us.
The information in our article applies to Windows 7 and Windows 8. 1.
- Note: Friends, if this article does not help you, then try
Many in case of failure to remove the program from the computer
they even reinstall the operating system when it comes to their favorite game. Believe me, in most cases this is not necessary. By the way, it’s also about the accumulation of garbage in Windows, because the remains of the program are somewhere and of course take up space on the hard drive, all this is quite unpleasant and of course I want to know where exactly the remaining program files are located. This kind of trouble occurs because, for some reason, the connection between the program and its keys in the registry is broken. There are many reasons for these, ranging from incorrect user actions and errors in the program itself; we will not dwell on this. To solve such problems, we will need to manually make changes to the registry and our program will be completely removed. How to do it?
Is the program you want to remove no longer in use? If you know the process related to it, you also need to end it in the device manager.
The best thing to do is disable the program service in Computer Management.
Now delete all files related to the program from your computer, start with its personal folder located in Program Files, then reboot; if the program is not deleted and it cannot be installed again, you will have to delete its entries in the registry.
It is advisable to view the entire registry or branches HKEY_LOCAL_MACHINE (contains information about hardware and software) and HKEY_CURRENT_USER\Software, where all information about installed applications is located.
What else can you do if you have problems uninstalling programs?
- Try to visit the website of the program manufacturer, there is a high probability that an uninstaller is available for download there, for example, on the website of the Nero program, which is not so easy to uninstall, there is such a utility.
- If you uninstall a game or program without success, the uninstaller may be located on the installation disk, you should run it and you will see the Delete option, if you do not have the disk, read on.
- In especially difficult cases, you will have to enter your operating system in Safe Mode, only in it you will be able to disable the service and delete all remaining files and registry keys.
- Sometimes you will not be able to delete program files even in Safe Mode, but you will be able to rename them and delete them after a reboot.
- It is worth trying to reinstall the program, and then it will be successfully removed.
For clarity, let's try to reinstall the game Call of Duty 4: Modern Warfare
, which my son’s comrade in arms cannot reinstall for several days in a row.
And now I would like to talk about how to remove games from a Windows 7, 8, 10 computer. The difference is that garbage cleaning programs clear files that the system does not need, but games are considered personal files, so the program does not touch them. This is partly the correct way to remove programs. Therefore, this article will be useful from a beginner to an experienced user.
How to properly delete a game?
Firstly, correct removal is always done through programs that come with the game for removal.
This program is usually located in the game folder; to find it, go to Start
-
all programs
and find
the folder with the name of the game
.
When you open it, in most cases you will see a file with the name - delete the game or uninstall, or maybe in English Uninstall. Click it and click everywhere else and you're done. Everything is game right
deleted.
But below we will look at what could remain even if you deleted the game the right way!
It is possible that you did not find the required file in the start, to find it, right-click on the game and select properties.
In the window that opens, click find object or file location. After which the folder with the game will open and there we look for the file that I described above, launch it and delete it using the same system.
It is possible that these files were not even found in the game folder, so you will have to turn to the standard application uninstaller. This is of course not the best option, because... There will still be some files in the system and registry.
Below we will look at a specialized program provided for such cases. But sometimes it may not be available, so now we’ll look at how to remove a game using the Windows add/remove programs component. It is located in my computer or launcher.
Start - Control Panel
or in startup on older systems there may be a
settings
.
Or on my computer at the top or left is an item called Add or Remove Programs
.
When launched, a window will appear with installed programs and games on your system. In this list we find the game to be deleted
, select and click
delete/edit
.
Typically, deletion occurs according to the standard system by pressing the next
, and then delete, but it may also be that you need to select the
delete
. Cases vary and not all programs are able to remove everything. Because The game save is also your personal files. Or, by chance, something was not deleted.
And in order to delete the game completely, you need to see if the folder with the game is still in my documents
it is usually installed on
the desktop
or
in the launcher
. An even more reliable way to find files is through search. Enter the name of the game in one word and indicate search in hidden folders. We delete everything that is found as necessary or save the save, in case you want to play this game again