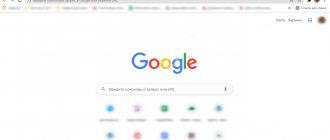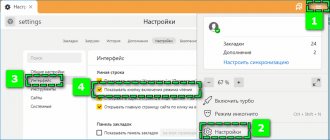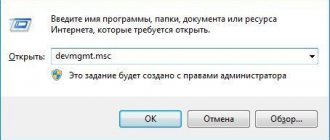In phone
You can enable sound in the browser on a mobile device in different ways. You don’t have to install additional applications to work; all parameters are available in the menu.
Check the overall volume of the device
Modern devices have several volume levels. Usually this:
- multimedia;
- notifications;
- alarm.
If the phone plays a melody during a call, this does not mean that the sounds will be in the browser. To check, you need to enter a special menu and turn up the volume specifically for multimedia.
Instructions on how to increase the volume on your phone:
- Press the key to increase the signal level.
- Tap on the key with additional settings.
- In the menu, find the media volume level, usually indicated by an icon in the shape of a note.
- Pull the slider up.
Note. There is another way to increase the volume in the browser. Start playing a file in Chrome, then level up using the button on the side of your smartphone. During playback, only the media volume is adjusted. The method is suitable for Android and iPhone.
Browser settings
Sound problems in the Chrome browser may occur after downloading updates or unsuccessfully rebooting the device. You can check music playback permissions through your browser settings:
- Open Chrome.
- Click on the button with dots in the top right.
- Select an item "Settings".
- Scroll through the menu below, tap on “Site Settings” .
- Find the parameter "Sound" and click on it.
- Enable the option using the switch on the right. Check that the desired site is not added to the exceptions.
Important. If, when you try to play a file, the browser asks for permission to access your mobile phone settings, grant them. Otherwise, access to the speaker and microphone will be disabled.
Reset Chrome Browser
Resetting your browser will clear temporary data and disable all extensions. Since most browser problems usually originate from either of these two components, you may want to consider resetting your browser to its default settings.
Here are the steps to reset your Chrome browser:
- launch your browser and type chrome://settings/reset in the omnibox (address bar).
- You will be taken to a reset page. The manual path for the same includes: Settings > Advanced > Reset & Cleanup.
- Either way, once you get to the Reset section, click on Reset Settings to Original Defaults.
- Finally, click Reset Settings.
- Once the process is complete, restart your browser.
When a lot of temporary data accumulates over time or due to a malicious third-party extension, the browser may not work as expected. In this case, resetting is the best way forward.
On the computer
If there is no sound in the Google Chrome browser on your computer, you need to act in the same way as on your phone. First, check the volume level, then turn on the playback of signals on sites through the menu.
Customizing computer sounds
Computers have a mixer that allows you to adjust the volume of sounds for any running application. If the settings are incorrect, Chrome will not be able to play signals.
Instructions on how to check the signal level in the browser from Google:
- Launch your browser and minimize it.
- Click on the speaker in the bottom right with the left mouse button and increase the overall computer volume.
- Right-click on the speaker and select "Open Volume Mixer".
- Find Chrome on the panel, check that the speaker is not crossed out, and increase the level using the slider.
Advice. Don't turn the volume up all the way. See what settings are set for neighboring applications.
Enable sounds in the browser
The computer version of the browser has a settings panel, using it you can turn off all ringtones on sites or enable them. If the sound disappears in the Google Chrome browser, you need to go to the menu and check the settings.
Instructions on how to go to Google Chrome settings:
- Open your browser settings. To do this, click on the three dots in the top right and select the desired item in the menu.
- Click on the section "Privacy and Security", Press "Site Settings".
- In the section with additional content settings, click on the line "Sound".
- Enable the option using the switch on the right. It should turn blue.
Exit the menu and try playing a melody or video.
Reasons for the lack of sound in the browser, why sound does not work on Google Chrome
There are situations when users want to watch videos online and open certain files using Chrome. As a result of these actions, a person receives a high-quality picture and a complete absence of sound. Most users have no idea what to do about it, but lack of sound is not always solely a Chrome problem. There are many reasons for its absence and now it’s worth trying to deal with each one separately.
If all else fails
Usually, adjusting the sound helps get rid of the problem on your phone and computer. If all else fails, try the following:
- reboot your device;
- check for updates;
- temporarily disable installed extensions, the problem may be with them;
- make sure there are sounds in the open file. To check, go to another site and play any file.
settings gear
If you are using an outdated version of the browser that does not update automatically, you may experience audio problems and frequent errors. In this case, it is recommended to completely uninstall the old version of Chrome and install the new one. Before deleting, save your passwords and bookmarks using sync.
Disable Bluetooth audio devices
There is a possibility that your Bluetooth audio devices are taking priority over the system speaker. Therefore, you should turn off your Bluetooth device. The best way to do this is to disable the Bluetooth feature in the operating system.
Turn off Bluetooth on Mac
- Open System Preferences from Apple icon.
- Select Bluetooth in the settings window.
- Click the "Disable Bluetooth" command button.
Disable Bluetooth in Windows
- Click the Start button from below,
- Go to Settings > Devices > Bluetooth & Other Devices.
- Select the Bluetooth switch to turn it off.
This will disconnect all connected Bluetooth devices and make sure no other audio output sources are connected.
Briefly about benefits for disabled people of group 2 in Ukraine
The life activity of persons assigned to disability group 2 is significantly limited due to persistent functional disorders in their body, the list of which is established by the Instruction on the establishment of disability groups, approved by the Ministry of Health of Ukraine No. 561.
We spoke in detail about the benefits established for group 3 disabled people in the article “What benefits do group 3 disabled people have in Ukraine?” In this article we will find out what benefits a disabled person of the second group enjoys in Ukraine in 2022, including a disabled veteran of labor, as well as a disabled worker.
Treatment method
So, there is no sound in the browser - how to fix it? Naturally, you first need to make sure that the playback device you are using is turned on. If this is the case, then evaluate the position of the volume controls - it is quite possible that they are set to the minimum position. As a result, the user hears nothing.
In addition, do not forget that such devices must be correctly connected to the computer. Most often this is very easy to do - the wires have a specific color identification, similar to the outputs on the motherboard. The main thing is not to confuse.
If everything is done correctly, proceed to the following steps:
- Launch any recording in your Internet browser, which must have sound. Click on the column icon in the tray. This will activate the volume mixer window. In it, you need to raise up the slider that is responsible specifically for the web browser involved.
- The next step is to restart the browser. To do this, it is not enough to simply click on the cross of the active program window. You will need to go to the task manager. In it, first click on “Cancel task”. Then go to the “Details” tab. And in the proposed list, carry out a similar action with those options that relate to the problematic online browser. Only then will it be possible to reactivate the software.
- A banal restart of the PC itself also sometimes allows you to get rid of an unpleasant situation that has arisen - you should not forget about this.
- Ignoring the need to clear the cache for a long time can also lead to this situation. You need to click on the icon in the program window that opens the menu. Select “History” in it, then “All History”. Use the tool responsible for cleaning, after checking the required boxes.
- Do not forget about the possibility and sometimes necessity of updating the program. This can again be done through the menu window. In it, click on “add-on”, then go to the “about the browser” section. It is there that you can find the tool responsible for installing the necessary updates. As an option, you can completely remove this software from your computer, find the latest version on the Internet and install it on your hard drive.
- Check the status of Adobe Flash Player. This program is responsible for playing audio in Internet browsers. To check, go to the Flash player itself (click on “Start” and enter the name on the keyboard). Activate the “Update” tab. Launch the automatic search and analysis option. If a more recent version is detected, the user will need to use the Player Download Center button and follow further instructions.
- Launch the device manager and select from the list those that are responsible for audio playback. Use RMB on their names one by one, which allows you to call up an additional menu. Go to properties, where you use the driver update button.
- Initiate a computer restart. Immediately press “F8” and go to the BIOS settings. In the "Advanced" section, go to High Definition Audio. Make sure that it is there or set the “Enable” option. Of course, save the changes made and restart the PC.
- It's worth checking out such an important feature as Windows Audio. Hold down "Vin" and "R" at the same time. Go to "Run". Enter sevices.msc in the line. A window will open where you can find the required service in the list. Double-click on it and go to “Properties”. Set the launch type to automatic, then click on “run”, “apply” and “ok” at the end.
- Make sure that the volume slider is not set to minimum in the window through which the activated recording is played.
And of course, you can always try an alternative PO. That is, for example, switch from Google Chrome to Opera and so on.