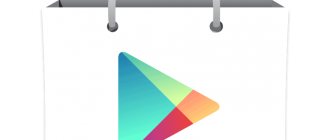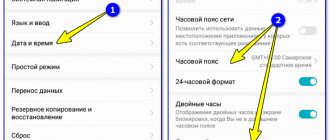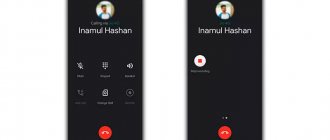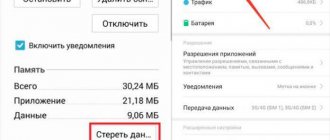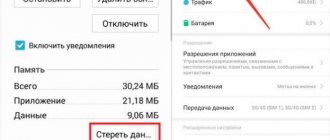Google Chrome is a convenient and reliable browser that has earned well-deserved universal trust. Many people use it not only on personal computers, but also on mobile devices - in particular, on the Android platform. As a rule, the mobile application works quickly and reliably, but sometimes glitches occur. In this article we will look at why Google Chrome does not work on an Android phone. This can happen for various reasons, but in most cases it is quite possible to fix the problem on your own very quickly.
Make sure the problem is on the user side
The first thing to do if you have problems with Google Play is to check the service on other devices. You can launch the store in a browser on your PC or ask someone close to you to open the application on their smartphone.
If the problem occurs not only on your gadget, then there is no need to do anything. Most likely, there was some kind of glitch on the Google Play side, and it will be fixed soon.
If the store does not open or is not working correctly only for you, you need to perform one or more actions from the list below.
General troubleshooting tips
If Google Chrome on Android is buggy, the first thing to do is restart the device, especially when other applications are also experiencing problems. If rebooting doesn’t help, then it’s really not the phone, but the browser, and you’ll have to resort to more complex methods:
- scan your device for viruses;
- clear cache;
- perform a reset to factory settings.
For virus scanning to be effective, the version of the antivirus program must be up to date. Detected viruses should be removed.
Errors in temporary files can worsen the performance of the browser; to correct the situation, you need to clear the cache:
- Open Google Chrome and select “History” from the side menu;
- click “Clear browsing data”;
- set the “Time range” parameter to “All time”;
- for cached files and images, select the appropriate checkbox;
- Click “Clear data”.
The most radical option is to reset to factory settings:
- find the “System” item in “Settings”, it is located at the very end of the menu;
- in this section, select the “Reset settings” option;
- select “Delete all data”.
Resetting Android settings
It should be borne in mind that all personal information will be lost, so it is recommended that you first create a backup copy of it by saving it on another medium.
Uninstall Google Play updates
You cannot delete the Google Play application itself in the standard way, but you can get rid of the updates downloaded for it. This will allow you to roll back to an older version of the program, which may be more efficient.
You can remove updates through the “Applications” settings section, where you need to select “Google Play Store” and click “Delete updates”. Depending on the system shell, this button can either be visible or hidden in the additional menu in the upper right corner.
Common Mistakes
Error messages may appear while the browser is running. The most common ones are “The Google app has stopped” and “The Google app has crashed again.”
The first error is not particularly complex; sometimes a reboot, clearing the cache, or updating the browser is enough to resolve it. If this does not help, you can resort to resetting the parameters:
- go to “Settings”;
- open the “Applications and notifications” section;
- click the “Show all applications” button;
- click the three dots icon located at the top right;
- select “Reset application settings” in the context menu that opens;
- Confirm the reset in the window that appears.
The second problem can be solved using the same methods, but it may have another reason: the time and date in the Android settings are incorrect for a given region. You need to go to “Settings” in the “Date and Time” section, disable the automatic detection of this data and manually set the time zone, time, and date. After changing the settings, the phone must be rebooted.
The cause of various errors can also be an uncertified version of Android - this is often encountered by those who purchase devices from little-known Chinese brands. This problem can be solved by flashing the device.
Google browser does not work on Android phone
If Google Chrome does not work or crashes on Android, there are reasons for this. You can check and correct errors yourself. This will require 5-10 minutes of free time.
Reason 1: Memory or cache full
If the browser on your Android smartphone does not start or runs slowly, you should check the remaining memory and clear the cache. If your storage is full, you may encounter errors while watching videos or downloading files.
How to check the remaining memory on an Android smartphone:
- Open Settings .
- Go to section "About the phone".
- Click on the Storage .
- The data can be seen at the top of the screen.
If there is less than 100 MB of memory left, it is recommended to delete unnecessary photos and videos in the gallery and uninstall unused applications. To clear cache data, click on the corresponding line and confirm the action.
Advice. Reboot your mobile phone after clearing the memory. This will delete temporary files and close running applications that may interfere with the Chrome browser.
Reason 2: no internet connection
If the browser does not open pages, you should start checking by measuring the Internet speed. Try connecting to a Wi-Fi network; if Chrome works, call your mobile operator and tell them about the problem.
In what cases can you encounter problems with the Internet:
- At a great distance from a populated area;
- in areas with dense buildings;
- in underground parking lots or cafes in basements;
- in the forest, in the mountains, where there are no mobile towers.
You can quickly see if there is a connection using the indicators on the smartphone’s desktop. To do this, turn off the screen lock and look in the upper right corner. The antenna should be filled in, and the speed should be indicated next to it: 3G or 4G.
If pages load but are slow, you need to check your network speed:
- Open your browser.
- the Speedtest online testing site here.
- Click on the "Start" .
- After completing the test, you can view the results.
If the speed is below 1.2 Mbps, you may experience problems watching videos. At speeds less than 0.5 Mbit/sec. Pages don't load well.
Important. Pay attention to the Ping . It should tend to zero. If the number is greater than 100, you may encounter errors when loading pages.
How to increase connection speed? Go out into the open, join a Wi-Fi network. Close all services that actively use the Internet in the background, such as torrents.
Reason 3: frequent errors during operation
If the browser does not start on Android or notifications with errors often appear while browsing pages, check for updates. The old version may not work correctly or even crash.
How to check for Google Chrome updates on Android:
- Open the Play Store.
- Find Chrome using the box above.
- Go to the page with a description of the service.
- Click on the refresh key.
Important. If you are using the latest version of your browser, Refresh .
Reason 4: No access to permissions
Why doesn't the browser work on an Android phone? The problem may not always appear, but only when accessing certain parameters. In this case, you need to check whether you have permissions to access the smartphone options. This can be done through the settings.
How to check permissions in Chrome:
- Open your mobile phone settings.
- Click on a section "Applications".
- Go to All Apps .
- Find Chrome.
- Tap on the "Application Permissions" .
- Enable access to all parameters using the toggle switches on the right.
Note. If you do not provide the requested permissions to Google Chrome during installation, you may encounter problems during operation. You can enable access at any time; to do this, you will have to open the smartphone settings.
Simple message without numbering
This is a very common reason that may arise due to a conflict between the version of the Google Play service and the version of the device OS itself, or due to a malfunction in the Market.
If your phone or tablet warns you about an unknown error, that is, without specifying a code, then you can try to fix it yourself by following these steps:
In most cases, this method resolves problems with the service, but if this does not happen, you can solve the problem by simply removing it from the system, and after that you need to download and install the latest version of the Market.
An unknown error very often occurs due to incorrect date and time settings. You can also eliminate the discrepancy from the system settings in the column of the same name - you can select synchronization with the Internet automatically or set the required values manually.
Also, the reason may be the lack of Internet access, and if you use wireless networks, then check the login password and your login, it is likely that after the correction you will be able to log into the Google Play service page.
Google app crashes. What to do
This is what the Google app crash error looks like
Judging by the reviews on social networks, the problem is not limited to devices of specific brands and versions of the operating system, but appears on a wide variety of smartphones based on Android 8, 9, 10 and 11. However, in fairness, it should be noted that the bug is not universal and does not occur on everyone.
The bug manifests itself as follows:
Google is already aware of the problem, but does not offer a workable solution. The maximum that the company advises to do is to restart the smartphone and reinstall the application. But this will not fix the bug: the application has crashed and will continue to crash in the future, because the reason for the crashes lies in the update.
How to reset app updates
Therefore, you need to remove this update. You can do this as follows:
For everything to work, you need to remove Google updates
How to disable Google search
To get started, go to “Settings” and find “Applications” (“Downloaded”). There is no general order of transition between sections, since it is different for each mobile device. For convenience, you can sort applications by certain criteria (for example, application size).
Find and click on “Google Search” (or “Google Search”). In the window that opens, select the appropriate commands to stop and turn off the application; just in case, you should erase your browser data and clear the cache. Reboot your device and check your smartphone for speed.
Why won't Google Chrome browser open?
If Google Chrome does not open on a computer or laptop, there may be several reasons:
- viruses that damage system data;
- too many programs and various junk on the computer that work simultaneously, which is why Google Chrome does not load;
- firewall settings;
- damaged label or incorrectly placed link;
- too many tabs or plugins in Chrome itself;
- Some files are blocked by the antivirus.
Methods for solving problems are listed from simple to complex, so as not to do unnecessary work. If you suspect what is causing the problem, then skip to this point immediately.
How to determine the cause of the problem and fix it
The first step is to check if there is a failure on the company’s servers. To do this, use this site. On the main page it will be written whether there are any problems with the search engine, this also applies to voice search.
You have made sure that the service is working properly. This means you need to look for the problem on your device. There may be several reasons:
We will analyze all the options - from simple to complex. If the site indicates that Google is working without failures, then one of our instructions will definitely help restore the search engine’s operation.