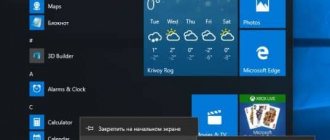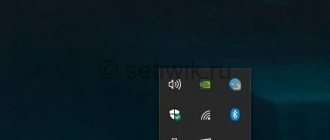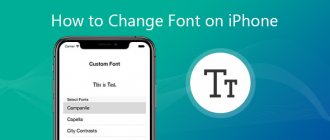Improving image quality using the side buttons on the monitor is not always enough to ensure that the indicator is at the peak of good display. The built-in calibration tool in Windows 10 will allow you to make sure that your monitor can show much better. For content producers, the main thing is to make sure that the work appears on other devices with the same standard quality. For regular users, viewing movies and photos will be improved. Before calibrating your monitor in Windows 10, reset your monitor settings to factory settings and turn off the lights in the room to avoid glare.
Where are the monitor calibration settings?
1 way . Since Windows 10 is updated and the location of the settings changes all the time, I decided to add two ways to enter the Monica calibration parameters.
- Open “ Settings ” and simply search for “ Monitor color calibration ”.
- After opening a new window, proceed to the bottom method “How to Adjust Colors Using the Color Calibration Tool.”
Method 2 . Right-click on your desktop and select Display Settings.
In the window that appears, click “Advanced display options.”
Here we come to the two parameters that we need: “Color Management”, “Color Calibration”. Let's look at these two parameters in detail below.
Method 1: system personalization
The easiest way to change the design is the “Personalization” menu, which is provided by Windows 10. To do this, proceed as follows:
1. On a free space on the desktop, right-click to open the context menu.
2. Select the lowest item – “Personalization”.
3. In the left panel, select the section with flowers.
4. A window with color settings will appear on the right. To change the theme, select any color that is in the palette.
5. Check the “Window titles and window borders” checkbox in the section for displaying colors on surfaces.
If the color panel does not contain the desired shade, you can select it by clicking on the “Additional color” button. A new window will appear where you can fine-tune the design of Windows windows. If necessary, you can manually enter a color value. For the changes to take effect, click on the “Done” button.
Personalization settings display recently used colors, which is convenient if you need to return to a previous design.
How to use color management in Windows 10
To calibrate your monitor in Windows 10, you need to use "color management", which shows preset profiles for your monitor. The “Devices” line shows the profiles of all connected devices to the computer and associated profiles. The “All Profiles” tab displays all available profiles. Select several options to see how they appear. For truly accurate results, you can create a color profile using the Color Calibration feature.
Changing the color scheme of the “Taskbar”
To set your own color for the “Taskbar”, you need to go to the section:
Here we find a parameter already known to us called “ColorPrevalence” and enter its value equal to “2”.
Afterwards you will have to restart Windows 10 or Explorer. We will choose the second option due to its simplicity. We launch the “Task Manager”, on the “Processes” tab we find the element of the same name, call up its context menu and select “Restart”.
In principle, the Winaero Tweaker utility allows you to do all this, automating almost all the routine tasks of searching, creating and editing keys, so adjusting the color of the windows will take only a few seconds.
(Visited 7,326 times, 1 visits today) Published on Windows 10 Sources used:
- https://windd.ru/nastrojka-tsvetov-monitora-windows-10/
- https://remontka.pro/change-windows-colors-windows-10/
- https://windowsprofi.ru/win10/windows-10-nastrojka-cveta-okon.html
How to Adjust Colors Using the Color Calibration Tool
To adjust colors and calibrate your monitor in windows 10, you need to use the monitor buttons to adjust specific color aspects. Drag the welcome window onto the calibration monitor. Even if you have several monitors of the same brand and model, you need to configure them individually. Click Next.
The wizard shows that gamma controls the amount of light emitted from a particular color. By clicking “next” you can use the slider to make adjustments.
Achieve minimal visibility of small dots in the center of each circle, as the master tells us.
Brightness and contrast will be adjusted from your buttons on the monitor. Some monitors have buttons that immediately adjust the brightness and contrast, while on others you will need to go into the menu on the monitor and select these two options there. To start setting up, click next.
Method 2: High Contrast Settings
This option is not necessary for all users, but we suggest you briefly familiarize yourself with it now, since it is located in the same “Personalization” menu. High contrast settings allow you to change the background of the window, but also make other changes to the visual design.
- Having opened “Personalization” and going to the “Colors” section, click on the clickable inscription “High Contrast Options”.
Wait a few seconds for the new settings to apply, and then check out the results. In the same menu, change the theme and select colors to optimally display the elements.
Don't forget to click the "Apply" button to confirm your editing.
If you suddenly find that the high contrast mode is not suitable for you, turn it off using a hotkey or the same switch in the menu.
How to properly adjust colors on your monitor
By default, on expensive monitors the image is already very decent and does not require additional settings. If the picture is not suitable for the user, then you can proceed to independent settings in the interface of the monitor itself. Additionally, you can change color settings in the operating system itself.
It is recommended to adjust the picture on the monitor so that it matches the colors of a sheet of blank paper in a room with normal lighting. It is really difficult to make such fine tuning, and in some cases it is not possible at all. In this case, you can use the operating system itself to calibrate colors.
Solving possible problems
In some cases, individual panels remain the same even if necessary changes have been made. A similar situation arises if the selected block does not have the required parameter in the Registry Editor. You need to do the following:
- open the tool;
- follow the previously indicated path;
- create a separate “DWORD” item (click in the empty part with the right mouse button);
- enter the name “AccentColorInactive”;
- enter the required characteristics.
If the above techniques did not help, you need to check your personal device for general performance - run a full scan through diagnostics and an antivirus program.
The tenth version of Windows allows users to customize the external parameters of work units to suit their own preferences. For configuration, use built-in tools or third-party applications.
How to calibrate your monitor in Windows 10
The user can improve the color quality of the monitor using the color calibration tool. Follow the steps in the monitor color calibration tool to adjust gamma, brightness, contrast, and color balance.
Using the updated search, find and open the Monitor color calibration . If multiple monitors are connected, then move the calibration window to the screen that needs calibration.
- Gamma defines the mathematical relationship between the values of red, green, and blue that are transmitted to the monitor and the intensity of light emitted by the monitor.
- The brightness setting determines how dark colors and shadows appear on the screen.
- The contrast setting determines the level and brightness of the highlights.
- The color balance setting determines how shades of gray appear on the screen.
Once completed, you can save the calibration results or continue to use previous calibrations. It is possible to compare the results by choosing between the current and previous calibrations.
Users need to adjust the colors of images on the monitor to suit themselves, since the perception of colors by different people may differ. Using the operating system, you can adjust monitor brightness, color saturation, and screen contrast in Windows 10. Applications for managing video card settings also allow you to adjust the monitor image.
While the ability to change the color mode for your desktop and apps has been around for a long time in Windows 10, it's not until the May 2022 Update (version 1903) that you'll see a more consistent and cleaner experience.
Colors
To enable the new light theme in Windows 10, follow these steps:
- Open Settings.
- Click on "Personalization".
- Click on "Colors".
- Use the Color Picker drop-down menu and select the Light option.
After completing these steps, Windows 10 apps and elements, including the Settings app, Taskbar, Action Center, flyout menus, and other visual elements, will switch to a light color scheme.
Additionally, you can also enable the lighting color scheme using the Themes settings by following these steps:
- Open Settings.
- Click on "Themes".
- Select the "Windows (Light)" theme.
After completing these steps, your desktop background will change to the default system wallpaper, and your applications and desktop environment will change to a light color scheme.
Configuring Start and taskbar colors
The current registry key contains several more keys that allow you to set the color of the Start and Taskbar without affecting the window design.
- In the “Color” tab of the “Personalization” menu, activate the option responsible for displaying color in the Start, notification center and taskbar.
- Switch to the registry editor and change the “ColorPrevalence” value to “0”.
As a result, the above-mentioned elements will be colored in the color selected from the list, and the window headers will not change the color scheme, that is, they will remain as they were specified, even if their color value was entered manually, taking into account the RGB-BGR conversion.
See also: Explorer settings in Windows 10
How to enable dark mode in Windows 10
If you prefer a dark color scheme for desktop elements and applications, follow these steps:
- Open Settings.
- Click on "Personalization".
- Click on "Colors".
- Use the Color Picker drop-down menu and select the Dark option.
After completing these steps, the dark color scheme will be available for all Windows 10 elements and supported apps.