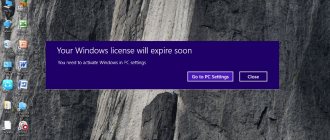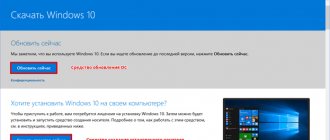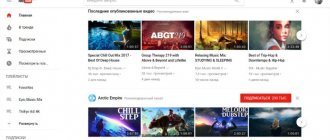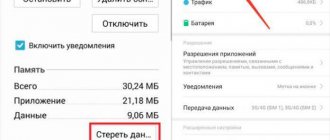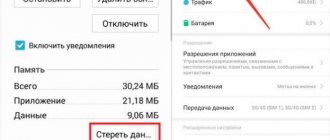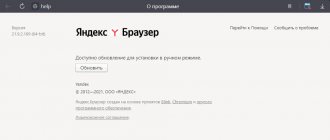An innovation has appeared in Windows 8 and 10 - when the license expires, a notification appears that closes other windows. It is worth removing it if it appears again after a few minutes and interferes with work. Next, we will look at how to get rid of this window and activate Windows again.
Trial period extension
If there is a need to extend the trial period, there is a way to reset the current state and start again, from scratch:
- Press Win+R
- Type cmd
- Type: slmgr.vbs /Rearm, then Enter.
- That's it, the counter will reset to zero.
The number of resets available can be found by querying slmgr.vbs /dlv on the command line
How to activate Windows 10 using KMS Auto
If your Windows 10 license expires, for a new activation it is convenient to use the popular KMS Auto utility, which is adapted for Windows 7 and higher and also interacts with Microsoft Office. This is a convenient way to both update your license and renew it according to the schedule you set so that it does not expire.
The program will independently select a license key for Windows 10 and start activation. After downloading and installation and before the start, you must disable your computer's anti-virus software and Firewall. Further sequence:
- Run KMSAuto with administrator rights.
- Find the Activation key, press.
- Find the line Activate Windows, make sure that the checkbox next to it is ticked.
- Click the Windows Activation button. When the utility finishes, restart your PC.
Complete instructions for removing the activation icon can be found at this link https://programmainfo.ru/windows/ubrat-aktivatsiyu
Please note that KMS Auto has an option to automatically update the license key. Set the required period. The software will continue to activate Windows and its work will not end.
Free update to version 10
Previously, Microsoft offered everyone to update their Windows operating system to the new Windows 10, which had just come off the production line. This update was offered to everyone who was using supported versions at that time. This promotion lasted until June 29, 2016. Unfortunately, it has ended, and those who managed to switch to the new version still use a free annual license to this day. But the campaign is still ongoing for people with disabilities. Elimination is discussed later in the article.
So, if you have a licensed Windows 7, 8, 8.1 on your computer and have no conscience, then you can easily use the upgrade to version 10 for people with disabilities, because No supporting documents are required to be provided to the corporation. The only confirmation is to click on the “Update Now” button. After this, the image is downloaded to your computer. The image weighs more than 3 GB. You can postpone the installation of a new operating system, and you can also create a bootable disk, all the details are on the official Microsoft website. This promotion has been extended until December 31, 2022. It is quite possible that the company will further extend the free update of its product.
How to remove Windows license expiring reminder
The notification about your license expiring can be annoying. I'll tell you how to remove the information window.
- Open the Run window (Win+R)
- Enter “services.msc.”
- Find the name “Windows License Manager Service”, double click on it and press the “Stop” button.
Remember, after these steps, “Update Center” will stop sending you messages. To start the service, you must complete all the steps described above and, as a final step, command “Start”
Alternatively, you can periodically look into the “Center” yourself and check if the system offers to use the update.
Reset your computer
If none of the recommended methods solve the problem, you may have to perform a clean install of Windows 10 on your computer as a last resort. Before you do this, we highly recommend backing up your files to an external storage device. One more thing: you can't restart your computer while it's running on battery, so make sure it's connected to a power source before you start this process.
- Go to Settings > Update & Security > Recovery and click Get Started under Reset this PC.
- Select your preferred reset option to continue.
- On the next page, choose how you want to reinstall Windows. "Local Reinstall" does not require an Internet connection, while "Cloud Download" will download and reinstall Windows from Microsoft servers.
Select Upload to Cloud if you have access to a fast wireless or Ethernet Internet connection. Otherwise, reinstall Windows locally from your computer.
- Review the reinstallation options you selected and click Next to continue. Otherwise, select "Change Settings" to change your reset options.
- Finally, select "Reset" to begin the reinstallation process.
Refer to this detailed guide to cleaning and reinstalling Windows for more information.
Solution for those who have a license key
Owners of a license key for Windows 10 and earlier versions may experience a system refusal to activate Windows. The situation means only one thing - there was a failure in the OS, and Microsoft technical support must solve the problem.
- Go to support.microsoft.com.
- Enter “Product Activation Failed”
- Submit a request and ask to include your PC in the list of activated devices. The request must be accompanied by the number of the key you are currently using.
Reasons for the message
If a licensed operating system from an official developer is installed on a digital device, then when you change the old version to “ten”, the window in which the system asks to activate the license will no longer be displayed.
After purchasing a desktop computer or laptop with the OS installed, you may encounter a situation where after a certain time a message appears about the license expiration. This moment comes as a surprise to the owner of the gadget. Therefore, before purchasing a PC, you need to clarify the question of the availability of a licensed version of Windows and its validity period.
Main reasons for license expiration:
- an illegal installed build of Windows discovered by Microsoft specialists during account registration;
- the trial version of "ten" expires;
- the trial period has been extended by the cracking program, after a short period of time the message will be displayed again;
- The PC is installed with Windows Professional OS, which requires regular fees.
Also, the reason for the pop-up notification with the corresponding inscription may be system failures. The free trial period is 12 months. Afterwards, the user will have to purchase a license key to activate the OS.
Insider Preview Solution
The Insider Preview version is a free test version of the next version of Windows with a limited validity period. Provided free of charge in order to identify errors, it is somewhat unstable. But you can work in this version.
If an error appears in Insider Preview related to Windows license activation, you need to do the following:
- Press Win + i
- Go to the “Windows Update” section
- We check all the latest updates, install and reboot the PC. The error should disappear.
Run the Windows Activation Troubleshooter.
Windows has built-in troubleshooters that can diagnose and fix hardware and software problems for you. Before you configure your PC to resolve this issue, try the Windows Activation Troubleshooter.
Make sure you are logged in as an administrator and make sure your computer has an active Internet connection.
To access the troubleshooter, go to Settings > Update & Security > Activation and select Troubleshoot.
Note. You won't find the Troubleshoot option in the Activation menu if your version of Windows 10 is activated.
How to check Windows 10 license activation expiration dates
- Right-click on the “My Computer” button, then on “Properties”
- A page will appear on which there is a line about Activating Windows 10. The license key is valid for an indefinite period, otherwise the expiration date will be indicated.
Another way to find out when the license key expires:
- Press Win+X combination
- In the menu that appears, go to the “System” tab
- You will be taken to a page with activation details.
For the regular and Pro versions there is another method:
- Press Win+R
- In the Run window that opens, enter “winver.exe.”
Information about the OS will be displayed on the screen - the version and the date when the license activation ends if there is no perpetual connection.
Remedies
Whatever the reason for the “Windows license is expiring” window, it is very annoying and you need to do something about it. There are several ways to either solve the problem completely or simply get rid of the notification. In the latter case, the system will function as before, nothing will happen to it.
Buy a license
An obvious solution for those who value a quality product. In this case, you will have to pay, but this is a one-time fee.
How to renew your license:
- You need to go to the Microsoft website, select the desired version of Windows and add it to the “Cart”.
- Then open the "Cart" and click "Checkout".
- Sign in to your Microsoft account, fill out the form, and pay the invoice for the license.
- You will be provided with an activation key and instructions on how to enter it.
Carefully read the rules for using the product: how many PCs it is intended for and whether there are any additional requirements. If they are not met, the license may be revoked.
Via "Command Line"
Using the Command Prompt, you can disable annoying notifications from Windows 8-10.
- Press the keyboard shortcut with the Microsoft logo and R at the same time.
- Type “cmd” in the field and press Enter.
- Next, you need to issue the command “slmgr –rearm” and wait for it to complete.
- Now open the “Run” window again, as described in the first paragraph, and enter: “services.msc”.
- In the list that appears, you need to find Windows License Manager and Update Center and disable them by double-clicking and selecting the appropriate option.
KMSAuto
How else can you remove the notification:
- Download the KMSAuto program. It is distributed free of charge and does not weigh very much.
- Unpack the distribution, install it and run the application.
- Go to the System tab and click the Activate Windows button.
- Wait until the program processes the operation and a message appears indicating its successful completion.
- You may notice that even before the system reboots, the text similar to the pop-up notification “License is expiring” disappears in the lower right corner.
The same application can activate the Office suite. Such a “license” will not be legal and will lose its validity after 1-3 months, but the procedure can be repeated as many times as you like.
MST
If you have Windows 8, you can disable the notification and at the same time get a temporary free license by upgrading to version 10. To do this, you will need the MST application - Media Creation Tool.
- Download the application from the official website.
- Launch it and select Update Now.
- While the system distribution is downloading, you can safely continue working with your PC.
- At the end of the procedure, you will be asked to accept the terms of the license agreement and choose three installation options:
- saving your documents, programs, OS settings, accounts and other things;
- saving only documents, videos, photos, projects (it’s worth choosing if the system has errors and you don’t know how to fix them);
- no saves.
- Click “Install” and wait until the procedure is completed. It can last for up to several hours, so do not run it on laptops that work autonomously without charging.
After the update, the expiring license notice will disappear.
How to find out the license activation period via the command line
You can check exactly when your license expires via the command line.
- Go to “Search”, type cmd and open as administrator.
- Type slmgr.vbs or copy and paste from here. Press Enter
- A window will appear with information about the activation period. Sometimes the check needs to wait 1-2 minutes.
- In addition, you can call up license information directly in the command line console. To do this, enter not slmgr.vbs, but cscript slmgr.vbs –xpr with the same space as in the example. Press Enter.
The required data will appear on a black command line screen.
What to do if Windows 7 detects hard drive problems?
If the OS has found a critical error in the hard drive, you need to determine the root cause of its occurrence, then you can try to fix the problem yourself. One of the easiest ways to fix it is considered to be a built-in tool - checking system files on the command line.
To solve the problem you will need:
- Go to the command line through the Start menu using “cmd”, which is entered in the search field.
In the Start menu, type cmd in the search.
- Run the program as administrator by right-clicking on the shortcut.
Run the command as administrator
- In the window that opens, enter “sfc / scannow” (with spaces) and the enter button.
In the “Command Line” field, enter the command “sfc /scannow”, click “Enter”
This tool checks files and automatically selects replacement of damaged sectors with undamaged backup copies. After finishing the program, you will need to restart your computer for the changes to take effect.
Important! Before entering the command, it is recommended to create a backup copy of all data stored on your hard drive. While checking system files, the tool may erase some data.
Troubleshooting hard drive problems with the "chkdsk" command
If the previous method did not help, there is a second option to fix the problem - the “chkdsk” command. To run it you will need:
- Enter the command line, repeating steps 1–2 of the previous list.
Go to the “Command Line”
- In the window that opens, type “chkdsk c” (where “c” is the name of the disk being checked, it can change to d, f, etc.) or “chkdsk c /f” (where “c” is also the name of the disk , and “/f” is a command for automatically selecting replacements for damaged sectors). Please note that the first option only detects the problem, while the second one finds and fixes it. After you have entered the desired command, you must press the enter button.
Enter the desired command and press the “Enter” button
- If, after the program has finished running, the inscription (“Y/N”) appears at the end, this means that when checking Windows 7, it encountered an obstacle that will be eliminated after restarting the computer. Therefore, the user needs to press "Y" to allow the OS to continue checking after reboot.
Press the “Y” button to allow the OS to continue scanning after reboot
Read useful information about activation programs with instructions for them in the new article - “Windows 10 Activator”.