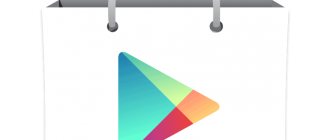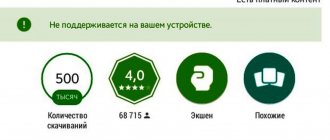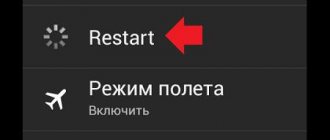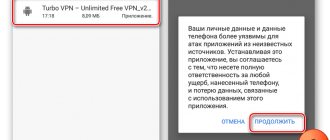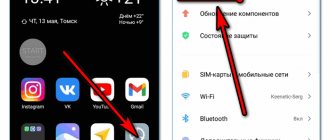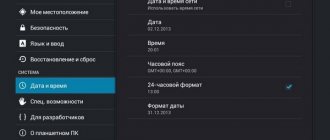Many users of smartphones running Android sooner or later, when trying to access the Google Play Market, a message is displayed: “An error occurred while receiving data from the RH-01 server.”
Let me tell you right away: there is no single solution! One way will help one, another will help another. The thing is that this problem has several causes, and therefore we will consider several ways to eliminate it. Try them one by one, and one of them will certainly help you!
The methods are listed in order of increasing labor costs for their implementation, from the simplest to the most complex. Therefore, I recommend carrying out the manipulations in this order.
Depending on the device and the OS shell it uses, the items indicated in the article may differ slightly in name, but the general meaning and their location remain similar. In this article, screenshots were taken from the Xiaomi Redmi 4x smartphone.
Method 2: Check the date and time
Error rh 01 may occur due to the fact that the date and time on the smartphone (for one reason or another) is lost. Check if they are correct in Settings.
Set the correct values if the time settings have been lost.
To avoid this situation in the future, disable the “Use network time” option.
Save your changes. If the play market still doesn’t work, move on.
Installing Google Services using Root rights
If you yourself decided to delete the services, but made a backup, then everything is simple, return the application to its place.
If everything happened “by itself,” then the explorer and Root rights will help you, since these actions are performed in the root of the device’s memory. You will learn how to get Ruth rights in this article. If you have root rights, you can try going to the /System/App section and check the permissions of Phonesky.apk and GoogleServicesFramework.apk, it should be “rw-rr”, correct it if necessary. If these files are not there, you will have to install GP manually.
Before downloading GP services, you need to know one important feature - this application is installed according to the screen density (DPI). If installed incorrectly, it will work poorly or not at all. You can ask in the comments which version of Google Play services you need.
Installing Google Play:
- Download the Google Play Services application
- Look for one of these .APK files: com.google.android.gms/Google Play or Services/GmsCore. The name depends on the device model and installed firmware. You need to search in system/app or data/app, sometimes they are found in both places.
- First place the downloaded version of GP services in system/app. Set the permissions to “rw-rr”. Reboot your device.
- If the previous step did not work, then do the same in the data/app folder.
Method 4. Clearing the cache of running Google Play services
Now we are finally ready to use the heavy artillery. In order to clear the phone's memory of any garbage that can lead to problems with applications, you need to reset the cache. To do this, in Settings, go to the “All applications” tab and look for the “Play Store” item. We click on it. In the screen that opens, click the “Erase data” button.
We perform exactly the same actions for processes called “Google Services Framework” and “Download Manager”.
All the techniques described above are clearly demonstrated in this video (using the example of “pure” Android), so if at some stage you have difficulties with what and where to click, be sure to watch it:
Problems with Google Play: “Error RH-01”
“Error while receiving data from the server: [RH-01]” does not allow you to download applications to your smartphone? Then this instruction is for you! We have collected the most common reasons why the Play Market on Android malfunctions, and we will tell you in detail how to fix all the bugs.
An error with the RH-01 server is a common occurrence on all versions of Android. There are many reasons why such situations arise, but there is no universal solution. Therefore, we offer different ideas to correct the situation - one of them will definitely help you. The methods are equally suitable for solving problems on a smartphone and on a tablet. The main condition is that the operating system on the mobile gadget must be Android.
Simple ways to fix the problem with “Error RH-01”
Before you start troubleshooting, reboot your device. There is a possibility that some updates in the Play Market store were installed with an error and this move will eliminate this failure.
Sometimes server connection problems are caused by your Internet Service Provider. Disconnect your network connection, and then reconnect to your access point or use a different one. Such manipulations sometimes solve the problem with error [RH-01].
It is often impossible to update or download a program due to incorrectly set time and time zone. Go to your device's configuration and configure these settings. If the time zone is not displayed correctly, disable automatic detection of data, and then enter it manually. Then restart Google Play and check whether the error with the RH-01 server has been resolved.
Another common problem is the lack of confirmation of consent in the “License Agreement” in the Play Market. In the store menu, find the “Settings” item, and in it accept the terms of the user agreement. From time to time, changes to the provisions are added to this agreement, so this situation inevitably happens. Although usually the application itself reminds you to agree to the new terms.
If these simple tips do not give results, then try solving the problem using a more complicated method:
Clear cache and reload Google credentials
This option will help clear Google service data and eliminate errors in Android Market settings. The method will also fix Google Services Framework issues that affect downloading and updating services.
Warning. To get results using this option, strictly follow the instructions, and do not be distracted by checking the functionality of the Play Market between steps. You'll also need your account credentials - make sure you remember them.
- Close all applications and disconnect your Internet connection.
- Go to “Settings”, then “Applications” / “Application Manager” and find “Play Market” in the list and select this position by clicking.
- Next, you need to stop this application. The system may warn you that functionality may change - we ignore this message. Here we click the “Erase data” option. Usually the cache is cleared automatically, but we still click “Clear cache”.
- The next step is to delete your Google account. Go to “Settings” - “Accounts”, select “Google” and delete it. Reboot the system. After turning it on, go back to the “Accounts” section and re-add your data.
- After this, we do not rush to check the operation of the Store, but again clear its cache: “Settings” - “Applications” - “Play Store” - “Stop” and “Erase data”. Reboot Android again.
- We need to repeat the same steps in the “Applications” section with “Google Services Framework” and “Google Play Services”, then reboot the gadget again.
- Now you can go to the Play Store application. Most likely it will give an error with a “Retry” button - this is normal. Press this button on the screen (you may have to press it 3-4 times until it starts). Next, you will see a standard window as when you first open the Android installer, where you need to agree to the user agreement.
- After all the steps, the application will work again without problems.
Other causes of error RH-01
If the problem persists, then try checking your gadget using the following parameters:
Freedom Service. If you have (or have had) installed this program, then it may be causing problems with the Play Store. The fact is that Freedom changes the hosts data, which makes it impossible to establish a connection to the server.
To properly remove Freedom, you must click “Stop” in the program menu itself, and then delete it through “Settings” - “Applications” - “Freedom” - “Delete”. Reboot your device to apply the changes. If you have already removed it in another way, then reinstall and remove it this way. It will return the necessary settings to hosts.
Custom firmware. Bugs in the Play Market may arise due to modified firmware not from the manufacturer. This happens, for example, on Chinese replicas of famous brands. The problem may go away when you return to the firmware from the official developer. If this cannot be done, then change the Play Store and Google Services Framework settings manually. To do this, you need to get root rights on your firmware.
You can also try this option: download and install Google services for your firmware yourself. To do this, enter the query “gapps + firmware_name” in a search engine and download the necessary services.
Meizu smartphones. A proprietary Hot Apps application, similar to the Play Market, has been created for Meizu gadgets. Through this installer you can download all Google services and get rid of errors when connecting to the server.
As a rule, if you use official device firmware from the developer, and also do not install programs to bypass licenses of paid applications, then our tips solve problems with “Error when receiving data from the server: [RH-01]”. We hope we have shed some light on this issue and helped eliminate all the difficulties with the Google Play Market!
Method 5. Reinstall Play Store
Well, if the error with logging into the Play Market has not disappeared (which is unlikely), there is still one more way to solve the problem, but it is more suitable for advanced users.
It would take a long time to describe it, so I suggest you just watch the video, where everything is clearly explained step by step: Judging by the comments to this video on YouTube, this solution saved many Google app store users from complete despair
Friends, what method saved you from error RH-01? What helped specifically in your case?
Freedom problem
If you have Freedom installed on your mobile device, this is most likely the problem. The fact is that this application makes unauthorized changes to the data in the hosts file, which as a result leads to malfunctions in the Play Market. To solve the problem, it will be enough to uninstall the utility. You can do this as follows:
- Open the Freedom main menu and click Stop (be sure to do this before proceeding with the removal).
- Start uninstalling the program through your phone's settings menu, but it's best to use a special application to clear data.
- Reboot your mobile device.
If you uninstalled Freedom incorrectly, you will have to install it again and repeat it all over again.
Method No. 1. Reboot
In most cases, a simple reboot of the device helps. If this is not the case, you can try turning off and on your smartphone/tablet (do not restart it).
This means that when you click on a button that allows you to see options for further actions (reboot, shutdown), you need to select the option associated with shutdown, and not reboot.
Usually this is the screen lock key, which you need to hold down until such a window appears, as, for example, shown in Figure 2.
Rice. 2. Window to shut down and reboot the device
If a simple solution doesn't work, you can try something more complicated.
Ochitsk cache and Google Play data
Clearing the cache and Google Play Market data often helps resolve the error. The following manipulations are performed:
- You go to “Settings”.
- Select "Applications" and "Application Manager".
- A tab called “All” opens.
- The list that opens scrolls down until the Play Market is found. This line is selected by clicking on it.
- Three buttons appear that must be pressed sequentially. First a force stop is performed, then the cache is cleared and finally the data is erased.
- You return to the list of applications and perform similar manipulations with Google services and download managers.
If the error persists, the last option remains.
Delete your Google account
Another equally effective way to solve the problem is to delete your account from the system and add it again. For some users, simply temporarily disabling synchronization was enough, but since such a shortened procedure does not help everyone, it is better to stick with the first option:
- In your phone settings you need to find the “Accounts” section.
- Open a registered Google account.
- Select “Delete” from the menu.
When deciding to take this step, keep in mind that if you delete your account, you may lose previously unsynchronized data and information that is important to you. Make sure in advance that this is unlikely in your case.
After deleting your Google account, when you open the Play Store, you will be asked to provide your account information - login and password. You must know them, otherwise you will not be able to log into your account on your phone.
How to fix Google Payments error OR-IEH-01 and OR-IEH-02
If you want to pay for purchases on the Google Play Store, you can easily use your credit or debit card. Unfortunately, some users have reported errors when paying with a credit card. They detect Google payment error OR-IEH-01 and OR-IEH-02.
Error OR-IEH-01 in Google Pay shows the error message “An unexpected error has occurred. Please try again later.” Error code: [OR-IEH-01] “Although the error OR-IEH-02 gives you the error message, “Can't buy. Error OR-IEH-02"