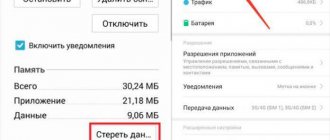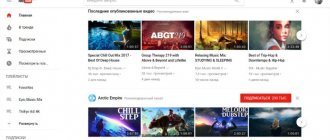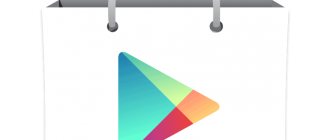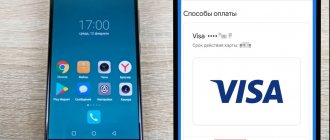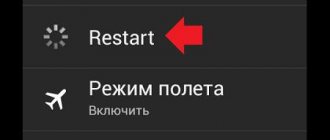Let's look at simple ways to update the Google Play Store application on smartphones and tablets running the Android operating system. This store contains tens of thousands of games and programs for mobile devices, and also regularly provides current updates for software.
Nowadays, there are practically no owners of Android devices left who do not use the Google Play online store. If you experience problems updating the Play Store, the instructions below will help you quickly fix the problem.
- How to update Play Market through settings?
- Clearing data in gadget configurations
- Manual installation of APK file Play Market
- How to update Google Play services?
Method one - automatically
Mobile devices running the Android operating system consume a lot of Internet traffic, spending it on updating applications and internal modules. This means that our smartphones and tablets always have the latest versions of software installed - at least as long as we have access to the Internet and automatic updates are activated on the devices. Many users disable automatic software updates. This is done for the following reasons:
- Traffic savings are achieved;
- The amount of “garbage” remaining after updates in the system is reduced;
- Battery charge lasts longer.
Many applications can work without any update - these are offline programs, magazines, games and much more. Some programs stop working immediately after discovering their new version. The same outdated Play Market shows incorrect behavior and stops installing applications.
How to update the Play Market on Android and what is needed for this? If the Play Market is installed on the device by the manufacturer, then you do not need to update it. More precisely, it is necessary, but this is done automatically - users must be content with the automatically installed new version. You can see for yourself how the store is periodically updated and slightly changes its appearance.
In order to update Google Play Market on Android, there is no need to perform any actions. As soon as any updates are available, they will be installed automatically. If you suspect that there are still updates, but they are not installed, try restarting your smartphone or tablet - after that, the installed software will ask for updates via the Internet.
If you want to keep the software on your smartphone up to date, regularly install new Android updates and do not uncheck the automatic installation and update of applications in the Play Market settings.
How to update Google Play services on Android?
In most cases, services from Google Play are also updated automatically. What to do if this does not happen and the old version of services does not allow you to update applications and install new ones?
- Launch the Play Market and open “My Apps and Games”;
- In the list that appears, you can see all installed software;
- Scroll down the page, if opposite a certain program you find the words “Update”, then there is a new version for it;
- Google services include many interesting utilities, including: Google Drive, Calendar, Music, Movies, Books, Photos, Speech Synthesizer and so on;
- If necessary, update the necessary components.
You can also check your device settings by visiting the applications section. You may have accidentally disabled or deleted one or another service. If the object you are interested in has the words “Disabled” next to it, tap on it. To configure auto-updates, just click the “Enable” button.
Method two - manual update
If you are faced with a situation where the Play Market is not working, this may mean that it wants to update. In order to make sure that a new version is available, you need to go to “Settings” and tap on the “Build version” line. In response to this, the Play Market will request the necessary files from the server and update - after which you will receive a fully functional application store.
After downloading the update, it is recommended to restart your phone for the new settings to fully take effect.
You clicked on the “Build version” line, but the store returned a message to you that there are no updates? In this case, you will have to trust the smart application and look for other reasons for the store not working correctly. If you haven't had an app store since you bought your device, it means you installed it manually - in which case you can't count on automatic updates.
You can update the Play Market on Android for free and in completely manual mode using specialized resources where new versions of the store are posted.
A typical example of specialized resources on mobile topics is the 4pda forum. Here you will find files for new versions of Play Market and detailed instructions for installing them.
Manually
If the market installed on the device has stopped working normally, there is a possibility that the Play Market needs to be updated. To update the application manually follow these steps:
- Open Play Market;
- Go to the settings section;
- Find the current assembly version item and click on it.
Now you can see whether the latest version of the Play Market is installed on the device; if this is not the case, then a special request will be sent to the application server, as a result the application will be updated in a few minutes.
However, if you initially downloaded the application as an ARK file, you will not be able to update Google Play this way. To update, you will have to look for the latest version on a third-party resource, then download it to your device, and then install it. The process can not only take quite a long time, but also be dangerous for the device, since third-party resources may contain viruses.
Therefore, in such a situation, it is better to completely delete the market downloaded from a third-party resource and install its official version. This way, you can protect your device from unpleasant surprises.
Method three - data cleaning
If there is no automatic update, you can force it to start. Go to the device settings and find the menu with installed applications. Find the Play Market here, tap on it and press two buttons in succession - “Erase data” and “Clear cache”. The next stage is a reboot, after which automatic software updates should start.
In new versions of Android, cleaning is performed in the “Memory” submenu. You can also use the “Uninstall updates” button, after which auto-update will start automatically.
How to update Google Play on Android phone manually?
If the above method does not bring positive results, do the following:
- Open the device settings in a way convenient for you and go to “Applications” (depending on the OS version, the section may be called “Program Manager or Installed Software”);
- At the top of the screen, select “All”, then you need to scroll through the page, find Play-market software in the list and tap on it;
- A window called “Storage” or “Information” will open;
- You must click the “Erase data” button;
- Reboot your device, then wait a couple of minutes and the Google Play Store update will start automatically.
If the auto-update function did not start by default, repeat the same steps again, only in the tab where the data was erased, you will need to clear the cache. Click the appropriate option and wait for the deletion to take place. Restart your smartphone. After rebooting again, the device should download the Play Market update.
Method four – via APK file
Problems with updating most often occur on Chinese devices manufactured under unfamiliar brands on undebugged equipment. Undebugged software is also used here. In this case, you will have to install the new version of the Play Market in forced mode. Find it on any of the resources, for example, here. Go to your security settings and allow installation of applications from unknown sources. Run the installation of the downloaded APK file, wait until the installation is completed - the Play Market has been updated to the latest version.
Automatic
To ensure that the Play Market application is updated automatically and you always have the latest version installed, follow these steps:
- Launch the Play Market;
- Enter the settings menu;
- We find the item Auto-update applications and click on it;
You may be interested in: Fixing the MTP USB error
- Next, two options will appear: Always . If you select this item, applications will always be updated automatically, regardless of what Internet connection you are using: Wi-Fi or mobile network. Only via Wi-Fi . In this case, applications will auto-update only if the device is connected to the Internet via Wi-Fi.
As you can see, everything is simple, so there shouldn’t be any problems with this.
Why isn't it updating?
In some cases, the user performs the necessary actions to complete the update, but the update does not occur. This sometimes occurs and occurs more often for the following reasons:
- Problems with Internet connection. If you are using an insufficiently good Internet connection that is constantly interrupted, then you may have problems updating both manually and automatically. The only way out of this situation is to use a normal Internet connection.
- The automatic update feature is disabled in the device settings. If the automatic update function is disabled in the settings of your smartphone or tablet, as you might guess, it will not work. You can always enable it using the instructions described above.
- The installation is not the official Google Play Market downloaded from a third-party resource. If you have installed a non-official Google Play Market on your Android device, which you downloaded from some site on the Internet, then there is a high probability that it will not update automatically. It’s best not to do this at all, as this can pose a threat to your device in the form of viruses and other troubles; besides, you can install the official Google Play Market at any convenient time.
- Google servers crash. Sometimes the installation of an update is prevented by problems with Google servers. It is impossible to solve such a problem, so you need to wait a certain time until the failures stop and you can update the Google Play Market without any problems, and then start using all its capabilities.
You may be interested in: What to do? The camera on your Android phone does not work.
Game Features
It is also noteworthy that the developers of the game Toca Boca made an unsuccessful attempt to look at the world around them through the eyes of a child. And we can safely say that they were able to fully implement this.
Among the main features of the game are:
- Age category: children from 8 to 8 years old.
- Game environment: 39 units and 8 locations in the main package without charging a fee.
- There are more than four hundred characters/animals and 50 locations available in the store.
- There are free gift bags available every week.
Removal and new installation
It happens that as a result of a system failure, it is no longer possible to update the Play Market on a smartphone using standard methods. The easiest option to fix this is to perform a factory reset; There is also a more gentle way, which involves obtaining access rights to the root folder, or root, on Android. Having completed this task, the phone owner must:
- Download and install a program for uninstalling Android OS system applications (for example, Root Uninstaller) and run it.
- Wait until the full list of components is loaded, and to make it easier to search, tap on the sorting icon.
- And set the “By name” option.
- Find it on the Google Play Store page, tap on the title.
- And select the “Delete” option in the window that opens.
- Most likely, you will first have to uninstall updates that were “pumped up” on top of the original version. In this case, the process takes place in two stages: first, uninstalling updates, and then, in the same order, uninstalling the main application.
- That's all - Google Play Market has been successfully removed. Now you should install the latest version on your phone again using the method described in the previous section.
Important: sometimes Android itself downloads and installs Google Play Market; a phone owner who does not want to search for the application on his own can simply restart the device and check if the Play Market has appeared in the general list.
Method 3: Recovery ZIP package
If you have a custom recovery installed on your smartphone (recovery environment), you can update the Play Store through it. In this case, you must act according to the following algorithm:
- As in the previous method, independently find a ZIP package with the current version of the Google Play Store that is compatible with the device and the third-party recovery environment installed on it and place it in the internal memory.
- Enter recovery and, depending on its type, install the package.
Team Win Recovery- In the main window of the recovery environment, click on the “Install” button.
Browse to the folder where you downloaded the ZIP archive and tap it to select it.
- Swipe from left to right on the “Swipe to Confirm Flash” slider button.
CWM Recovery
- Using the volume buttons to navigate through the items, highlight the “Install zip” item and select it by pressing the “Power” button (lock screen).
- Next, select “choose zip from sdcard”.
- Browse to the location of the ZIP package, highlight it, and confirm installation by selecting Install.
Updating Google Play through Settings
To update through the app store settings, you will need to follow steps 1-4 from the previous instructions, and then click on the Play Store version. If it turns out to be current, you will see the message “There are no updates for the Play Store.”
If updates are available, Google Play will immediately offer to download them. You will only have to confirm the download of the distribution, after which the installation will occur automatically.
Answers on questions
If I reinstall (delete and re-download) the original Toku Boku, will the paid locations and items remain?
All in-app purchases are linked to your Google Play account. Therefore, in order for previously purchased locations to appear in Tok Boke, you need to go to your profile before downloading.
How to restart the game and return everything to its place?
It often happens that a very necessary item is lost. For example, you accidentally throw it into the trash forever. Or they realized that they had changed the character’s clothes, but the necessary clothes could no longer be found. To solve this problem, Toke Boke made a return button; you can click on it in the main menu of the game. But it appears after you log into the application at least once.