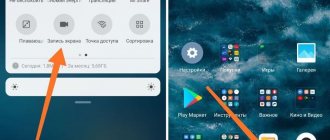5/5 — (10 votes)
A screenshot is an instant photo that captures a display image at a specific time. Any smartphone with Android operating system can take a screenshot of your desktop. This feature is useful for those who want to save a photo of the display in the gallery or share the image with others.
In this article, consider possible ways to take a screenshot on Xiaomi.
Fifth method
“Quick Ball” assistant - this method can be used if the Xiaomi smartphone has MIUI 8 or higher shell installed. The function can be activated in “Menu” – “Settings” – “Touch Assistant”. If you click on “Quick Ball”, a list of control buttons will open, where there will be “Screenshot”, which will help you create a screenshot on your phone.
Sensory assistant
In one of the versions of MIUI, I honestly don’t remember which one, a new feature appeared in the Xiaomi system called “Touch Assistant”.
Its meaning is that an additional panel with tools is created on the screen, which is almost invisible, but if you need an action that is programmed for it, you call it up on the display with one gesture and select the command that you need.
You can set a screenshot to one of the commands, and now I’ll show you how to do it.
First of all, I will show you where the touch assistant is hidden, open the phone settings, find the “Advanced settings” item.
Now select "Touch Assistant". Activate it and click on the “Shortcut Functions” menu. For any of the shortcuts, select the Snapshot action. Return to your desktop, look at the edges of the screen, you will see a small bracket, click on it. So you call the assistant, and now activate the “Snapshot” function to take a screenshot.
Return to content
Video
Xiaomi smartphones can create a screenshot as a video. This is convenient if you need to share instructions with someone or film the game process. The Screen Recording app will help with this, but not all phones have it. In this case, use third-party applications. To take a video screenshot you need:
- Open the Screen Recording application.
- In the lower corner, click on the camera image.
- Move the “Start” button to a convenient location on the display.
- Click "Start".
Touch button + “Volume down”
Not everyone can use this method; the fact is that with the advent of full-area front panel displays on Xiaomi, designers changed the display of the phone control interface so that it looks most impressive.
To do this, we had to remove all service navigation buttons from the screen and switch the controls to gestures. This is convenient, I use gestures in everyday life, but at the same time one of the methods for activating a screenshot has become inaccessible to me.
Personally, I don’t find it comfortable, I would probably call it the most inconvenient, but it exists and needs to be described.
In order for you to use it, you first need to enable the navigation bar at the bottom of the screen; to do this, go to the settings of your smartphone, find the “Advanced settings” item.
Now select "Unlimited Screen". You should have the Buttons option selected and a navigation bar will appear at the bottom of the screen. To take a screenshot, click on the virtual “Menu” button (leftmost) and the “Volume Down” button.
Return to content
Applying the notification curtain
Also a convenient method. Using it, you do not need to click on external buttons:
- Carefully pull the notification curtain from the top of the display to the bottom;
- You can pull once, or twice. Until you see pictures of scissors under the letter "P". this is the “Screenshot” button;
- Then, just tap on it, and a snapshot of the display under the curtain will be ready.
What does screenshot mean?
The word screenshot can be explained simply – it is a snapshot of the display. I think you've noticed that I often take screenshots to explain things to you about smartphones. Screenshot is an incredibly convenient and practical option, using which you have the opportunity to instantly capture the data you need from the display of your mobile device.
7 options for taking a screenshot from Android
Option to take a screenshot with third-party applications
Naturally, in the Play Market there are a great many additional programs for better and faster screenshots of images on the phone screen, including for Redmi 8. For example, Super Screenshot or Screen Master. There are also applications with the functionality of shooting video from the screen (like Touchshot), which can be useful not only for gamers. They give you access to more powerful material handling, handling and handling capabilities. Such methods may be relevant for bloggers or students in distance education.
Xiaomi Redmi standard method.
On almost all phones whose manufacturers install the Android operating system, there is a single, standard method for taking a screenshot. Xiaomi's Redmi phones also use this method. In order to take a screenshot of the screen in the standard way, you must simultaneously hold down:
- Volume down key;
- Phone lock key (on/off button).
Press the volume down key + screen lock key at the same time
Third party programs
The Play Store and other similar resources offer a wide selection of applications for taking screenshots. Let's look at the most popular ones.
Super Screenshot
At startup you need to enable screen capture. The utility runs in the background. The program allows you to take an arbitrary number of screenshots on Xiaomi Redmi 4 and other representatives of the model range without a time delay and in any way, the picture opens in the application interface. There are advanced settings that allow you to add handwritten characters, printed text, or “blur” part of the image. The standard cropping, rotating, and filter capabilities are also present.
Screen Master
An advanced application that allows you to insert stickers and emoticons. “Blurring” part of the picture is done by highlighting it using clear frames. Added a pixelation option, when part of the image is replaced with large squares. The ability to scale has been implemented for convenient use on small devices.
When launched, a small floating icon appears to start the process.
Touchshot
Compared to the programs described above, it has advanced functions for working with screenshots. Activated by pressing the application shortcut or shaking your hand. The main feature is the recording of what is happening on the smartphone display into a video file. Simply adjust the video format, frame rate and resolution. In parallel with the video, it is possible to record audio from the device’s microphone. For bloggers who make reviews and video instructions for setting up, this is a ready-made tool for filming stories. Working with screenshots is also present. Blur, crop and rotate are well thought out, but have limited functionality.
ScreenshotTouch
The program supports video recording and long shot. Easy to use and intuitive. Has a floating icon located at the top in all applications.
ScreenIt
It has a standard set of functions, automatically crops the navigation bar and notification shade. There is a built-in option that allows you to draw lines, add inscriptions and stickers on Xiaomi.
Screener
A utility with which you can insert images into frames and effects. Convenient to add shadows and background. Using the program, it is easy to take a screenshot on Xiaomi models Redmi 5, Mi 5a, 3s pro, note.
Where can I find saved screenshots?
The smartphones in question have several directories in which the pictures taken can be located:
- A folder of the same name located in the directory with images. Using a standard Explorer or a third-party disk viewer, it is easy to find it in the root directory.
- Gallery is a standard application for all Android devices. It is present on all models, from the first to the latest versions. When you take the first screen, a folder on the disk and a section in the gallery with the same name are automatically created. When you open a photo in the menu, all standard tools for editing using Max Note are available.
- If auto-upload to cloud storage is enabled on your smartphone, the file is duplicated on the server.
Taking a screenshot on a Xiaomi phone is not difficult. For a simple photo, key combinations or additional features of a specific model are used, and for advanced editing options, third-party applications are optimal.
Screenshot of the screen using tape.
Imagine that you need to take a screenshot of a very long correspondence. It takes a long time to take a whole gallery of pictures, and then it’s easy to get confused. We were given a wonderful opportunity to take screenshots with tape. To do this, open the correspondence from the moment from which you need to take a screenshot. We make a screenshot in a way convenient for you.
You might be interested in watching the full walkthrough of the game 12 castles part 1, as well as 12 castles part 2
We choose the standard (first method). As soon as the screen is ready, you will see a mini image of the screenshot and two buttons “scroll” and “send” in the right corner. Select scrolling and scroll to the moment you need. Next, click the stop button and the screenshot is saved automatically as one file in a long strip in the gallery.
This is what a screenshot with tape looks like on Xiaomi Redmi
How to take a long screenshot on Xiaomi
A long screenshot is a scrolling screenshot: for example, you can take a screenshot of your entire Instagram update feed. To pull off this trick on Xiaomi, you need to:
1. Take a regular screenshot using any of the methods described above.
2. Click on the thumbnail image of the resulting screenshot, which will appear in the upper right corner of the screen.
3. Select “Scrolling” (“Advanced” in older versions of MIUI) in the bottom menu.
4. Scroll to the desired point.
5. Click "Stop".
Three-finger screenshot of Xiaomi Redmi.
Typically, when you buy a new phone, this feature is already turned on automatically. All you need to do is swipe across the phone screen with three fingers in a location that is important to you, as shown in the image below. However, if such a feature is disabled, you can enable it:
- Open the settings.
- “Advanced settings” / “advanced”;
- Button functions;
- Screenshot.
Taking a screenshot with three fingers Xiaomi Redmi
Xiaomi Redmi screenshot using the "window" button.
It turns out that in order to take a screenshot of the screen on a Redmi phone, you can use the “window” button. When you press this button separately, the phone will open to you all the running applications in the windows at the moment. And if you simultaneously press the “window” buttons + the volume down key, you will get an instant screenshot of the screen.
Take a screenshot using the menu button and volume down
Xiaomi Redmi screenshot using a curtain.
You can take a screenshot of the screen using the notification panel, curtain, eyelid (called differently). We leave on the screen what we need to photograph. If this is a video moment, pause it. If there is text, scroll to the desired moment and so on. Then, we move the curtain back until it is fully deployed. And click on the “Screen Capture” button.
Pull back the curtain and press the screenshot button
Please note that this button may be on the second page of the curtain. Having expanded the curtain completely, you can swipe your finger from right to left. This will turn the page. Taking a screenshot in this way exists not only on Xiaomi Redmi phones, but also on many others.
Taking a screenshot of the screen on Samsung phones. Find differences. Read