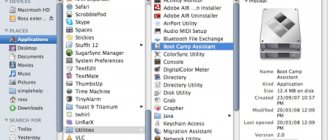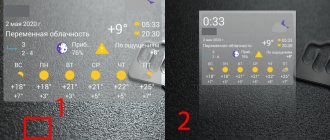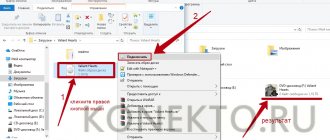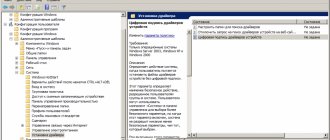USB flash drives are very useful, but not everyone has one on hand when needed and when they need a bootable system like a Windows recovery drive every time you want to install Windows 10 on your computer.
With Drivedroid, you can simply use the Android phone you carry with you to download and install Windows 10 on your computer. It takes only a few minutes. In this article you will learn how to install Windows using an Android smartphone in the fastest way.
Required Tools
We will need a smartphone based on the Android operating system version no lower than 2.0 with root access and 3GB of free memory. We also need the latest version of the DriveDroid program, which can be taken from GooglePaly, an image of the Windows installation media, the version we need, and the Winusb utility to create a bootable USB flash drive. Winusb can be installed from the official repositories of most distributions, for example in Ubuntu:
Using DriveDroid is not that difficult; installing Windows from Android can be done with a minimum of knowledge; difficulties may arise only with recording the image.
Alternative emulators
Besides Bochs, there are two popular alternatives:
- QEMU - besides Windows, can run other operating systems, including Linux.
- Limbo PC Emulator - works faster, but less stable.
Note! Both of the above projects are not available for download from the Play Store.
There is software called Change My Software, which offers to unpack Windows versions 7 to 10 on a smartphone. In fact, this is a fake program that pre-installs a computer OS design and several spyware viruses on the device.
Try aDOSBox in action
With this application you can “revive” the famous DOS system on Android with many timeless games. In addition, Windows 9x can be run through it.
How to install:
- Download the file aDosBox_v0.2.5.apk (1.8 MB), install.
- Next, find config-adosbox.rar and download.
- You will need to transfer a copy of dosbox-0.74.conf from the archive to the /sdcard/appdata/org.hystudio.android.dosbox/.dosbox folder - it will appear when installing the application.
- Then you need a Windows 9x installation disk - you can get either a ready-made version or make it yourself. Place it in the root of the sdcard.
- Time to launch the application.
Notable features of the program:
- Best image quality, no black frame.
- The mouse works better than in QEMU.
Sometimes, inappropriately, the mouse may trigger when it is moved.
Image creation and installation using IOS 2 USB
Using the following program is in many ways easier and faster than installing via DriveDroid. However, not all devices work reliably with ISO 2 USB. In any case, there are the following instructions for carrying out the procedure:
- First of all, connect the flash drive to the phone, and then activate the described application.
- Several options will appear on the main page of the program, among which you need to select “Pick USB Pen Drive”.
- Next, click on the “Pick” button and select the drive.
- Open the list of devices, select the desired flash drive and click on the confirm button.
- Next will be the “Pick ISO File” item, with which you will need to specify the path to the installation image. In the future, it will be recorded on removable media. The OS image will need to be downloaded in advance.
- Make sure that the “Format USB” section is active.
- Press the start button.
- Wait while the system creates a bootable USB media.
It is worth considering that during the creation of a drive with a bootable image, several problems may arise. For example, after the initial click on the start button, the application freezes and turns off. To solve the problem, just restart the program and repeat the procedure.
Also, sometimes a situation arises that after connecting an already created USB drive to a working Windows operating system, an error occurs that indicates a malfunction of the boot element. As a rule, the system automatically suggests fixing the problem. The user should ignore the error and continue to reinstall the operating system. Often, a similar incident occurs not only with the ISO 2 USB application, but with most of the similar ones.
Image creation and installation using DriveDroid
After setting up the application, you can begin creating an image and installing the operating system on your computer. The subsequent steps will not take much time. What should be done:
- Make sure that the mobile phone remains connected to the PC.
- Download your favorite Windows smartphone image. You can place the archive anywhere - internal memory or external storage.
- Enable the DriveDroid application.
- Press the plus sign button on the bottom panel of the display.
- Next you need to select an image. To do this, click on the “Add” button.
- You can insert a file in several ways - enter the name in the search bar or click on the button with a magnifying glass.
- After successful selection, click on the checkmark at the top of the screen.
- Click on the name of the image again, and then click on the icon called “CD-ROM.
- In the next step, the Windows image will be mounted into the application. A corresponding notification should appear on the screen.
- When finished, you need to restart your computer and then boot from the drive on which the mounted Windows image is installed.
If everything was done correctly, then the user can begin installing the Windows OS. During the process, it is recommended to monitor the connection of the phone to the computer. Otherwise, the installation will be aborted.
How to install Windows from your phone to your computer
The process of installing Windows OS from your phone takes a little time. In many ways, this procedure is reminiscent of installation from a disk or bootable flash drive, only the described elements are a mobile device. Once the downloaded image is on your smartphone, you will need to install a reliable application that will unpack the downloaded archive onto a removable drive.
Installing the application
To begin with, it is recommended to choose a good program for unpacking the image. In this case, it is not necessary to use the paid option, since the official Play Market store has several effective and free utilities:
- EtchDroid. An excellent program that works without administrator rights. It can record two types of images – DMG and ISO. In addition to supporting Windows-based images, the application works stably with Linux OS files.
- ISO 2 USB. An excellent free program that also functions without ROOT rights. The application supports the vast majority of images - Linux, Ubuntu and Windows. It is worth noting that in this program any version of Windows is loaded exclusively through UEFI mode.
- Bootable SD Card. This program requires administrator rights in any case. There is a paid and free version, but the latter option will be sufficient to complete the task. Supports Windows and Linux.
I would like to pay special attention to the DriveDroid application. While using this program, you can make a real bootable USB flash drive from your phone with many tools and permissions. DriveDroid successfully handles images of any existing operating systems.
Even an inexperienced user can use the described program. The main advantage is that the smartphone owner does not need to independently search for OS boot files and download them to the device. The utility carries out all the tasks independently, the main thing is to install DriveDroid and make sure that the application is suitable for the smartphone and whether it will be possible to load the specific OS on the computer.
After completing the installation of the application, the user needs to select the appropriate installation mode. First, you need to install administrator rights on your mobile gadget, and then connect to your computer.
Settings
Next, we will look at the setup using the DriveDroid application as an example. To download, you can use the Play Market store. The instructions look like this:
- First you need to activate the application setup wizard. A button is displayed on the main page
- Wait until the system checks the integrity of the device and its absence from the blacklist. Then click on the continue button.
- Connect your computer and mobile phone using a USB cable.
- Next, you will need to decide on one of the USB systems that will appear in the window that appears. As a rule, many phones function with the first option they come across.
- In the next step, you will need to open the file manager on your computer and find the smartphone connected to the PC. It should appear as a disk or external drive. If everything is correct, then the device is fully compatible with the application.
Important! If the gadget does not appear in the task manager, then you will need to return to the previous menu and select another USB system.
If something went wrong
In many cases, many problems arise when installing an OS from a phone. Now we will try to answer most of the questions that arise in such situations.
Janis
I have been repairing mobile equipment and reinstalling software since 2013. I am a fan of any Android devices. I constantly monitor all the latest news regarding mobile technology.
Ask a Question
Question to the expert
My disk is formatted in MBR format, but the BIOS is set to UEFI mode. What's the best thing to do?
Installing Windows 8/10 will be possible in any case. Just to get started, you will need to delete partitions on your hard drive. If there are important files on it, then it is better to transfer them to external media, as they will be permanently erased. After removing the partitions from the hard drive, you can begin reinstalling Windows. The installer will automatically reformat the hard drive not to MBR, but to GPT, which is a more modern option.
Why, when I connect a flash drive recorded via IOS 2 USB, do I get an error and an offer to fix the problem?
The situation is quite simple. The fact is that Windows OS easily accepts only those flash drives that were formatted on an identical operating system. As for your case, the formatting took place through an Android device, and that, as we know, is a completely different OS.
Which image creation program is better to use – DriveDroid or IOS 2 USB?
It is difficult to give a specific answer to your question. Firstly, a lot depends on your mobile device. If the phone is weak, then IOS 2 USB will be unstable or not function at all. Therefore, it is better to use DriveDroid. As for the speed of creating an image and the simplicity of the interface, it is better to give preference to IOS 2 USB.
I burned a bootable USB flash drive through the DriveDroid program, and during the process the installation aborts with unknown firmware. What to do?
In this case, there are several solution methods. Firstly, I recommend using not a removable flash drive, but a memory card for your phone (if you have one). If this option does not help, then the only way out is to download another operating system. Perhaps the original version simply does not fit your computer.
4.4/5 — (27 votes)
Author
Janis
I have been repairing mobile equipment and reinstalling software since 2013. I am a fan of any Android devices. I constantly monitor all the latest news regarding mobile technology.
Install Windows 10 Mobile in a few simple steps
In February 2015, Microsoft officially announced the release of a new version of its mobile operating system - Windows 10. To date, the new “OS” has already received several global updates.
However, with each major addition, more and more old devices become outsiders and stop receiving official support from developers.
Official installation of Windows 10 Mobile
Officially, this OS can only be installed on a limited list of smartphones with an earlier version of the operating system. However, in practice, the list of gadgets that can accommodate version 10 of Windows is much wider. Not only Nokia Lumia owners can rejoice, but also users of devices with a different operating system, for example, Android.
Windows Phone models that will receive the official update to Windows 10 Mobile:
- Alcatel OneTouch Fierce XL,
- BLU Win HD LTE X150Q,
- Lumia 430
- Lumia 435
- Lumia 532,
- Lumia 535
- Lumia 540
- Lumia 550
- Lumia 635 (1GB),
- Lumia 636 (1GB),
- Lumia 638 (1GB),
- Lumia 640
- Lumia 640 XL,
- Lumia 650
- Lumia 730,
- Lumia 735
- Lumia 830,
- Lumia 930
- Lumia 950
- Lumia 950 XL,
- Lumia 1520,
- MCJ Madosma Q501,
- Xiaomi Mi4.
If your device is on this list, updating to a new OS version will not be difficult. However, it is worth approaching this issue carefully.
- Make sure you already have Windows 8.1 installed on your phone. Otherwise, update your smartphone to this version first.
- Connect your smartphone to the charger and turn on Wi-Fi.
- Download the Upgrade Assistant app from the official Windows Store.
- In the application that opens, select “Allow upgrading to Windows 10.”
You can officially upgrade to Windows 10 Mobile using the Upgrade Assistant - Wait while the update downloads to your device.
Unofficial installation of Windows 10 Mobile on Lumia
If your device is no longer receiving official updates, you can still update it to the latest version of the OS. This method is relevant for the following models:
- Lumia 520,
- Lumia 525
- Lumia 620
- Lumia 625
- Lumia 630
- Lumia 635 (512 MB),
- Lumia 720
- Lumia 820
- Lumia 920
- Lumia 925
- Lumia 1020,
- Lumia 1320.
The new version of Windows is not optimized for these models. You take full responsibility for the incorrect operation of the system.
- Do Interop Unlock (unlocks installation of applications directly from the computer).
To do this, install the Interop Tools application: you can easily find it in the Microsoft store. Launch the application and select This Device. Open the program menu, scroll down and go to the Interop Unlock section. In this section, enable the Restore NDTKSvc option. In the Interop Unlock section, enable the Restore NDTKSvc function - Restart your smartphone.
- Launch Interop Tools again, select This Device, go to the Interop Unlock tab.
Activate the Interop/Cap Unlock and New Capability Engine Unlock checkboxes. The third checkbox, Full Filesystem Access, is intended to enable full access to the file system. Don't touch it unnecessarily. Activate the checkboxes for Interop/Cap Unlock and New Capability Engine Unlock - Restart your smartphone.
- Turn off automatic app updates in your store settings.
To do this, open “Settings” and in the “Update” section next to the “Update applications automatically” line, slide the lever to the “Off” position. You can disable automatic updates in the “Store” - Go to Interop Tools again, select the This Device section and open Registry Browser.
- Navigate to the following branch: HKEY_LOCAL_MACHINE\SYSTEM\Platform\DeviceTargetingInfo.
You can install Windows 10 Mobile on unsupported Lumia using the Interop Tools application - Record or take screenshots of the PhoneManufacturer, PhoneManufacturerModelName, PhoneModelName, and PhoneHardwareVariant values.
- Change your values to new ones. For example, for a Lumia 950 XL device with two SIM cards, the changed values will look like this:
- PhoneManufacturer: MicrosoftMDG;
- PhoneManufacturerModelName: RM-1116_11258;
- PhoneModelName: Lumia 950 XL Dual SIM;
- PhoneHardwareVariant: RM-1116.
- And for a device with one SIM card, change the values to the following:
- PhoneManufacturer: MicrosoftMDG;
- PhoneManufacturerModelName: RM-1085_11302;
- PhoneModelName: Lumia 950 XL;
- PhoneHardwareVariant: RM-1085.
- Restart your smartphone.
- Go to Settings - Update & Security - Insider Program and enable receiving preview builds. Your smartphone may need to be restarted. After rebooting, make sure the Fast circle is selected.
- Check for updates in Settings - Update & Security - Phone Update.
- Install the latest available build.
Android based OS
In 2016, a modified version of Android-x86 appeared, which was called Remix OS For PC. Its peculiarity lies in the interface, which is designed for interaction with a computer. Note! Remix OS can also be launched from a flash drive or used as a full-fledged system. I advise you to watch the video, which shows in detail the features of the system.
Let's move on to the installation process.
- Download the image.
- Create a bootable USB flash drive. Note! The method is similar to that presented in the first paragraph.
- Turn off the PC → insert the USB drive → start the computer.
- If the BIOS setup is correct, the boot window will appear.
- Select “Guest Mode” for a one-time launch from a flash drive or “Resident Mode” to use it as the main operating system.
- Select a section → follow the installer instructions (the process is no different from installing Android x86).
conclusions
There are two ways to use Android OS on a PC: directly from a flash drive or by installing it on a computer. If you plan to constantly work with the “green robot,” then I advise you to download Remix OS For PC, which is completely tailored to work with a computer interface.
Sources used:
- https://losst.ru/kak-ustanovit-windows-s-pomoshhyu-android-smartfona
- https://lifehacker.ru/kak-ispolzovat-telefon-v-kachestve-zagruzochnogo-diska-dlya-kompyutera/
- https://linuxinsider.ru/kak-ustanovit-windows-s-pomoshhyu-android-smartfona/
- https://droidd.ru/how-to-use-your-phone-as-a-startup-disk-for-your-computer.html
- https://geekon.media/ustanovka-android-na-kompyuter-ili-noutbuk/
SHARE Facebook
- tweet
Previous articleHow to install WhatsApp on a tablet, free and without a SIM card
Next articleHow to calibrate GPS on Android through the engineering menu and without root rights?