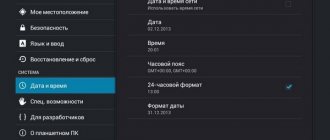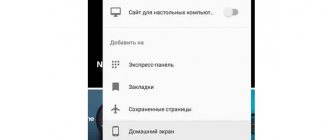Owners of Samsung phones can use numerous services from the manufacturer. One of them is an account that allows access to music, movies, and more. But sometimes you can't log in. If you see that the Samsung Account application has crashed again, it’s difficult to immediately understand what to do. The fact is that the user logs into it very rarely. But there are methods to solve the problem.
What to do
The error may appear in third-party (user-installed) or system (pre-installed) applications. The following actions depend on which application and in what situation throws the error. If the notification appears with some frequency or when you launch a program you have installed (Viber, Talking Tom, Cool Reader, etc.), use the tips from these instructions. And if the problem is with system ones, which often appear on the screen and do not allow you to interact with Android, I advise you to additionally read the recommendations for elimination using the links provided. From the list, select which applications are causing the problem:
- com.google.process.gapps - one or more applications from the Google Apps complex (Gmail, Calendar, Google Play Games, Hangouts, etc.);
- com.android.vending - associated with updates to Google Play;
- com.android.phone - “Phone” application;
- com.android.systemui - is responsible for setting up the graphical interface.
In addition, system applications are connected to each other, which means that an error in one can affect another. So, for example:
- a problem with settings (com.android.settings) may affect com.android.systemui;
- "Downloads" may affect "Google Play";
- "Google Play" is associated with the "Google Services Framework";
- The Google app is associated with com.android.systemui.
I also want to note that the cause of all the troubles may be a third-party, unoptimized program recently installed (or recently used/updated) on the device.
From my experience, I will say. The error indicated any application, but not the one that was the culprit. This malware turned out to be a constantly updated “news feed” that “devoured” the smartphone’s resources and prevented the normal operation of all other programs.
Reasons why Google Play Services is closing on Android
Any failure in the operating system is unpredictable. You are faced with this today, but don’t be upset, you will definitely cope with it. This can happen due to accumulated cache inside certain system folders. It really helps games and programs run faster, but sometimes makes the application inoperable. This is one of the most common causes of Android system crashes on Samsung phones.
Failures often occur on the side of Google's servers, which is why the consequences can be unpredictable. In this state of affairs, you are unlikely to find the true reason until you decide to take some drastic measures. Or you won’t wait a while for the company to solve its problems itself. Anyway, there are many safe sources on the Internet where you can get apps and games to download.
This may be useful: Failed to contact Google servers, please try again later - what should I do?
How to fix an error in Samsung devices
This problem is very common on smartphones and tablets from Samsung (Galaxy Tab, Grand Prime, etc.), which have their own proprietary version of Android OS. Next, we will describe a list of priority instructions, which, by the way, are suitable for other Android devices. I won’t write about the standard ones - restart the device, wait a little, write to support, etc.
Checking for updates
System updates are definitely an important part of the stability of your Android. They contain fixes and improvements to many functions. Be sure to check that they are up to date on your device.
The second step is to reset and erase all temporary data in "Play"
and
"Play Market"
. This is done as standard:
Account synchronization
After all the cleaning, you need to check whether there is a failure in the synchronization of your Google account and reconnect the account itself. "Settings" path
—
“Accounts”
—
“Google”
. Click on the active account, after which you will be taken to the synchronization menu. At the top there will be three dots (menu), there is an item Delete account. records. Erase all data, and after rebooting, activate your account on your smartphone again. This reconnection will help ensure full synchronization with cloud data. Try using the store.
Use analogues
If nothing works for you and the “Play Store application has stopped” error remains, the last option is “Reset settings”, which will erase everything from the device. The extreme case would be new firmware. If you don’t have time to do this at the moment, then you can safely use similar stores.
Contents of the article
Samsung, a seemingly serious giant that has recently specialized in smartphones, offers its customers the ideal devices! Oh no! If you are reading this article, it means that not everything is in order. Quite often, users of this brand encounter a problem when the interface begins to jitter a little, resulting in an error of the following format: “The TouchWiz Screen application has stopped.” What to do in this case? Flash your phone? Should I take it to the workshop? Should I hand over the warranty if it is still valid?
The problem can be solved independently, and it is not a fact that it appeared due to improper use of the user himself. Most likely, this is a bug of the shell itself installed in your Samsung. In this article we will tell you about several ways to solve this problem.
Solution 7: Sign in to Galaxy/Samsung Apps
If the problem started to occur after the recent Galaxy/Samsung app update, then you need to log into Galaxy apps to get rid of the error. This is especially useful if you encounter an error when accessing your Samsung account sync menu on your phone.
- Launch Galaxy/Samsung Apps . .
- Sign in using your Samsung account credentials and then check if the problem is resolved.
The fifth reason why it doesn’t work on Android play market is blocked internet
Android can have many applications that are used to manage your internet connection.
They allow, for example, blocking access to individual applications. Some devices (for example, Huawei) have a built-in function that allows you to manage applications for connecting to the network (“Settings => Data transfer management => network application” - make sure that the play market has access to the Internet using a cellular connection).
If you have an application (for example, No Root Firewall), make sure that it is not configured in such a way that it blocks access to the Internet in the Google Play Store. You can also try removing it completely for testing.
If you are trying to connect to the Play Store using Wi-Fi, turn off all wireless networks and activate cellular data.
Check connections to the store on the mobile Internet. If you initially tried to connect to the store via mobile Internet, try doing it exactly the opposite - turn off cellular communications and connect only via Wi-Fi.
Look, maybe you accidentally disabled applications or system services, without which the play market cannot work (for example, a download manager).
Everything from phone applications will be there. Check if any of them are related to system services. If something is disabled, turn it on.
That's all, however, in the case when nothing helps, there is another “extreme” option - reset the phone settings and restore to default
Please note that you will then lose all data, text messages or photos stored in the phone's internal memory
To restore the default settings, go to the Settings menu and then select Backup & Reset. Select Factory Reset and wait for the phone to reset to default settings.
If none of the above helped, contact your best friend with a description of the problem - this is the comment form below. Good luck.
Disable developer options in your phone settings
Developer options are advanced hidden settings in Android phones that are mainly used for debugging and app development. You may encounter the error discussed if any setting in the specified settings is interfering with your phone's Internet connection. In this case, disabling developer options may resolve the issue.
- Open your phone's settings and tap Developer Options.
- Now disable the Don't save actions option and then check if the problem is resolved. Disable Don't save actions and developer options
- If not, then disable developer options and check if the problem is resolved.
Fixing the problem
Various methods of clearing the cache and resetting your phone will help you fix the problem with your camera and get it back to full use.
Clearing cache
First, let's try clearing the camera cache. For this:
- Restart your smartphone by holding down the home and power buttons for 7-10 seconds while restarting.
- In the settings window that opens, open Application Manager and find the camera in the list.
- In the application settings window that appears, click “Data”, then “Delete”.
After removal, restart the device again and check if the camera is working properly.
Complete cleaning
If the problem makes itself felt again, let's try another method - global cleaning of all data on the phone. For this:
- Turn off your smartphone, then simultaneously hold down the top volume, power and home buttons. Samsung will appear on your screen, release the buttons;
- Using the volume keys, go down to the “Wipe cache partition” line and press the Power key;
- After finishing the cleaning process, reboot your phone using the “reboot system now” command.
Safe mode
Any Android gadget can operate in “safe” mode, which allows diagnostics of the smartphone. We use this mode to understand whether a third-party application is affecting the camera's performance. If there are no third-party applications running, the camera should work correctly. Turn off your device, then repeat the following steps:
- Hold down the power button, after the logo appears on the screen, hold down the lower volume key until the phone starts. At the bottom of the screen you will see the words “safe mode”.
- Launch the camera and check if it works. If yes, the cause of the problem lies in the operation of a third-party application, and you can fix it by deleting them one by one. If not, you will have to use the last, most radical method.
Reset Samsung settings
The last method is the most effective, but keep in mind that you will lose all data on your phone. We recommend saving your files to cloud storage before starting the process.
Go to settings, select “reset and return to original settings” and click “reset data”.
Confirm the action by clicking “reset device”. Click “Delete everything”. The data deletion process will begin. After it finishes, the phone will automatically reboot.
Remove conflicting apps from your phone
Applications coexist in the Android environment and share resources. You may encounter the detected error if any of the apps are interfering with your Samsung account. In this context, uninstalling the conflicting apps may resolve the issue. You may have to look for apps that may be affecting your mobile phone's internet connection, such as antivirus or app blocking apps like Blokada are known to pose a problem.
- Launch your phone's settings and open the application manager.
- Then find and click on the problematic application, such as Blokada.
- Now click on Force Stop and then click on the Remove button. Remove Blokada
- Now restart your phone and then check if the problem is resolved.
How to fix the error
The first and simplest thing we recommend doing is clearing the Contacts app cache and deleting temporary data. This is necessary in order to return contacts to their original state and eliminate a variety of errors that may arise due to the accumulation of a large volume of temporary files and data
Please note that the phone book entries themselves will not be affected!
- Open Settings and select the Applications category.
- Find the Contacts app and open its properties page.
- Click the Clear cache and Erase data buttons one by one.
- Restart your device and try saving the new contact again.
If the error is displayed again while saving the information, proceed to the next step.
Since contacts are saved in the device's memory as separate files, errors may occur during the process of saving files in the smartphone's memory. Some errors may be due to an incorrectly set date in the smartphone settings or a date format conflict.
- Open your smartphone's Settings and select More.
- Find Date and Time.
- Depending on the default format, change it to an alternative - 12 hours or 24 hours.
- Restart your device and try saving the new contact again. As a rule, after these procedures, the Contacts application error will no longer bother you.
Probably the most common mistake among Android users is a crash in Google applications. Today we will tell you about one of them: “The Play Market application has stopped.” This notification constantly pops up when you try to download or update any application. You will learn what to do first when this error occurs and what options will be useful to you.
Login to Samsung Account through your computer browser and recover your password
If we go to account.samsung.com/accounts/, we see that you can also log into your account through Google mail. But in this case, some of the application’s functionality will not work. Perhaps this is the reason why the failure occurred again. That's why:
- Select “Find ID or Reset Password”.
- Go to the “Reset Password” tab and enter your email address. Click “Next”.
- Select a confirmation method.
- We indicate the code that came to your phone or email and click “Check”.
- We study the information and create a new password.
- After that, calmly log into your account. You will receive a notification on your phone that you have logged into your Samsung Account. Agrees with this.
- We also go to the notification that says that the password has been changed and indicate the new data.
- After this, you will also need to accept the privacy policy again (for example, if you previously logged into your account through your Google profile).
- Next, you need to confirm your phone number. We indicate it in the appropriate line and wait for the message with the code to be received. It must be entered at least 3 minutes in advance. If the message does not arrive, wait a few minutes and request the code to be sent again.
If the application asks you to confirm the privacy policy, then this is confirmation that the account was previously activated incorrectly. It's best to set up two-way authentication so you don't have to worry.
After going to your profile, it is recommended to check the last devices through which you logged in. Accordingly, this will be your phone or computer browser.
The Samsung profile crash could also be due to an attempt to hack it. The account stores information from the cloud and other data that attackers may need. Therefore, it would be a good idea to check your device for viruses.
Also, if the Samsung Account application crashes, you can try clearing the system cache. As a last resort, a hard reboot of the phone or a reset to factory settings is performed. This method is used as a last resort, since such a reboot leads to the loss of all user settings and some data that will first have to be saved on a PC or memory card.
Own set of software
The /system/app directory contains all the software preinstalled in the firmware. By removing and adding packages to this directory, we can change the set of applications available out of the box. For example, it’s no secret that the standard Android launcher (and ADWLauncher in CyanogenMod) is slow and has numerous shortcomings. OK, let's replace it with LauncherPro:
And it's all. You don’t need to install anything, you don’t need to tinker around anywhere, just drop the desired application into the directory and you’re done. Even the name doesn't matter, Android itself will find the application you need and set it as your home screen. In the same way, you can put any other program into the firmware or remove it from there.
It is useful to put one of the applications in the firmware for finding a lost smartphone (for example, prey), then even if you reset it to factory settings, it will remain in the OS and will work. You can also replace some system software, for example, add Dialer One instead of the standard Phone.apk or Go SMS instead of sms.apk.
What about Linux system applications like ssh server or mc? Everything is simple here too. You can build software for Android and ARM processor using the NDK kit from Google, but most of the necessary applications have already been assembled before us. For example, we want to preinstall mc into our firmware. Go to xda-developers and search for Midnight Commander. On the first page we find the apk package with the installer and unpack it using the same unzip:
We see assets/kits/mc-4.7.5.4-arm.tar.jet in the list of unpacked files. This is a tar.gz archive, which is unpacked to the root of the system after installing the apk package (or rather, after installing the apk, launching the application and clicking the Install button). We can immediately unpack it into our firmware and get a pre-installed mc:
Now, to launch the file manager on the device, just open a terminal and type mc. Other applications can be distributed in zip archives for flashing using ClockworkMod Recovery. It’s even easier to place them in your mod; to do this, just go to the root of the firmware (in this case ~/rom) and unpack the archive using unzip.
Freshly unpacked firmware
Elimination methods
There are quite a few methods for eliminating this problem, since the reasons that caused it can also be different. Due to the difficulty of diagnosing them, it is recommended to try all the correction methods one by one in order to be sure to eliminate the problem.
ADVICE! These types of malfunctions are not always caused by problems in the device, since often their cause lies in developer errors made during the application creation process.
To begin with, you will need one, which constantly crashes with a similar error. This can be done in the Settings section, in which you should select the Applications category, then the All tab. After clearing the cache, it is worth checking the functionality of the program. If it is not restored after this manipulation, then you will have to reinstall it, since this will most likely avoid errors in its operation.
If none of the methods help, then all that remains is to do it. In the Settings menu, select Recovery and Reset, and then press the appropriate button. This method is the most effective, but it leads to the loss of all user settings.
If you use any of the mobile products of the Samsung Galaxy family, then you are probably familiar with the whole range of bright and lively emotions that arise when a message suddenly appears on the device’s screen that something has stopped in the Galaxy. Here, as they say, we have arrived.
In general, they like to stop Samsung Galaxy, and everything in a row: either some application is stopped, then a process is stopped, or the system interface is stopped.
But we won’t talk about sad things, but rather, we’ll talk about what to do in the event of such sudden stops. So
“The application has stopped” - what does this mean?
Of course, when a user sees such a notification on the screen of his Samsung Galaxy, he at least guesses that one of the active programs is malfunctioning.
And that means that it would be necessary to restart it, because it is in this simple way that such problems, as a rule, are solved.
But what to do if the system writes that not just the application has stopped, but “ The Samsung Galaxy application has stopped”
, and besides, after a normal restart, the ill-fated sign appears again, and again, and again...
"Samsung Galaxy app has stopped" message
In fact, “Samsung Galaxy app has stopped” in this case is given purely as an example, since, as we already said, Galaxy stops everything. Plus, judging by the number of comments on the forums, various Galaxy have recently begun to “delight” their owners more often with just such a message. However, in most cases, using the method below, you can deal with this and other similar “stops”.
First, we note that the message “Samsung Galaxy application has stopped” (or simply some application has stopped) not only indicates the fact that a software error has occurred, but also, most often, implies a complete reset of the smartphone (or tablet). It is clear that after such a radical impact the problem will disappear, but with it the same settings will inevitably disappear, as well as a lot of important data, backup copies of which were not created. In other words, by solving one problem, we get a bunch of others.
But you can go the other way, and instead of resetting the settings completely, you can try deleting and reinstalling only the problematic application and/or clearing the cache. This often helps resolve these types of problems.
Now briefly about how to clear the cache of a problematic application in Android OS:
STEP 1
.
Open the settings menu and find “ Application Manager
” (if you do not have a Galaxy, but another Android smartphone, then in “
Settings
” open “
Applications
”);
STEP 2
.
Tap the “ ALL
” tab at the top of the screen and find the problematic application in the list (in our case, “Samsung Galaxy”);
STEP 4
. We reboot the smartphone and remember the procedure in case the Galaxy stops something again.
The “Application not installed” sign is probably one of the most common errors on the Android platform. If you believe the statistics, more than 65% of users of the popular operating system often encounter this problem. Why does this happen and how to get rid of the annoying error? Let's try to figure it out! First, we need to determine the reason for its appearance.
Common reasons:
1) The user made an error during installation of the selected content
2) The developer did not have time to properly test his creation
3) Device malfunction - viruses, application conflicts, insufficient memory
4) The program does not match the characteristics of your device.
So, we figured out the reasons. Now let's move directly to the solution. First, we need to decide which of the four points best suits this particular situation. If everything is relatively clear with points 2 and 4, then the remaining options are perfectly treatable.
Problem solving:
1. Go to the “Settings” section, select “Application Manager”, click on the tab with our program and delete all data. We try the installation again.
2. Reboot the device. We clean RAM and physical memory. We get rid of unnecessary applications and remnants of incorrectly deleted content. Let's try to install again.
3. Often the “Application not installed” sign appears for users who want to download an application that is already on the device, but has an earlier version. In this case, we need to get rid of the old version and everything associated with it. Reboot and try again.
Even if Android is amazing, it is not 100% stable. From time to time you may encounter some problems, small and big.
One of these problems is a notification pop-up on the screen that says. This problem usually occurs while the application is running or in use, resulting in data loss. Here are a few methods you can use to solve this problem.
Soft Reset
Sometimes an app crash is a one-time occurrence, and performing a soft reboot will help resolve the issue. Soft Reset means turning off the device, keeping it off for a few seconds, and then turning it on.
Being electronic devices, smartphones are prone to problems. Sometimes a simple Soft Reset can solve the problem. It is recommended (but not required) to restart your smartphone at least once a day.
Forced stop
Force stop means forcefully closing an application if it does not close or behaves differently than usual. Force stopping an application removes any process associated with it. Here's how to force the application to close:
- Go to your phone’s “Settings”
- Go to “Applications”
- Find the app that is behaving strangely or closing on its own
- Open it up
- Click “Force Stop”
Your application should now work fine.
Removing an application cache or application data
Sometimes clearing the app's cache can solve the problem. To delete an application cache, open the application in the application manager and click on “Clear cache”
.
If the problem is not resolved, try deleting the application data. Deleting app data will also clear the app cache. Deleting app data may delete all data stored in the app, so make sure you have a backup of your data. To delete application data, open the application in the application manager and click on “Clear data”
.
Uninstalling and reinstalling an application
Sometimes deleting the app and reinstalling it from the Play Store may also solve the problem, given that the app is not a system app.
Clearing the system cache
If this problem occurs in multiple applications, that is, multiple applications stop on their own, you may need to clear the system cache. Here's how to do it:
- Turn off your phone
- In this step you need to enter recovery mode, the entry method may vary depending on the device model, for example, Samsung allows you to do this with the following key combination: simultaneously press Volume Up + Power + Home button
- If you did everything correctly, you should be in the recovery mode menu
- Use the Volume key to switch between menu sections. Find “Wipe Cache Partition”
- Press the Power button to confirm the action
- Once the cache is cleared, select “System Reboot”
, press the power button again
Factory Reset
If the above methods do not solve the problem, you may have to perform a factory reset.
Before performing a factory reset, make sure that all your data is backed up as you will lose all data after a factory reset.
To perform a factory reset, go to your phone's settings, then to “Backup and reset”
, which is located in the “Personal” or “Accounts” subposition (each is different), then click on the
“Data Reset”
.
This should certainly fix the “Sorry, the application has stopped”
.
Error: " Sorry, the application has stopped"
» is found on Android devices such as Nexus, LG, Samsung, Motorola, Sony, the system of which has been updated to. It usually occurs when working with the popular Play, Yandex Navigator, Instagram, VKontakte, the Hangouts utility and some other frequently used software. Today we will show you how to solve this problem with simple steps.
Easy Ways to Fix “Unfortunately, the Application Has Stopped” Error
“Unfortunately, the application has stopped” is an error that is very common on Android devices, and there are many factors that can cause it.
We will give five ways
to solve the problem and hope that at least one of them will help you get rid of this error on your Android device.
Method 1: Reinstall the application
We suggest that you reinstall the application as the first option to solve the problem.
It makes sense to use this method if the error occurs only when working with this particular application, and not with a number of programs installed on the device. First, uninstall the app that is causing the problem and then reinstall it back. Check if you were able to get rid of the “Unfortunately, the application has stopped” error. Method 2: Remove newly installed apps
Sometimes newly installed apps are not supported by the device software or hardware and thus they need to be removed from the device memory.
This will get rid of the error if it is caused by the applications themselves. Method 3: Clear the cache
Cache files are the main source of errors and problems in the functioning of applications.
Clearing the cache can resolve most application-related problems. To clear the cache, go to “Settings” -> “Applications” -> “Program Manager” -> Select “All” and then scroll down to find and select the application that was generating the error. Click "Clear cache and data." Method 4: Clearing the device's RAM
Clearing the RAM is a good way to get rid of the "Unfortunately, the application has stopped" error on Android devices.
Some applications run in the background using a large amount of RAM. Because of them, an insufficient amount of RAM remains free, available for use by other applications. This is where our mistake arises. The procedure is as follows: go to Task Manager -> Clear memory. Method 5: Factory Reset
If none of the methods above worked, you can perform a factory reset. Some users are very reluctant to resort to this method, since along with the device settings, all data related to applications, all software updates, as well as photos, documents, messages, contacts and personal files saved in the memory of the Android device are lost. In any case, before you reset your device to factory settings and try to fix the “Application has stopped” error, do not make a backup. To do this, go to the “Settings” section, find the backup function and a menu where you can back up your current settings and application data for later restoration. You can also transfer all the information to your home PC - it only takes a few minutes. Once you have saved the backup, you can perform a factory reset (feature at the bottom of the backup and restore menu).
Hopefully, by using one of the methods given here, you will successfully resolve the “Unfortunately, the application has stopped” error problem on your Android device.
In this post we will talk about how to solve the error “ THE APPLICATION IN CONTACT IS STOPPED”.
Typically, this error occurs after installing updates to the smartphone operating system itself or changing credentials and updating the application itself. This error appears in the form of a refusal to save the data of a new contact.
I will try to help you solve this error. There are two solutions to this error:
Assembly
After making changes, you need to put everything back together. First, let's pack the section in . Download the tools we need:
Let's convert our folder back to a RAW image. Let's call it:
change to the partition size in bytes. It would be advisable to even make it a little smaller. We make a sparse image from the RAW image:
Let's convert our image into and , which should be thrown into the archive with the firmware, but first we'll delete the old files:
Let's separate the firmware files from the excess husk (files that we downloaded for work. For this it is convenient to use the archive with the firmware). Deleted? Now you need to pack the firmware into a ZIP archive (with any archiver).
All that remains is to sign the archive. This can be done both on Android itself using ZipSigner, and on a PC (you will need Java installed):
Underwater rocks
During the build, you may encounter several problems caused by constant changes in the mechanisms for generating Android firmware. The method described above should work well in the case of firmware based on Android 5.1; newer ones may have difficulties, so you will need to use other versions of the build tools. Unfortunately, we cannot describe all the nuances of the assembly, so you may have to Google it.
Use Samsung Smart Switch to update OS
If you are facing an error while updating your phone, then you can update your phone using Samsung Smart Switch which can solve the problem.
- Back up your phone data (if possible) and fully charge your device.
- Now on your PC, Download and install Samsung Smart Switch.
- Now connect your mobile device to your computer using a USB cable and launch Smart Switch on your computer.
- If an update is available for your device, you will be prompted to update. Then follow the instructions to complete the update process. Do not turn off the system or mobile phone during the update process. Also, do not disconnect the USB cable until the process is complete. Also, do not use your phone for any purpose during the update process. Updating the firmware of your Samsung Mobile
- After the update process is complete, check if the processing error has been resolved.
Numbered errors
If you see a Google Play Services error number on the screen of your device, this will help the user identify the problem that has arisen and quickly fix it.
Here is a list of the most common mistakes and give specific advice on what to do in this or that case:
№ 24
This problem can be caused by incorrect installation of the service service, when the user decided to first remove and then install the Market service again. The fact is that in this case, many traces remain in the system, not deleted folders, which prevent the installation from being done correctly, that is, they cause a conflict.
How to fix:
- First, from a third-party site, download to your phone or tablet any program with which you can easily get unlimited access to system settings, that is, root rights. Such a program could be, for example, Kingo Android ROOT.
- After gaining access to the system folders, find the path to the sdcard/android/data/ folder, in which the old Google Play files that have not been deleted remain. Click on them and calmly remove them from the system.
- After these steps, the new installation of the service should proceed without errors.
№ 101
Actually, this cannot be called a problem; the system simply tells you that there is not enough space in the memory of your device. Google Play is a system application, and it must be installed in the memory of the device itself, and if there is not enough space, then a message about this error pops up.
To ensure the system runs smoothly, do the following:
- Go to the system settings menu.
- Find "Application Manager" and open it.
- Select the largest programs and components, and transfer them using the device to a memory card.
- Check the sufficiency of space from the main menu in the "Memory" section: the free space should be marked green.
Cache entries also take up a lot of space, and it would be good to get rid of them; we explained how to clean the device in the example above.
№ 403
This problem may appear due to the presence of several Google accounts at once, both on the device itself and in services. To solve the problem, go to the settings from your main account, delete the service, and then install it again. There shouldn't be any problems.
Problems may also arise due to connecting to a proxy server (used to open sites prohibited in Russia); when redirected to another country, it is impossible to receive updates, so the number of this particular problem pops up. To get rid of the problem, you must first stop Google Services and then clear all data.
№ 481
This problem occurs when the created account is incorrectly identified, and to get rid of it, you first need to delete the incorrect account, and then create it again on your device. After deleting, be sure to restart your device for the changes to take effect!
№ 491
This Google Play services error is due to the inability to delete and reinstall an application from a specific account.
For solutions:
- First, delete cache entries in Google Play, reboot.
- After the system starts, go to the settings menu, select “Accounts and synchronization”.
- Find your account and click "Delete".
- Restart the device again, set a new account value or restore the old one. The service should work.
№ 492
In this case, the Dalvik virtual machine, which uses Java-based software, crashed. And in this case, in principle, like the first action in all others, you need to clear all entries of the created cache in the Google Play and Play Market services from the main settings menu. Clean and restart one by one.
If these steps do not lead to success, then you can reset all device settings to factory settings from the main settings menu. If there is valuable information, then transfer it to a memory card or computer, and only then reset it.
Error code rh-01
This has been a fairly common problem lately. It can be solved in several ways. We wrote about this in the article “”.
The Samsung Account application crashed again, what should I do?
Owners of Samsung phones can use numerous services from the manufacturer. One of them is an account that allows access to music, movies, and more. But sometimes you can't log in. If you see that the Samsung Account application has crashed again, it’s difficult to immediately understand what to do. The fact is that the user logs into it very rarely. But there are methods to solve the problem.
How to fix the error
There are several measures to fix the “application has stopped” error on devices running Android OS:
- Reinstall or update the program to the latest version. This is the most popular solution to the problem among users. Often, Instagram account owners disable auto-updates in Settings and conveniently forget about it. As a result, they use the old version until it finally stops being serviced. The second option is an incorrectly installed utility due to internal failures of the operating system, which are random in nature. In any case, simply deleting the program and then installing it from official sources or updating it in the “My Applications” section in the Play Market will help correct the situation.
- If the application does not open after the last update, then most likely there is incompatibility or inoperability of the new shell. For example, last year, after a major update, millions of users could not log into Instagram from their devices, and the social network issued messages that their accounts did not exist or they were not registered in the system. The problem was that when developing the update, the developers incorrectly specified the paths to the databases with profiles and information about users, as a result, for several days no one was able to log into their page. Rolling back the application to a previous version will help solve such difficulties. For example, downloading the old Instagram shell from third-party resources. You must choose a site carefully so as not to infect your phone with viruses.
- The third option is suitable for those who have problems with the application but are having problems logging into their account. On the main page at the bottom there is a separate authorization help button, where there are answers to the most common questions, as well as a request form for contacting the administration.
Another common nuisance is. Click to find out what it is and how to deal with it.
What is a Samsung account used for and is it worth connecting to it?
A Samsung account allows you to use the full functionality of your mobile device. For example, thanks to the created profile you can:
- Download games, books, music and more from the Galaxy Store.
- Use the phone search function. Since you can access your profile through any browser, if your phone is stolen or lost, it will not be difficult to find it.
- Activate your social network “Family History”.
- Use the Samsung Hub service.
- Use personal mail.
- Synchronize bookmarks, notes, contacts with the manufacturer's service.
But sometimes Samsung account crashes on Android phones. Let's consider several options for restoring the service.
Extreme measures
If absolutely everything doesn’t help, and you don’t want to use third-party software, try doing this. This will mean that all user data will be erased and the settings will be set to those that were preset at the factory. You will lose all your contacts, applications, accounts and passwords, and multimedia data.
In this regard, before this procedure, it is recommended to create a backup copy of all important data. This can be done using special applications or by simply transferring all photos, videos and other files to an SD card. Some models have a special menu item in the settings - “Backup to SD card”. There is also a recovery menu there.
To perform a full factory reset, you need:
After this, the phone will perform a “Hard reset”. In almost 90 percent of cases, such a reset solves any software problems in the operating system. You can also perform a reset using a special service code. You can find out the combination for your phone model on the Internet. Once you know it, you should enable the dialing field and then enter that set of numbers and symbols.
Why does every person buy a mobile phone now? Of course, modern smartphones have a phenomenal range of features. Using the Android operating system, a phone can easily turn into a player, video player, game or, say, a powerful calculation tool using the necessary applications. However, the most basic function of any phone is the ability to make calls. But what to do if the error “An error occurred in the com.android.phone application” pops up and the phone stops ringing?
Rebooting a Samsung smartphone if account activation fails again
Sometimes crashes happen on their own, for example, when a user puts off an update for a long time. It is believed that for a mobile device to work correctly, it needs to be rebooted at least sometimes. Therefore, we hold down the power on and off button of the phone, wait for the message “Restart” to appear and click on it. After this, the phone will restart and you can try logging into your Samsung Account again.
It’s also worth checking how much free space you have on your phone or memory card. When it is completely gone, many applications stop working correctly. In addition, it is worth checking for updates and downloading them.
How to fix
It is necessary to carry out a set of technical procedures, which in 90% of cases help solve the problem.
First try clearing the cache of the application that is throwing the error. This is done in the settings:
Check functionality.
Rolling back to its original state may also help (if it is a pre-installed application):
Check to see if the problem is resolved. If this is the case, I recommend not updating the application for a while until a new update is released.
For user-installed programs, try a normal reinstallation (that is, uninstall and install). Then check if everything is in order.
Important! If the error prevents you from interacting normally with the interface, go to and follow the specified procedures. If the problem is in the application, clear the cache and reset them to their original state.
If the problem is in the application, clear the cache and reset them to their original state.
Checking connection to Samsung profile
When a message appears in the “Samsung Account” application, a failure has occurred again, first of all, you should check whether the connection to your account has failed. This is done very simply:
- Go to Samsung settings.
- Go to “Accounts and Archiving”.
- Go to “Accounts”.
- We go down to the very bottom and click “Add” (the “+” icon).
- Let's see if Samsung Account is activated (there will be a blue circle opposite it).
If everything is in order, then the problem may be logging out of your account. For example, a user or someone with access to an account could accidentally log out.
Lightweight programs for Android
I will give a short list of lightweight analogues of the necessary programs for Android. This list is minimal, including only what, in my opinion, is necessary:
You can use RMaps instead of Google Maps. Not only is this application lighter, it is also much more functional.
Cumbersome Adobe Reader can be replaced by Mupdf.
There are quite a lot of readers. Among the lightweight ones, I can recommend AlReader and FBReader.
As for browsers, you can install Lighthing Browser, which is de facto a lightweight standard one.
It is better to replace the extremely heavy Feedly RSS reader client with the lightweight FeedMe (caution, only for smart phones)
Enable disabled applications
Perhaps your smartphone has disabled standard programs and systems that are necessary for the device to function correctly. To do this, we perform the following operations:
- Go to the “Settings” of your Samsung and go to the “Application Manager” tab;
- At the top of the screen, click on the “Disabled” item so that the system displays a list of disabled programs;
- Now we restore each one in turn and check whether the error still appears or not.
We recommend restoring everyone's functionality at once to save yourself time. In most cases, the problem goes away after following these steps. If you still haven’t succeeded, move on to the next point.
Clearing the Touchwiz cache
As a rule, any widget located on your screen can be the cause. Try removing them all first and rebooting your smartphone. If it doesn’t help, then click “Settings” and go to application settings. In the general list, find “Information” and click on “Touchwiz Screen”. All that remains is to clear the cache and restart your phone again.
If this method does not help, then you will have to do a full reset to factory settings so that all user data is completely deleted from the phone. We also recommend checking your OS version for new versions.
Samsung has known about this problem for a long time, and for most versions and shells they have already released fixes that completely solve the problem. Just be sure to create copies, because all information from the phone will be deleted, that is, you will completely lose all contacts stored on the phone. In some cases, a full phone firmware may be required, for example, if your version of Android is no longer supported by the developer.
If you get this error, and at the same time you cannot go to another menu item or the “Back” button does not work, and the phone seems to be frozen, you can use the quick menu by swiping down and selecting “Settings” from the list. Users very often forget about this, although in many cases this method saves the day.
Speaking generally about the situation of users, most often the problem arises due to applications stopping, as a result of which a notification appears. Moreover, sometimes it is not the user himself who is to blame, because... he might not have disabled them, but additional programs that were installed from third-party services or various utilities to speed up the system, cleaning programs, for example, the same Clean Master.
Every day, many Android device users face a number of problems. Most often they are related to the performance of certain services, processes or applications. "Google app has stopped"
is an error that can appear on every smartphone.
There are many ways to solve this problem. All methods for eliminating this error will be discussed in this article.
In general, there are several ways by which you can improve the performance of the application and remove the pop-up screen with this error directly while using the program. All methods are standard procedures for optimizing device settings. Thus, those users who have already encountered various errors of this kind most likely already know the algorithm of actions.
The first thing you should do when application errors appear is to restart your device, since there is always a chance that some glitches and malfunctions could have occurred in the smartphone system, which most often leads to the application not working correctly.
Method 2: Clear cache
Clearing the application cache is a common thing when it comes to unstable operation of specific programs. Clearing the cache often helps fix system errors and can speed up the operation of the device as a whole. In order to clear the cache, you must:
Method 3: Update apps
For normal operation of Google services, you need to monitor the release of new versions of certain applications. Failure to update or remove key Google elements can result in an unstable user experience. To automatically update Google Play applications to the latest version, you must do the following:
Method 4: Reset settings
There is an option to reset application settings, which will likely help fix the error. This can be done if:
Method 5: Deleting your account
One way to resolve the error is to delete your Google account and then add it to your device. To delete your account you must:
You can always re-add the deleted account later. This can be done through the device settings.
Elimination methods
There are quite a few methods for eliminating this problem, since the reasons that caused it can also be different. Due to the difficulty of diagnosing them, it is recommended to try all the correction methods one by one in order to be sure to eliminate the problem.
ADVICE! These types of malfunctions are not always caused by problems in the device, since often their cause lies in developer errors made during the application creation process.
To begin with, you will need one that constantly crashes with a similar error. This can be done in the Settings section, in which you should select the Applications category, then the All tab. After clearing the cache, it is worth checking the functionality of the program. If it is not restored after this manipulation, then you will have to reinstall it, since this will most likely avoid errors in its operation.
If none of the methods help, then all that remains is to do it. In the Settings menu, select Recovery and Reset, and then press the appropriate button. This method is the most effective, but it leads to the loss of all user settings.
In this post we will talk about how to solve the error “ THE APPLICATION IN CONTACT IS STOPPED”.
Typically, this error occurs after installing updates to the smartphone operating system itself or changing credentials and updating the application itself. This error appears in the form of a refusal to save the data of a new contact.
I will try to help you solve this error. There are two solutions to this error:
Low Level Settings
The last thing I would like to talk about in this article is editing low-level settings. In Android, there is a file for this: system/build.prop, which stores information about the firmware build and settings for specific devices. By adding certain lines to this file, you can change the functioning of Android, speed up its operation or reduce battery consumption. Below are the most interesting settings.
Standard build.prop for Motorola Defy
In addition to all this, many users also recommend using the following combinations of flags:
- Reducing touch screen response time:
- Increased battery life:
- Tweaks of the 3G module:
- Improved network performance:
All these lines just need to be placed in the system/build.prop file and saved.
Main functions
The operation of the device directly depends on the correct operation of the Samsung Experience Service, so disabling it is not recommended. Additionally, you should monitor and allow the latest firmware updates. Note that the operation of the service consumes a fair amount of energy (this may be due to a bug in the new version):
Keyboard
The Samsung keyboard is considered one of the most convenient:
When moving from one device to another, some features may not be retained. For example, predicting word input. The phone remembers the words the user enters and then simply suggests them. If synchronization with the cloud is not enabled, then when you change the device, this opportunity will be lost.
The keyboard offers the ability to change the font, background color and all keys, and select a separate mode for selected buttons.
Copying applications
Samsung was one of the first on the market to offer the creation of copies of applications installed on a smartphone. A user may have several messenger options. For example, Viber. All of them will be tied to different SIM card numbers. This is necessary when the phone owner does not want to mix personal communication with work moments.
Why the Play Market does not work for you Main reasons
Let's look at the reasons in more detail:
- The service really doesn't work. This case is a very rare occurrence. But if it does happen, you just need to wait until its work is resumed.
- The date and time on the device is wrong. Generally, this reason will cause a “no connection” notification error in most cases.
- There are problems with the network. Make sure the Internet is working and the connection is established correctly. If you use mobile Internet, we recommend checking with us.
- Freedom program. It always blocks access to Google services.
- The hosts file has changed. As a result of installing and using certain applications, such as the above-mentioned Freedom, some changes occur in the Android system partition, in particular in the hosts file. In this case, the user needs to make a small editing of the file, returning it to its original state. How to do this, look below in this article, where ways to fix this problem are discussed.
Clearing the cache and deleting VKontakte application data.
So, let's start: Settings>Program Manager or Applications>Everything>Find in Contact and open it>Clear Cache>Clear Data…. Everything is done. Contacts previously added to the list will not be deleted.
Device date format.
I don’t know why, but it is the date format on the device that often causes the error “ THE APPLICATION IN CONTACT IS STOPPED”
and not only him. The solution is simple: change the date format to 24 hours and the application starts working as if by magic.
Settings>Date and Time>Tick the box next to 24-hour format>Reboot the device.
Thank you for visiting the Site.
Please leave your Comments or Tips, Subscribe to the newsletter to stay up to date with news
And also share articles from our site with your friends on social networks by clicking on the Icon.
The application in Contact has stopped
In this post we will talk about how to solve the error “THE APPLICATION IN CONTACT IS STOPPED”. Typically, this error occurs after installing updates to the smartphone operating system itself or changing credentials and updating the application itself. This error appears in the form of a refusal to save the data of a new contact. I will try to help you solve this error. There are two solutions to this error: Clearing the cache and deleting VKontakte application data. So, let’s start: Settings>Program Manager or Applications>Everything>Find in Contact and open it>Clear Cache>Clear Data….The whole thing is done. Contacts previously added to the list will not be deleted. Device date format. I don’t know why, but it is the date format on the device that often causes the “APPLICATION...” error.
Do I need to update the firmware on Samsung Smart TV?
Software installation is required for any TV. It provides normal operation, without failures or glitches. There are several methods to download new versions. The first is when using an additional drive. The second is using the Internet and a browser.
The developers recommend updating the firmware of the set-top box. Otherwise, constant failures may occur. After a while, all functionality will stop working. The device will constantly glitch and freeze. You won't be able to watch videos or TV series. Unfortunately, users do not attach importance to this process. In fact, there are no difficulties here. To complete this you need some free time, an external storage device and access to a free Internet. Updates make it possible to fix problems that were present in earlier versions.
What to do if apps stop and freeze
It is not uncommon for an application on your phone to suddenly stop, returning you to the main screen.
This usually happens if your Wi-Fi or mobile data is slow or unstable, or if the app is faulty.
Another reason for the failure may be a lack of memory on your device. This happens when you overload the internal memory of your device.
Before trying the recommendations below, please update your mobile device software to the latest version.
Step 1.
Go to
Settings
>
Software Update
.
Step 2.
Click on the
"Download and Install"
.