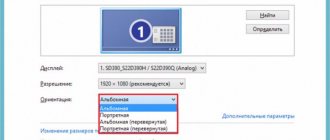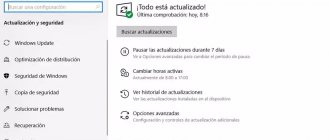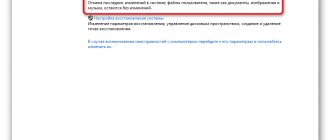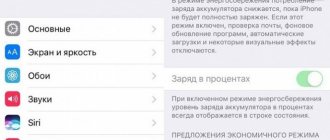Some Windows 10 users may encounter an issue such as an upside-down screen. In this article we will touch on how this could happen, and also consider options for solving this problem.
An unpleasant situation in which the picture on the screen is upside down can arise completely suddenly for no apparent reason. This can happen either simply after turning on the PC again, or after a careless click in the video card options or OS settings. In fact, there are a lot of reasons for this phenomenon, so let’s leave them and rather talk about ways to correct and return the image to its normal position.
Hotkeys for screen rotation
Often the cause of an inverted screen is the accidentally pressed key combination Alt+Ctrl+arrow key .
This combination rotates the image on the monitor in different directions, depending on the direction of the arrow key pressed:
- right – turn 90 degrees to the right
- left – turn 90 degrees to the left
- down – the picture will turn upside down (i.e. 180 degrees, as in the image below)
- up – returns the picture to its normal position.
This method is the simplest, which is why we decided to start with it. However, it is not always effective and does not work on all computers. But it’s still worth a try, because it only takes a couple of seconds. If the problem cannot be solved this way, move on to the next method.
How to flip the screen on a macOS computer
Apple computers also have many customizable display options, including rotation. Open system settings and go to the "Monitors" section. From the Rotation drop-down menu, select the desired angle: 90° to rotate left, 270° to rotate right, or 180° to flip the image upside down. Confirm the changes within 15 seconds, or the screen orientation will be restored.
Rotate the screen through System Settings
- Press the Win+I key combination on your keyboard to open system settings. They can also be accessed through the contextual Start, launched by the Win+X keys or by right-clicking the Start menu icon.
- In the window that opens, go to the “System” section.
- The first two steps can be replaced by right-clicking on any free area of the Desktop and selecting “Display Settings” from the pop-up menu.
- In the window that opens, we should be in the “Display” tab. On the right side we find the “Orientation” parameter.
- By clicking on the current value, we will open a list of available options, from which we can select the one we need at the moment.
- The image will flip according to our choice, but the system will ask you to confirm the actions taken. Click the corresponding button to save or cancel the settings.
Note: Some modern laptops, as well as all tablet devices, have an accelerometer (gyroscope), which provides an automatic screen rotation function, which in certain cases interferes or may even be perceived as a problem. Deactivating this function in the device settings will help solve the problem.
If this method did not help solve the problem, proceed to the instructions below.
How to Flip the Screen on a Linux Computer
Using system settings
The screen rotation feature is available in all popular Linux distributions. It can be found by opening the menu “Options” → “Monitor” (“Screen”). To change the orientation, click on the icon with the desired screen location option in the “Rotation” section and confirm the changes.
Via terminal
If the previous method does not work for some reason or you prefer to use the console, simply copy and paste one of the following commands into the “Terminal”.
- Rotate left: xrandr -o left
- Rotate right: xrandr -o right
- Rotate 180°: xrandr -o inverted
- Return to normal: xrandr -o normal
Setting screen rotation in the video card program
See also: “How to remove the password when logging into Windows 10”
Let's use the video card management program, which is installed along with the video adapter drivers. This program is present on every device, regardless of the video card model.
- Right-click on any free space on the desktop. Then select from the drop-down list the line that corresponds to the program of our video card. In our case, this is “Graphics characteristics...”, which will launch the HD Graphics Control Panel. We draw your attention to the fact that, regardless of the model and manufacturer of video cards, the interfaces of programs for managing them, despite external differences, are functionally similar.
- After opening the program, go to the screen settings section.
- Here we will find the parameters responsible for rotating the screen. Select the required value and confirm the changes made to the system.
What are color filters in Windows 10
Color filters make life easier for users with certain visual impairments or extreme light sensitivity. Filters are applied to the entire system, so not only the appearance of certain system elements changes, but also all other applications, including games, photos and videos. Color filters also work regardless of what screen or graphics card you're using. This feature is implemented in such a way that everyone can use it, regardless of the device’s power, form factor or age.
For reference , color filters are only available on computers that have been updated to Windows 10 Fall Creators Update or Windows 10 1709 build 16299. If your PC is not yet updated, check out this article on how to install Windows 10 Fall Creators Update.
Video card driver update
If none of the above methods helped solve the problem, try reinstalling the video card driver.
- We go to Device Manager through the Start context menu, which is called by pressing the Win + X keys.
- Expand the section called “Video adapters”. Find the desired video card and double-click on it to open the device properties.
- In the properties that open, go to the “Driver” tab and click “Update driver”, after which the system will check for updates and install them if more recent versions are detected.
We use the desktop for setup
What to do if there is no direct access to the keyboard or the hotkeys are not activated? How to fix reversed screen on laptop and computer? Using the usual Windows interface. We will tell you step by step how to do it right.
- Step one. Open your laptop, find a free space on the table, without icons, and right-click. A list of settings appears. To solve the problem, select “Display Settings”.
- Step two. Afterwards, a panel appears with options for settings. We are only interested in “Orientation”.
- Step three. Select the desired location for the image and click “Apply”. For a classic look, we note landscape scan. The picture takes on its usual perspective and becomes horizontal.
- Exit the program by clicking “OK”.
The way to flip your computer screen is simple, and with our screenshots you can deal with this problem even faster.
iRotate
iRotate is a mini program that helps you rotate images on your computer. It changes the degree of the picture and helps with expansion when connecting to other devices. The program menu contains commands that help solve the problem. Download link https://www.entechtaiwan.com/util/irotate.shtm
The exact algorithm for changing the image position on a laptop:
- Perform the installation.
- Open iRotate via the tray shortcut.
- Options for the position of the picture will open, select the one you need.
We hope the article is useful and easy to understand. Follow the above rules and you will definitely be able to flip the picture correctly.
Other options
Pressing three buttons is certainly the fastest and easiest way to expand a picture, but at least for general development, it doesn’t hurt to know other options.
Control Panel and Desktop
You can achieve the desired turn through the “Control Panel”:
- Expand the section “All PU elements”
- Then go to the “Screen” directory and go to the “Screen extension” item
You can get to the same place in two clicks on the desktop:
- The first is the right mouse button.
- The second is to select the desired “Screen extension” item.
- Next, in the “Orientation” section, set the required parameter.
Video card
Friends, if you are one of those who do not look for easy ways, then you will definitely like the following method. I suggest you try to achieve screen rotation in Windows 10 not using hotkeys, but through AMD Radeon or nVidia, more precisely, through setting the video card driver (this may require installing the ATI CATALYST Control Center customizer). Radeon:
- Right-click anywhere in the free space.
- Go to the "Graphics Properties" section.
- Expand the “General display tasks” menu.
- Select the “Rotate desktop” task.
- Select the required spread from the proposed options.
- Make a right-click on the workspace.
- Proceed to the “Nvidia Control Panel”.
- On the left side, select the “Rotate screen” task.
- Mark the desired orientation with a dot.
Utilities
Friends, smart people have long written special programs for any purpose. Rotating the image on the monitor was also no exception. If you don’t want to bother, then just install the iRotate utility on your PC. It's very easy to use:
- Launch with two clicks on the program shortcut.
- Select the appropriate rotation option from four possible ones.
I'll finish with this. Friends, write to me about those ridiculous accidents that happened to you and your computer, as a result of which you had to search the Internet for the right solution. Your story could be the topic of the next discussion. Bye everyone.