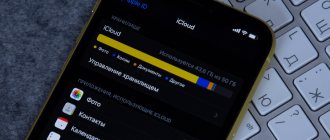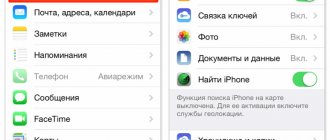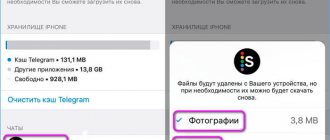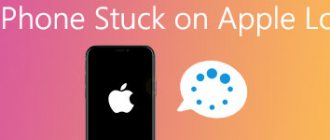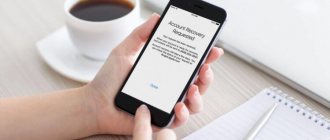Each owner of Apple equipment, along with the purchase of a device, automatically receives 5 free gigabytes for storing files in a special iCloud application. This “cloud” is used as storage for backing up device settings, contacts, photos and videos, as well as various documents.
Backup occurs whenever the smartphone is within Wi-Fi range and is charging from the power supply. Of course, this helps a lot in cases where your smartphone has been lost, or you decide to switch to another device and want to save settings and data from your previous account. But some owners of Apple devices are not even aware of the existence of such a function, and the device’s memory is increasingly filling up without their knowledge.
After using iPhone, iPad, iPod and Mac devices for a long time, the space on this cloud space is pumped up, which makes it difficult to back up, send photos and videos to the Media Library, and also does not allow you to synchronize files with documents via iCloud Drive.
There comes a time when it’s time for the gadget owner to clean up iCloud. Today we will tell you how cleaning is done with minimal losses.
About iCloud storage capacity
Judge for yourself: you, say, bought an iPhone 6s, created an account in iCloud when activating the iPhone - the company gives you 5 GB of free space on one of the iCloud servers.
By default, the gadget is configured to automatically synchronize with the icloud.com server - when the iPhone or iPad screen is locked, and the device itself is connected to any known Wi-Fi network that has Internet access, and the device is charging, it uses the idle bandwidth of this Internet channel, when differences are detected, copies files back and forth until these differences are eliminated. The result is a fresh, updated copy of all iPhone owner data. If the owner is lost or “moved” to another iPhone or iPad while maintaining the current iCloud account, all data can be restored from this “cloud” copy. Agree, the thing is very convenient!
What to do and how to clear space from any Apple device
Various backups can be managed from any gadget. All of them taken together take up 5 GB. Often, iCloud space fills up quickly. Anything over 5 GB can be purchased additionally. And if the owner is insolvent, Apple “freezes” the remaining files that do not fit into these 5 GB, and access to them is impossible until the paid space on iCloud is paid for. To do this, you need to optimize your backup without uploading unnecessary things to iCloud. Also store your files and settings on your PC, on external media or on other “clouds”, where there will be more free gigabytes.
Modern iPhone and iPad gadgets have built-in memory from 64 GB; on iCloud, the user is invariably allocated 5 GB. It will not be possible to create a second account from one iPhone or iPad - Apple has protected the iCloud service from fraudulent schemes on the part of users. If you want more, pay!
How is iPhone storage filled?
What is this mysterious “Other” (highlighted in gray during memory analysis) and why does it take up the most space on the phone? As practice shows, the main iCloud space is occupied by saved backups, which are filled with new content several times a week. This happens automatically, and, as was said just above, this can be disabled or set to a less frequent update frequency (but again, the average user often does not know about this).
The 5 GB declared for each device (be it the old, but still peppy 5S or the newest and top-end 11 Pro) is very small, and, as a rule, the space is filled up in a couple of months. Often, files that are saved in iCloud are completely different from those that would be urgently needed by the user. In fact, to store contacts, notes and photos (what gadget owners value most), it is not necessary to use backup copies at all.
The most important thing you need to remember is that iPhone storage and iCloud storage are not connected in any way, they are not the same thing. Simply put, it's like two different drives. Therefore, do not rush to clear your smartphone’s memory - the files you need to delete are located in a slightly different place.
What can you clean up on iCloud?
You can delete outdated data from the following categories from iCloud:
- notes;
- calendar reminders;
- letters sent by e-mail;
- data from installed applications downloaded from the AppStore (for example, history of calls and messages in Skype, Zello, WhatsApp);
- bookmarks and surfing history in Safari;
- voice recordings;
- Health application data (virtual medical record on the device);
- music downloaded to iTunes (soundtracks, podcasts);
- SMS/MMS messages;
- drawings, photographs and videos (clips).
An example is an iPhone that is given instructions on what to save to iCloud. There can be at least a hundred applications - each of them can be managed.
Turn off everything unnecessary!
Copying to iCloud can be controlled either completely or partially. It's accessible, easy and simple.
Both iPad and MacBook are configured in the same way.
iCloud web version
You can manage your iCloud cloud storage not only from your smartphone, but also on your computer - just log in to the web version of the service. However, it does not provide full data management; for example, you cannot delete backups here. It can be used to delete photos and user files stored in iCloud Drive.
- Go to the iCloud service website in your browser and sign in to your Apple ID account.
- If you plan to clear your storage of some images and videos, open the Photos section.
- To select a photo, click on it once with the left mouse button. All subsequent images should be selected while holding down the CTRL key. If you want to delete a series of photos taken on a specific day, select the Select button on the right.
- When the desired photos are selected, click on the basket icon in the upper right corner.
- Confirm deletion.
- If you also have user files stored in iCloud, you can also delete them from the web version. To do this, return to the main window and select the “iCloud Drive” section.
- Click on a file to select it (to mark multiple documents, hold down the CTRL key), and then select the trash can icon at the top of the window. The selected information will be immediately deleted from iCloud.
Thus, if you remove unnecessary information from iCloud, leaving only the essentials (backups of important applications, photos), in most cases the free version of the cloud service will be completely sufficient.
How to expand iCloud space via PC, iPhone, etc.
If you do not intend to create separate accounts for each of your Apple devices, you can purchase additional gigabytes in iCloud.
Buying gigabytes from iPhone or iPad
All steps are the same for iPhone and iPad. Follow these steps.
- Go to manage your iCloud storage and choose to purchase additional space on Apple's server.
- Select how many gigabytes you require.
Switch to any of the paid iCloud plans - Attention! There must be funds in your AppStore account - the selected amount will be debited from there. If they are not there, top up your account using any of the methods (from a card, from an electronic wallet, from a bank account or via SMS from your mobile phone balance) offered by Apple.
How to buy additional storage on iCloud with a MacBook
The action plan is as follows. Similar.
- Give the command: Apple - System Preferences - iCloud - Manage
- Select “Buy more space” (“Change storage plan”).
- Select a tariff and go to the icloud.com service to make a payment from your account.
Buy iCloud gigabytes on a Windows computer
Do the following.
- Launch the iCloud for Windows application, select "Storage".
- Select “Buy more space” (“Change storage plan”).
- Select a storage plan and go to iCloud to pay for it.
As you can see, the functionality is extremely simple. The consumer should not have any difficulties paying for iCloud.
How to check cloud storage capacity
The most important rule to prevent the cloud from filling up too quickly is to periodically upload photos and videos from your phone to your computer. To do this you need:
- connect the device to the PC using a special USB cable;
- open file viewer on iPhone;
- copy the required content.
But even if the phone owner constantly moves data, the memory will fill up with saved backup copies. Those who do not know how to view the available volume can use the following instructions:
1.Go to the phone settings section.
2. Select iCloud to enter storage.
3. In the “Storage” line, look at the free memory.
Clean up your email and messages
Email can take up quite a bit of space
Another way to save space is to delete all text messages from both instant messengers and mailboxes. At first glance, it seems that text messages and letters do not “pose a threat” to the memory of your gadget. But this is only at first glance and in the case when you have at most a couple of dozen of them. But when the count goes into the thousands, messages can take up a significant portion of your disk space. How long have you been deleting old messages? Tell us about it in our Telegram chat.
Backup device and SD card
Storing data on an SD card is easy and safe
Finally, if you cannot part with your precious files, and cloud services do not inspire enough trust in you, then it’s time to think about backing up your data in another way. That is, use an SD card for this. Not long ago we talked about how to transfer most of the data to a memory card. So you can safely back up your data and put the memory card in a safe place, after which you can safely clean the device of everything unnecessary. For this method, of course, you will need a phone that has an expansion slot for SD cards and an additional card (if suddenly your main one is full to capacity). By the way, the good thing about storing data on an SD card is that the card will be encrypted so that only your phone can recognize it. So the data will be reliably protected.
iCloud app for PC
If you don’t want to constantly look at the site, you can download the official software from the Apple website. You can download iCloud for your computer using the link https://support.apple.com/ru-ru/HT204283 (the utility is available on both Mac and Windows).
The procedure is similar to the previous instructions. You need to log in to your account in the same way. However, there is one drawback - there is no ability to delete photos. But there is a significant advantage right away - here you can clear the application cache, browser bookmarks, as well as excess accumulated garbage from mail with one click. If for some reason you were unable to purchase space from your iPhone, then this can be done through this utility. The tariffs and the amount of memory provided are described below.
How can you no longer face the problem of running out of space?
Experienced Apple users suggest:
- Properly configure virtual storage on your iPhone.
- Promptly dump files and documents that are no longer used into the trash.
- Do not store photos and videos in the cloud. Accustoming yourself to regularly uploading captured images to your computer is easier than hastily clearing the memory and cloud of your device every time before the next photo session.
- Increase the volume of the virtual cloud. In the “Storage” menu, click on the “Buy more space” or “Change tariff plan” button. The service is paid.
General information or why iCloud copying fails?
Here I will not write at length and in detail about the “cloud” service itself (especially since I have a separate article about what iCloud is, where it is located, etc.), but I will highlight some main points.
So, iCloud is, in addition to an account, also a remote storage location for information (photos, videos, program data, messages, contacts, notes, backups and much more) of your iOS devices.
But the size of this storage is not infinite - Apple allocates only 5 gigabytes for free for any user. And when you do not fit within these limits, the error “Backup failed - not enough free space” appears.
A clear example in 2 minutes
The popular channel about world news Apple ProTech clearly shows several of the methods described above for cleaning storage using its example:
Sources
- https://tehnotech.com/kak-ochistit-icloud-hranilishhe-na-ajfone/
- https://virtualniy-mir.ru/kak-osvobodit-icloud-xranilishhe/
- https://yablyk.com/782362-kak-osvobodit-icloud-ili-kak-ochistit-mesto-v-oblake-apple-na-iphone-ili-ipad/
- https://lumpics.ru/how-to-clear-icloud-on-iphone/
- https://www.orgtech.info/xranilishhe-icloud-zapolneno/
- https://MyApples.ru/icloud/ochistit-hranilishhe
- https://inmob.ru/gadzhetologiya/apple/servisy-apple/kak-pravilno-ochistit-icloud-upravlenie-hranilishhem
Other methods beyond the scope of the iCloud service
It happens that there is not enough space on iCloud and you don’t want to buy additional space. Alternative methods will help here:
- backup to PC using iTunes (locally);
- third-party services: Cloud Mail.ru, GoogleDrive, Yandex Disk, Dropbox, etc.
- hard drives or CardReader devices with Wi-Fi (iPhone or iPad requires a special application, you also need a working Wi-Fi router);
- family access - combining the Apple iDevices of all family members (each user of such a group stores something specific in order to avoid duplicating exactly the same content on other gadgets in the family).
About “clearing” free space on iCloud. What to do if your iCloud drive is full?
The above measures will help you optimize your iCloud experience. By following these instructions, you can be sure that you will always have enough free space. We wish you never to lose information that is important to you - even if you change a dozen gadgets and computers!
Additional Information
- The Shared Albums feature allows you to create a shared album for selected users.
- Rediscover favorite and forgotten events from your library with the Memories collection.
- Get help with iCloud Photos.
- For more information about accessing iCloud Photos on a Windows PC, see this article.
- Find lost photos or delete ones you no longer need.
Information about non-Apple products or independent websites not under the control or testing of Apple is not intended to be a recommendation or endorsed by Apple. Apple is not responsible for the selection, functionality, or use of third party websites or products. Apple is also not responsible for the accuracy or reliability of data contained on third party websites. Please be aware that there is a risk in using any information or products found on the Internet. Please contact your supplier for more information. Other company or product names may be trademarks of their respective owners.
Yesterday Apple finally released the final versions of iOS 8.3 and OS X 10.10.3. In addition to the obvious innovations, these updates marked the long-awaited launch of iCloud Photo Library for photos and videos, as well as the Photos for OS X, which is a complete analogue of the program of the same name for iOS. Let's try to figure out how to configure and use the service.
What is the essence of iCloud Photo Library? If you remember what “Photostream” is, then you understand perfectly well that the new service is its logical continuation. iCloud Photo Library allows you to take a photo on one device, and then this photo will be transferred to other gadgets without any additional action on your part. For example, if you recorded a video on an iPhone, a few seconds later it will be available on iPad and Mac. Everywhere in the Photos app. Synchronization occurs via Wi-Fi, so there is no need to worry about the consumption of mobile traffic.
Simply put, iCloud Photo Library keeps your photos and videos fully in sync across all your Apple devices. Is it convenient? Undoubtedly. The most important question is how applicable this is in real life, and not in a nice theory. The media library takes up space in the cloud, of which only 5 GB is available to you by default. Apple's prices for iCloud space are quite reasonable, so everything depends only on the volume of your content that will be stored in the iCloud Media Library. If you have tens of gigabytes of photos or videos, then this storage method will probably not be very convenient or practical.
If you are determined to use iCloud Photo Library, but 5 GB in the cloud is not enough for you, then do the following: Settings -> General -> Statistics -> iCloud Storage -> Change storage plan. The prices are quite reasonable, choose the appropriate option and increase your cloud space. It is very likely that you will have to do this.
Now let's move on to activating and setting up iCloud Music Library.
On an iOS device:
Open Settings -> iCloud -> Photos. Here you need to enable the iCloud Photo Libraries switch.
Pay attention to the content storage options. You can store your original photos and videos on your device, or copies optimized for the small screen. Accordingly, if the originals are not on your device, they will be saved in the cloud, and vice versa. You can also configure the uploading of series of images and open the possibility of sharing.
On a Mac:
Open System Preferences -> iCloud -> Check the box next to “Photos”.
This completes the preparatory stage. Let's get acquainted with the Photos application for OS X. As you know, it replaced iPhoto and Aperture . The latest programs will no longer be updated, but are still fully functional.
The icon of the new program is completely identical to its counterpart in iOS. After launching the application, let's immediately look into the settings. Here you can also choose to store originals or optimized copies if, for example, space on your Mac is limited. Also from here you can configure the location of the program’s media library; it is quite possible to transfer it to an external drive.
Now let's turn to the main program window. As you can see, it is represented by four tabs: Photos, General and Albums - these sections are completely identical to the Photos application in iOS. The Projects tab allows you to create albums, books, cards and calendars for subsequent printing.
Any photos can be launched as a slide show. To do this, use the Play button in the upper right corner. You can pre-configure the parameters of the future presentation. The "+" button allows you to create a smart album, scrapbook, book, card or calendar. Also, this button for selected images allows you to add them to the current project.
Also note the standard button for sharing content. The directions are quite standard: social networks, email, and so on.
The Photos app, like iPhoto, identifies faces in photos and offers to name them. This happens on the Albums tab. Please also note that slow-motion videos shot on an iPhone play back correctly.
The Photos app has editing capabilities. Double clicking on any image opens it to the entire program window. Here you can view details about the photo and edit it. There is a separate Edit button for this purpose.
The editor's features are still quite simple:
— Automatic enhancement — Rotation — Crop — Filters (8 pieces) — Correction (light, color and black and white) — Retouching
It is expected that in the future the editor's capabilities can be expanded using plugins. So far there are no hints about this in the application.
By and large, these are all the features of the Photos application. It works quite stably, as does the entire synchronization process within the iCloud Media Library. As for the replacement for iPhoto, the program is really good in this role; it is much more organic within OS X Yosemite. But the program is definitely not suitable as a replacement for Aperture. Perhaps plugins will fix this situation.
Please share your impressions of the Photos app and iCloud Photo Libraries in the comments.
(4.00 out of 5, rated: 1)
Uploading photos to iCloud is a very useful and convenient feature on a smartphone. The storage ensures the security of information and saves memory on the device. However, for the average user this may seem like a daunting task. When faced with difficulties, it is important to understand why photos are not uploaded to iCloud.
Don't copy so much
Automatic iCloud backups can take up a lot of space. There are two types of backups: system backups and individual application backups.
Let's first look at system backups. On your Mac, go to System Preferences > iCloud and click the small Manage icon in the bottom right corner. Now select Backups. Here you will see a list of device backups and can delete anything you don't need or need.
You can do the same on iOS by going to Settings > Your Username > iCloud and going to Storage. Features vary from version to version, so for example in iOS 11 it's Manage Storage > Backups and in iOS 10 it's iCloud Storage > Manage Storage. You can now select your device and delete its backup. You can also stop this device from backing up altogether.
Now let's look at individual applications. The process is basically the same as for backup, but only for iOS. Go to iCloud Settings and Storage and you will see a large list of apps using iCloud. You can turn off their iCloud using the buttons: green means gray is off.
Disabling iCloud Photos altogether is a great last resort for freeing up space (Photo credit: Apple)
(Image: © Image courtesy of Apple.)
Clearing the application cache
Without knowing it, we clog up the iPhone's memory by simply using games or instant messengers. Cache, being temporary files, can linger longer than its allotted time. We recommend that you go to “Settings” at least once a month and check how much a particular application weighs or clear the cache in the program itself (for example, in Telegram or WhatsApp this section is located in “Data and storage”, then “Clear cache”).
The fastest way to do this is by going to “General”, then clicking on “Reset” and selecting “Erase content and settings”.
Using third party tools
The last way to free up some space without having to edit your sync settings is to use third-party tools that are downloadable for your PC and tell you where and what to delete. The best example of this is the PhoneClean service. The advantages are that it works in several modes (paid and free), helps in finding system vulnerabilities, and solves problems with optimization and garbage accumulated on the internal memory. It also automatically searches for duplicate photos and compresses browser data. As a result, in a few minutes, more space has been added on the smartphone, which means that in a few hours iCloud will be rebuilt (during synchronization) to accommodate the changes that have appeared.
What about iCloud Drive?
Another feature that many would like to get rid of is syncing application data to iCloud Drive. For most users, the need to use this data occurs less frequently than the appearance of Halley's Comet. Therefore (if you do not use the Files application on iOS), we can safely recommend completely or selectively disabling this automatic procedure in the Settings → Apple ID → iCloud → iCloud Drive menu.
Manage your email app
If you use iCloud for your email, your messages may also be taking up tons of space. File attachments are your enemy, and the easiest way to get rid of them is on the desktop: In Mail.app, find the relevant folders—the sent mail folder is a really good place to start—and go to View. > Sort by > Attachments. You can now select individual messages and remove messages with really large attachments, or you can take a scorched-edge approach and remove every single email with an attachment.
If you're feeling particularly organized, you can also use Mail's search bar to search for messages from specific people; Again, you can remove the ones you don't want to keep.
Going through your iCloud Drive and deleting unnecessary stuff can also make a real difference (Photo credit: Apple)
(Image: © Image courtesy of Apple.)
Let's sum it up
There are many different ways to quickly and efficiently clean the iCloud of your Apple device from unnecessary data, without deleting really important information. The main ways are:
- reducing your Media Library by deleting unnecessary photos and videos;
- deleting programs or their files with information that is no longer relevant;
- cleaning the storage from outdated documents;
- disabling and cleaning iCloud Drive;
- clearing backups of unnecessary documents and disabling copying for individual applications.
Each method frees up a significant amount of iCloud memory. Also, cloud storage can be increased in volume by paying extra for additional gigabytes, if necessary. We hope that our article was useful and understandable for you.