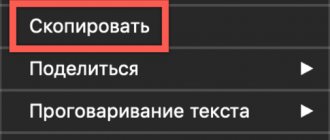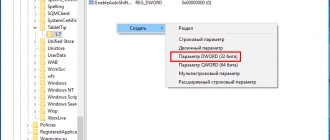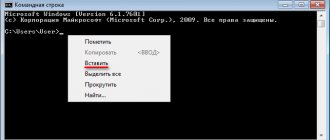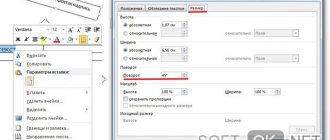When working on a computer, we have to deal with the processing of various information. For example, graphic, video or audio files. However, most computer users have to deal with text documents. In this article, we'll show you how to quickly copy and paste text and other data on your keyboard. The material will be useful for newbie users.
How to copy and paste text on your keyboard
The fastest way to copy text on your keyboard is to select it and press Ctrl + C. Then go to where you want to paste this text (for example, in Word), and press the key combination Ctrl + V.
AND
On a note . You can also use another keyboard shortcut: Ctrl + Insert to copy, and Shift + Insert to paste. You can also combine combinations. For example, copy using Ctrl + C and paste using Shift + Insert.
There is another way: instead of using a keyboard shortcut, use the context menu button.
It is located on the keyboard between Alt and Ctrl on the right:
By clicking on it, a menu will open where we select the “Copy” item. Then we go to where we want to add text, again click on the context menu button and select “Insert”.
And instead of copying, you can cut out the text. This means removing it from one place and then adding it to another. The keyboard shortcut for this operation is Ctrl + X.
Detailed example - step-by-step instructions
Now I'll show you how to copy and paste using your keyboard. To do this, I’ll take a piece of text from the Internet and transfer it to Word.
1 . First we need to select what we want to copy. The easiest way to do this is with the mouse.
Place the cursor at the very beginning of the text - place it before the first letter.
Now click on the left mouse button and, without releasing it, circle the cursor over the text that needs to be copied. When it is painted over, release the mouse button.
2. Now you need to press Ctrl on the keyboard and, without releasing it, press the C key. After that, release both keys.
This way the selected information will be copied. Now it needs to be inserted.
3. Open the Word program: Start – Programs – Microsoft Word. To insert text there, press Ctrl and, without releasing, the V key (Russian M).
The text is added to the program, after which we release the keys.
- Selected;
- Pressed Ctrl and C;
- We went to where we need to add text;
- Pressed Ctrl and V.
In exactly the same way, you can copy and paste not only text, but also files and folders on your computer.
Method 2: Touchpad
All laptops have a touchpad, and it performs all the same functions as a regular mouse, and in some ways it is more convenient than its USB/Bluetooth counterpart. Many users who cannot currently use a mouse do not want to switch to a touchpad, citing, among other reasons, the inconvenience of selecting text. However, it is usually enough to get used to the controls, and in the future this process will be much easier.
Modern touchpads work almost identically, but some models may have features that do not coincide with the universal instructions. In this case, it is best to refer to documentation written by developers specifically for a specific product line. You can download manuals from the official website of the laptop manufacturer in the support section or look for printed instructions at home to get acquainted with the device.
- So, to highlight a section of text, scroll the page to the first word if you select from top to bottom, or to the last word if you select from bottom to top.
To do this, you can use both the Pg Up / Pg Dn keys (scrolling the visible part of the page up and down) and Home / End (instant scrolling to the very top or bottom of the page), as well as the up and down arrows. If the key controls are not working for you, touch the touchpad with two fingers and move them up or down at the same time. When the touchpad area ends, return your fingers to the original position and repeat the same as many times as necessary. This type of scrolling is the best replacement for scrolling with a mouse wheel, since it also allows you to control its speed. - Click on the touchpad before the first word (or after the last) and then immediately click again, this time without releasing your finger, drag it down/up (that is, quickly touch the touchpad, thereby indicating the starting position of the selected text, and instantly touch the panel again again, this time holding your finger down to directly select). When the touchpad area is finished, the selection will continue automatically. Raise your finger the moment you reach the desired piece of text.
- Quite often, when using the above option for selecting a large fragment, the text moves at high speed, which makes it difficult for some people to select the desired area the first time. To copy a small passage or to completely control the process, instead of moving your finger down/up, move it slightly to the right and, without releasing, press the down or up arrow on the keyboard and highlight line by line. You can also use the Page Down / Page Up key to select the entire visible part of the page at once, and then select the rest with arrows or a gentle movement of your finger. All this time you must keep your finger on the touchpad, simulating holding down the left mouse button.
- If you need to highlight just a few words, drag your finger not down/up, but to the right or left at a slower speed. When the highlighted sentence is moved to a new line, the selection of the second line will continue automatically after you reach the edge of the touchpad with your finger.
- To select one word, simply double-click on it with the touchpad button, simulating a left mouse button click, or do the same with two quick taps on the main area of the panel. The second option is much more convenient and quieter.
The process of copying and pasting the text selected in this way is completely identical to how you usually do it.
Owners of Lenovo ThinkPad laptops can also use the TrackPoint joystick, designed to control the cursor and control the force and direction of pressing. Enabling the "Press-to-select" feature (in the Windows Mouse Properties window) makes pressing the TrackPoint the same as pressing the left mouse button. Some HP, Dell, Toshiba laptop models have a similar button.
We are glad that we were able to help you solve the problem. In addition to this article, there are 12,719 more instructions on the site. Add the Lumpics.ru website to your bookmarks (CTRL+D) and we will definitely be useful to you. Thank the author and share the article on social networks.
Describe what didn't work for you. Our specialists will try to answer as quickly as possible.
Microsoft Word Keyboard Shortcuts
In the Word program you can work not only with the mouse, but also using key combinations. This is convenient, especially if you have to perform the same actions often.
Work with documents:
- Ctrl + N : Create a new document.
- Ctrl + O : Open a document from your computer.
- Ctrl + S or Shift + F12: save (similar to the “Save” button).
- F12: save under a name (similar to “Save As”).
- Ctrl + W or Alt + F4: Close the document.
- Ctrl + F2 : Preview before printing.
- Ctrl + P : Open the print window.
- Ctrl + F : search by text.
- F7: spell check.
Move through text:
- Arrows: Move the blinking cursor across the text. They are located on the numeric part of the keyboard (usually at the bottom). The right and left arrows move the cursor one letter, and the up and down arrows move the cursor one line.
- Ctrl + right/left arrow: Moves the blinking cursor one word.
- End : Move to the end of the line.
- Ctrl + End : Move to the end of the document.
- Home : Go to the beginning of the line.
- Ctrl + Home : Go to the beginning of the document.
- Page Up and Page Down: Moves the document up and down relative to the blinking cursor.
- Shift + right/left arrow: symbol (letter).
- Ctrl + Shift + right/left arrow: word.
- Shift + up/down arrow: line.
- Ctrl + Shift + up/down arrow: paragraph.
- Shift + End: From the blinking cursor to the end of the line.
- Shift + Home: From the blinking cursor to the beginning of the line.
- Ctrl + Shift + End : To the end of the document.
- Ctrl + Shift + Home : To the beginning of the document.
- Shift + Page Up or Page Down : Up and down one screen.
- Ctrl + A : Selects the entire document.
- Ctrl + B : Bold style.
- Ctrl + I : Italic style.
- Ctrl + U : Underline style.
- Ctrl + D : font setting.
- Ctrl + L : Left align.
- Ctrl + E : Center alignment.
- Ctrl + R : Align right.
- Ctrl + J : Fit to width.
- Ctrl + M : Moves the paragraph to the right.
- Tab: red line.
- Ctrl + Shift + L : Bulleted list.
- Ctrl + Shift + * : Non-printing characters.
- Ctrl + 1 : Single line spacing.
- Ctrl + 2 : double spacing.
- Ctrl + 5 : one and a half spacing.
- Ctrl + spacebar: clears the format of the selected text (resets to default font).
- Ctrl + Z : Undo last action.
- Ctrl + Y or F4 : Repeat the last action.
- Backspace: Deletes one character (letter) before the blinking cursor.
- Ctrl + Backspace: Deletes one word before the blinking cursor.
- Delete: Deletes one character (letter) after the blinking cursor.
- Ctrl + Delete : Deletes one word after the blinking cursor.
How to copy, cut and paste using the application menu
You can also copy, cut and paste by selecting menu items using your mouse or touch screen. In programs with a Ribbon-style interface, you'll usually see a Clipboard or Edit block containing Copy, Cut, and Paste buttons.
In programs with compressed or hamburger-style menus (such as Chrome and Firefox), you can often find Copy/Cut/Paste functions in a section labeled Edit.
Additionally, many older Windows programs contain a series of drop-down menus at the top of the application window. Among them, you'll often find a menu called "Edit" (which you can often bring up by pressing Alt + E). You can usually find Copy, Cut, and Paste commands in this menu.
How to copy text using the keyboard - the classic way
Copying text using the keyboard is done using the CTRL-C key combination. You need to select the text, hold down the CTRL key and then press the C key. Usually they use the left CTRL key, but this does not matter, you can use both the left and right CTRL key.
After you have copied the text, you need to paste it somewhere else. This can also be done using the keyboard. In order to paste text using the keyboard, you need to press the key combination CTRL-V. As in the previous case, you can use either right or left CTRL.
What is the clipboard on a computer?
We have already said that the clipboard is a certain part of the device’s RAM. In turn, RAM is an important parameter of the device, on which its performance depends.
RAM in a computer
It loads programs that you run on your computer or phone. And it differs from permanent memory in that it works much faster. And also when you turn it off, all data in RAM is erased.
Setting up the clipboard
Therefore, if you copy text or any other file, then restart the computer, you will no longer be able to paste the text. Since the data from the memory was deleted when turned off. You can customize this area on your computer and phone. There are special utilities for this. But in most cases, this is of no use to the average user.
Clipboard in Word
The settings that the memory area has by default are quite sufficient. Most well-known applications have their own managed clipboard. And it is he who helps you copy (cut) and then paste any piece of text using your keyboard.
This may be useful: how to copy contacts from a Samsung phone to a SIM card.
Other ways to copy text using the keyboard
It should be noted that there are alternative ways to copy text using the keyboard:
- The Ctrl-Insert key combination is similar to CTRL-C and can be used to copy text.
- The Shift-Insert key combination is similar to CTRL-V and can be used to paste copied text.
- And the Shift-Delete key combination is analogous to the Ctrl-X cut command.
In addition to the CTRL-C and CTRL-V key combinations, there are other very useful combinations:
- Ctrl-A – Select all text. Typically used in conjunction with copying. Using the keyboard shortcuts Ctrl-A and CTRL-C, you can quickly copy all the text.
- Ctrl-X – Cut text. Copying text and deleting it from where it was before. Using the keyboard shortcuts Ctrl-X and CTRL-V, you can quickly move text to another location.
- Ctrl-Z – Mark or take one step back. This combination allows you to quickly correct a mistake. For example, you deleted part of the desired text. In such a situation, the Ctrl-Z key combination will help you out, which will immediately return everything to its place.
- CTRL-P – Print the document. Using this key combination, you can quickly send printed text to the printer.
Other copying methods using the keyboard
Most users use these two methods, and are not even aware of the alternatives:
- There is a combination CTRL+Insent that has the same effect as CTRL+C and is used to copy text;
- Shift+Insert combination the CTRL+V combination , and is also used to paste copied text;
- If you use the combination CTRL+Delet , you will receive a similar command for cutting text CTRL+X ;
- Quite often it is necessary to select the entire text part. Or not even text, but, for example, select all the files of a certain folder (to delete or move them, copy them). To do this, press CTRL+A . And if you also need to copy the selected part, add CTRL+C ;
- By using the combination CTRL+X (cut) and CTRL+V (paste), you can quite conveniently move the selected fragment to the desired part of the text. As I already said, the same applies to selected files. Using this method, you can quickly move them to the desired folder;
- it became clear to you that you were mistaken, then to cancel the performed operations there is a combination CTRL + Z. This combination will help return everything to the way it was;
- If you need to print text, there is no need to enter the menu and select the “Print” tab, just press CTRL+P . This combination will tell the printer to prepare to print.
Conclusion: - You now know how to copy text using the keys and paste it into the desired part of the page and see that there is nothing complicated about it. This key combination is quite easy to remember. You just need to practice a little and you'll be able to do this pretty quickly. Also, do not forget that these actions also apply to other elements (such as pictures, various files), and this makes life much easier. Good luck!
In this tutorial I will show you how to copy and paste text using your keyboard. We will also look at other actions with text that can be performed using keyboard shortcuts.
Copying using the keyboard
- Select the desired fragment or entire text. You can do this with the mouse or place its cursor on the desired area, hold down the Shift key and select what you need by moving the pointer using the cursor keys: left, right, up, down.
To select all the text, hold down the Ctrl key and press the A key in the English layout (Ctrl+A). - To copy the selected test section to the clipboard, use the hotkey combination Ctrl+C by holding Ctrl and pressing C in the English layout. The second option for copying the selection is the Ctrl+Ins (Insert) key combination.
Now the selected fragment is on the clipboard, from where it can be pasted into the desired place in Notepad or any other word processing program. Using this method, you can also copy text from sites for subsequent pasting into a text editor or notepad for saving.
It is important to remember that the clipboard only stores the current copy. The next copy will erase the previous fragment in the buffer. There are programs that expand the functionality of the clipboard, allowing you to store several copies in its memory, as well as view the contents of the buffer to select the desired test for pasting.
Features of selecting text on a laptop without a mouse
A broken or missing device can be replaced with a touchpad. In cases where the touchpad suddenly fails, use the keyboard capabilities. Many users may find this method inconvenient. But it’s worth trying to see otherwise.
Using keyboard shortcuts reduces time spent on routine and allows you to focus on fast and high-quality text processing.
It will take a little practice to remember the keyboard manipulations.
IMPORTANT. All of the above actions with buttons can be performed in the Russian layout. But the letters of the English alphabet are used.
How to insert text using the keyboard
To paste text on the clipboard, position the mouse cursor in the desired location, hold down the Ctrl key and press the V key (Ctrl+V). The text will be instantly inserted at the specified location. An analogue of this combination is the hot keys Shift+Ins (Insert).
- Ctrl + C or Ctrl + Ins – copy;
- Ctrl+V or Shift+Ins – paste.
Method 3: Insert Menu
The most obvious, but far from being so popular among users, method of insertion is to use a separate text editor tool - the “Paste” button from the “Clipboard” group in the “Home” tab. If you click on its icon, a normal insertion will be performed, similar to that in the “Method 1” part of this article, where the keyboard shortcut was used. If you click on the “Insert” inscription itself or the downward-pointing arrow located under it, the following items will be available for selection, similar to those in the context menu:
- "Keep original formatting";
- “Merge Formatting”;
- "Drawing";
- "Keep text only."
Several useful keyboard shortcuts when working with text
- Ctrl-A – allows you to select all content;
- Ctrl-X – cutting out a selected piece of text, i.e. copying it to the clipboard, deleting it from where it was. Useful for quickly moving a piece of text to another location in conjunction with the insert keys;
- Ctrl-Z – cancels the previous operation. Allows you to correct a mistake by going back a step. By pressing this combination twice, you can go back two steps, etc. For example, if you accidentally deleted part of your typed text, you can correct the error using these hotkeys.
Now you know how to copy text using the keyboard and you can teach it to your friends and family. Good luck!
How to copy, cut and paste using right click
In many programs you can copy, cut and paste using the right mouse button. First, select a document element (such as a web page), then right-click and you'll likely see a context menu containing Copy or Cut commands.
You can then right-click on the destination document and select Paste to place the contents of the clipboard in that location.
The same principle works in Explorer and on the desktop. Select the file, folder, or group of files you want to copy or cut. Right-click on the files and you will see a context menu pop up. Select "Copy" if you want to copy the file to another location. Select Cut if you want to move the file to a different location.
Then navigate to the new location and right-click where you want to place the files. Right-clicking the destination can be inside a folder window, on your desktop, on your computer's drive, or even directly on the folder icon itself.
Select Paste from the right-click pop-up menu.
The files you just cut or copied will appear in a new location. Very handy!