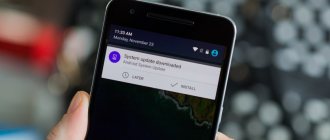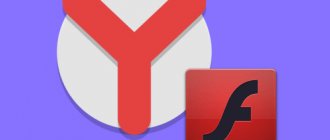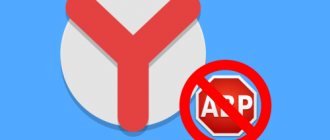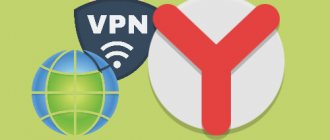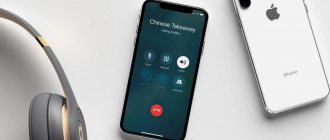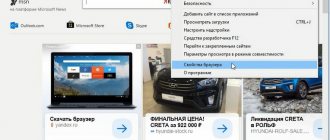Web browsers open up a whole world of new information. If the need for the found data appears frequently, you want to save it on your hard drive for future use. Unfortunately, at the saving stage, failures may occur, then the Yandex browser writes “download interrupted,” which makes it impossible to use the downloaded files. An elementary way out of the situation is to try again to download data from the Internet, but this attempt may not be successful. If an error constantly appears with a message that the download was unexpectedly interrupted, you have to look for a way out of the situation. Methods for solving the failure will be discussed in the article.
Why does the browser interrupt the download?
It’s worth noting right away that the Yandex browser itself works quite stably, and no one is immune from errors. There are three main factors for the occurrence of a failure - incorrect boot folder settings, the influence of an antivirus, critical problems with network stability. All these points should be checked.
Crash in Yandex Browser - “Loading interrupted”
We will immediately bypass the option in which there is simply no free space on the computer for new files. Before following the steps below, open My Computer and see how much free space is available on each drive. We are especially interested in the section where the Yandex browser download folder is located. By default, this is the “Downloads” folder on drive C.
- If there is critically little space, free it up or change the default folder for Yandex. We will talk about this change below.
How does it help to know when the processor is running at full capacity?
Problems with the Yandex browser, when it eats up the processor, can be differentiated by the time of occurrence. Thanks to simple observation, you will be able to narrow down the reasons for the download.
Load onset time:
- When starting the Yandex browser, the processor load reaches 100 percent. The browser is a resource-intensive program and large amounts of resources are spent on its launch. Under normal conditions, the load can reach high levels during the application download process. If the situation appears only during the launch of the browser and quickly recovers, the reasons for the loading may be: many tabs, an abundance of extensions, automatic updating of the browser or modules;
- After launching the Yandex browser, the processor load is 100 percent. If the reason is not the opening of numerous tabs, then it is a failure, conflict or infection of the system;
- If the Yandex browser loads the processor constantly, even after it is closed. The most likely cause is the presence of a virus, including viral extension.
In the first case, you don't need to do anything. In the second and third cases, you will have to fix the problem.
Checking network stability
Very often, downloading may be interrupted due to an unstable connection and frequent loss of transmitted packets. It is possible that the network indicator on the desktop does not indicate a problem, but in fact there are long delays. The same can be observed at very low speeds. To exclude this option, do the following:
- You need to launch the command line; to do this, in “Run” enter the command CMD in Latin letters.
- In the pop-up menu, enter: ping google.com -t .
- Next comes the analysis of the connection - the picture should be stable, and the number of lost packets should be minimal. Also pay attention to the response time (ms) - this parameter averages 30−50 ms. The shorter the time, the better.
Example of an unstable connection with a high response time
If the picture is unstable, be sure to follow these steps:
- For 5-10 minutes, unplug the power supplies of the router or network. This action is especially relevant with dynamic IP. Do the same with a PC or laptop.
- Be sure to try the option of connecting a cable to a PC without a router.
- Perhaps the channel is clogged with garbage and excess cache. To do this, run the ipconfig/flushdns command in the same console.
Clearing the DNS data cache
Checking Yandex browser settings
Another, less frequent, reason is problems with the download folder into which any download from Yandex Browser goes. Such a folder can be deleted, changed in name, or moved. Be sure to check the following:
- In the browser, enter this path into the address bar: browser://settings/.
- Scroll down and open “Advanced settings”, where there will be an item “Downloaded files”.
- Review the folder installed here and, if necessary, specify a new one.
Change the Downloads folder to another one
What to do if you can't download or save files | Firefox Help
This article describes the steps to follow if you are unable to download or save files using Firefox.
Note: The Firefox cleanup feature can solve many problems by resetting Firefox to its original state. In this case, the information you need will be saved. Try using this feature before starting a lengthy troubleshooting process.
Check your Downloads panel for blocked downloads
Firefox has a download protection feature to protect you from malicious or potentially harmful files when you download them. If Firefox has blocked an unsafe download, you'll see a warning about the file in the Downloads panel, along with options for handling that download. You can open the Downloads panel to view completed and pending downloads by clicking the Downloads button (down arrow on the toolbar). For more information, read the articles Finding and managing downloaded files and How does the built-in Phishing and Malware Protection work?.
Clear your download history
Clearing your download history can fix some problems with downloading files:
- Click the Downloads button and then click . The Downloads window will open.
- In the Downloads window, click Clear download list.
- Close the Downloads window.
Select a different download folder
Firefox may be unable to download files if there is a problem with the folder where downloaded files are saved:
- Click the menu button and select SettingsSettings.
- Select panel.
- Go to Downloads Find the Downloads under the Files and apps heading.
- Click the BrowseSelect button next to the Path to save files .
- Select a different download folder to save your files.
- Close the about:preferences page. Any changes made will be saved automatically.
Reset your downloads folder
If you tried the recommendations above, you can restore Firefox's download folder settings to default:
- In the address bar, type about:config and press EnterReturn. A warning page may appear. Click I accept the risk!Accept the risk and continue to go to the about:config page.
- In the Search field, enter browser.download .
- If any of the following options have the status changedare in bold, reset their values. To reset a value, right-click while holding down the Ctrl key, click on the settings and select from the context menu, click on the Delete or Reset button, depending on the parameters:
- browser.download.dir
- browser.download.downloadDir
- browser.download.folderList
- browser.download.lastDir
- browser.download.useDownloadDir
- If you wish, you can return to your preferred Downloads folder setting in the panel of your Firefox's Settings page, in the Downloads under Files and Applications.
Download is interrupted due to antivirus
Another point is to check all active downloads with browser protection (Protect) or antivirus on your PC. This check is associated with a large number of file hosting services, on which it is possible to pick up a virus. If the antivirus determines that you are trying to upload an infected file to the system, it will automatically interrupt the download.
If you are sure that you want to download to your computer, then do the following:
- While the download is activated, completely disable the antivirus, and through the Manager, close all its additional services.
- Enter browser://protect/ into the address and uncheck the checkbox for checking downloaded data.
What else can you do?
- Be sure to check for current updates for the Yandex Browser program. Go to browser://help/ - the update status will be indicated there. In theory, the update option should be enabled automatically.
- It is advisable to correct the registry and delete the general system cache. CCleaner is perfect for this.
- In especially severe cases, the “Loading interrupted” failure appears due to a broken user folder that is tied to the browser. In this case, you must again open Settings, where you can delete the user.
- After deleting a user, be sure to do a comprehensive cleanup of Yandex: open the history (CTRL+H) - click on clear on the right - clear the cache and cookies for all time.
Clearing history, cache and cookies in Yandex browser
All these solutions will help you fix the download error “Download was interrupted”, and if you have any difficulties, write in the comments below. We read everything, analyze everything, try to help.
Yandex Browser is not just a browser for searching for the required information and displaying sites, but also acts as a tool for downloading programs and files from the Internet to a computer.
However, sometimes Yandex Browser users experience an error with the message “download interrupted,” which indicates that there was a failure during the download.
This, in turn, can be influenced by many factors. Let's look at this problem in detail, look at its main reasons, why this happens, and find out what to do in this situation.
Using the portable version, disk defragmentation
Yandex.Browser accesses the hard drive hundreds and even thousands of times per second. Since profile data is stored on the system volume, running the browser increases the load on it, which becomes noticeable on weak PCs. The solution could be:
- using a portable version of Yandex.Browser;
- defragmentation of the C: drive.
In the first case, download a portable edition of the browser from a trusted source and unpack it into a convenient directory (not on the system partition). The folder with profile settings is located in it.
Yandex Browser may take a long time to open on Windows 7/10 due to file defragmentation - when sectors with file fragments are not sequential, but scattered across the disk. To read them, the reading head needs to make more movements in search of the necessary fragments in a strictly defined order. Defragmentation will help avoid this:
- Open the properties of the C: drive and visit the "Tools" tab.
- Click "Optimize".
- Specify the section and click “Optimize”.
Administrator rights are required to perform this action.
Lack of free space on the hard drive
It’s safe to say that this reason why a file cannot be downloaded is considered the most common. To check this, you need to open “My Computer” and look at the status of the disks.
If they are highlighted in red, this indicates that there is no free space on the computer or there is simply not enough space.
There are two options for exiting the current situation:
Couldn't fix the problem? Contact a specialist for help!
- Saving to another disk or flash drive.
- Free up enough space on the current disk.
Once the required amount of memory becomes available, you can load the object you need.
Technical problems
processor
One of the main technical problems is a faulty Internet cable that connects to the router or directly to the computer. If you are using two cables, one connecting to the computer and one to the router, then you need to check both of them.
The problem may also lie in the router itself. Frequent problems are the processor overheating or the firmware crashing. It is not possible to fix all technical problems yourself, so you will have to take the device to a service center. However, you can reflash the device yourself if you have experience in this type of activity.
Low internet speed or hardware problems
Speed check
Perhaps your Yandex Browser is not downloading files due to the connection speed being too low. Is it so? Let's make sure you have the right speed for downloading on your PC. You can check your speed using a special service Speedtest.
Ideally, based on the test results, the speed should be the same or differ slightly from the speed specified in your tariff plan.
Checking the quality of the Internet connection
You also need to pay attention to whether your connection is intermittent, since in this case the download will be interrupted all the time, and the Yandex browser will not be able to resume it on its own.
To check this, you need to do the following:
- Press the “Win+R” combination and enter the “cmd” command in the “Run” window.
- In the window that appears, enter the command “ping onoutbukax.ru” - where onoutbukax.ru is the address of the site from which you are downloading something. Even if you download something from a torrent, enter the address of any site, this will help check the Internet connection.
- You should see 4 information lines in the scan results. What will it say about a good Internet connection and access to the site.
- But if you see at least one line with the message “Timeout interval exceeded...”, then your Internet connection may leave much to be desired. However, the problem may also be on the side of the site from which the download is made, then you should wait a little until the site owners restore its functionality.
In this case, similar problems with downloading will be present not only in Yandex Browser, but also in other browsers installed on the computer.
Couldn't fix the problem? Contact a specialist for help!
Check several sites in this way, if all checks contain the message “Timeout interval exceeded...”, then most likely the problem is on the side of your Internet provider. Usually it is temporary and corrected as quickly as possible. In any case, you can contact your Internet provider and clarify this issue.
Additionally
The previous options for solving the problem are far from the only ones; in some cases we should also pay attention to the following information
VPN enabled or Turbo mode
More and more people are starting to use VPN applications that work as a program for a PC or an extension in the browser, a section of the system “Options” in Windows 10. It is likely that you also installed such an add-on or application, so you should know: free VPNs always reduce speed downloading files and loading pages. If everything is not so clear with the last point, because sometimes you may not notice it, then when downloading with VPN enabled, the speed drops significantly. Check whether such a program is running, whether the extension is running on the site from which the download is being made, whether the setting is enabled in the “Settings” of Windows 10. If you have the Opera browser, see if the VPN built into it works.
The activated Turbo mode, which is also found in some browsers and works like a VPN, also affects the final speed. It can start automatically (for example in Yandex Browser), or it can be accidentally turned on by you. Look for this feature in your web browser through the internal settings and make sure that it is turned off and not in Auto mode.
Problems on the site side
You can never exclude the possibility that it is not your computer that is at fault: quite often the download is slow due to the fact that the server from which the download occurs has an upload limit. This very often happens on American and some European sites, where creators have to set restrictions on file downloads. If the site from which the download occurs has “mirrors” (alternative sources from which content can be downloaded), try using them. This often solves the problem, since the download to the PC occurs from a server in another country, and sometimes this is actually much faster than using the main direct link to the file.
In addition, we advise you to check your assumption by downloading, for example, a song from a site located in the domain zone of your country (Russia - .ru, Ukraine - .ua, etc.). Normal download rates from all but a few sites will make it clear that, most likely, the reason lies precisely in the file distribution sources you have chosen.
ISP failures
If you are unsuccessful in trying to set up downloading through a browser, you can also contact your provider, since sometimes he may be the culprit in the situation. It makes sense to call a specialist to your home only after all recommended actions have been taken to correct the problem.
Using the download manager
You can use download manager programs as a temporary solution to the problem. They are an improved alternative to built-in managers in web browsers, which is especially noticeable when saving large files such as a system image to a computer. The most famous representative of this category of software is Download Master. Read a review of this program by clicking the button below.
It’s not difficult to use, but for beginners we have an article on how to properly use the application.
Read more: Using the download manager Download Master
If you don’t like the program, look for an analogue, for example, uGet.
Describe what didn't work for you. Our specialists will try to answer as quickly as possible.
Missing folder for downloading files
If you still cannot download files through Yandex Browser, then the problem may be in the download folder. In the settings, the default download folder is set to the standard “Downloads” folder. However, due to browser glitches or incorrect user actions, the path may be changed. For example, to a non-existent folder, as a result of which objects cannot be downloaded.
You can fix the problem as follows:
Couldn't fix the problem? Contact a specialist for help!
- Open the Yandex browser and find “Menu” in the upper right corner, click on it and go to the “Settings” section.
- Scroll to the bottom and open additional settings.
- Go to “Downloaded files”, find the “Save in” column and change the installed folder to any other convenient for you. It is recommended to place the download in a standard folder (looks like “C:Users[USER_NAME]Downloads”).
- We exit the settings and try to download the required file.
After this, you will be able to download any programs or files to your computer without any problems.
Browser not working correctly
The situation can be corrected in several ways.
- Complete removal via uninstaller followed by installation. For example, "Your/Iobit Uninstaller". I recommend this option.
- Resetting the configuration through the “Settings” panel. The required option is at the very bottom of the page.
Profile folder corruption
All information related to the browser is saved on the PC in the corresponding profile folder. It stores all data about user settings, cache, history, etc.
If a folder or everything in it becomes damaged, this may cause your browser to stop downloading files. And first of all, you can try clearing the cache, history and other data. But if this does not help, then we will delete the profile.
It should be clarified that when you delete a profile, all user information in the browser is erased. If data synchronization is disabled in your browser, you should configure it before deleting the folder to prevent permanent loss of information.
So, to correct the situation, we do the following:
- Open the browser menu again and find the “Settings” section.
- In the window that appears, find “User profiles,” click “Delete profile.”
- We confirm the deletion.
Yandex will restart and become completely clean, as after the initial installation. After this, resume the download in the browser, the download should be successful. If this recommendation does not help, move on.
Details
First you need to determine the reason for this behavior of the web browser. And everything would be fine, but in this case it is almost impossible to do this. And without knowing the cause, it is impossible to propose a specific way to solve the problem.
Therefore, users will have to try all possible options and hope that one of them will help. This is the only way to fix the problem and make the browser work as it should.
In this material, we have collected the most effective methods that will help you get Google Chrome to download files normally. We will start with the simplest and most obvious solutions. But we will gradually move on to more complex ones. So, let's begin.
Method #1: Deleting a user profile
The user profile stores browser settings made by the user himself. If this file was somehow damaged, then the following malfunctions in the operation of the web browser are possible. If something is wrong, then Google Chrome may completely refuse to download files of any type. This is the main problem.
However, the situation can be easily corrected. To do this, simply delete the profile file. You can do this even without the help of a web browser. But you need to know exactly where this file is located. After all, it is securely hidden in the depths of the operating system. Here are detailed instructions telling you what and how to do:
- Close Chrome
- Open the Run tool using the combination Win + R.
- Now enter the command %LOCALAPPDATA%GoogleChromeUser Data .
- And then we press "OK".
- Next, you need to find a directory named Default and completely delete it. Without the possibility of recovery.
You can now close the Explorer window and launch Google Chrome. At startup, the browser will automatically create a new file with profile settings. However, you will have to configure your web browser again. But it should start downloading files without problems. If this does not happen, then move on to the next chapter.
Method #2: Clear cache, history and cookies
It often happens that files in Google Chrome are not downloaded for the simple reason that the browser cache is full. And this is precisely what prevents files from downloading normally. The browser simply does not have enough space to work properly. The same applies to browsing history and cookies. Sometimes they reach unimaginable sizes.
Therefore, you need to find the section in the settings that allows you to clear the cache. It's not that difficult to do. By the way, you can also trust extensions that do this automatically. But the manual method is much more reliable. We provide detailed instructions on how and what to do. Here she is:
- Use the combination Ctrl + Shift + Del .
- We configure the cleaning parameters as indicated in the picture.
- And then click on the button "Delete data".
The cleaning itself will only take a few seconds. But after carrying out this procedure, you must restart your web browser. Otherwise, all changes will not be applied. You will be able to see the results only after the restart. So restarting Google Chrome is a must.
After restarting your web browser, you can try downloading the file again. If everything went well, this means that the browser could not function normally precisely because of the bloated cache. If everything remains unchanged, then we move on to the next point of our program.
Method #3: Disabling conflicting extensions
Add-ons and extensions greatly expand the functionality of the browser and make working with it easier and more interesting. Some users can't even imagine life without them. But do not forget that these plugins require quite a lot of RAM. And if you have a lot of them installed, then the downloading of some files may be blocked.
Viruses and malware
Everyone knows that the impact of many viruses is aimed at damaging the browser and disrupting its operation. If downloading files from the Internet using your browser is interrupted, and the browser itself is unstable, we recommend that you carefully check your computer system for viruses and other malicious software.
To do this, you can use appropriate anti-virus programs or scanners that can find and neutralize most existing viruses.
Antivirus download blocking
If, when you try to download again, Yandex still writes that the download was interrupted, then this may be due to the operation of the antivirus program. These utilities act extremely aggressively towards them and can sometimes perceive their activities as a potential threat to the system.
To check this, temporarily pause the antivirus and try downloading to your computer again.
If the download is successful, you need to go to the antivirus settings and add the Yandex browser to the list of exceptions or the site itself from which the download is made.
This way, you can ensure that the antivirus does not block the activity of the web browser.
Sites requesting GOST TLS encryption
If a site requests GOST TLS encryption, the browser checks whether the CryptoPro CSP program is installed. If the program is installed, control is transferred to it.
Examples of sites requesting encryption: www.gosuslugi.ru, sites on the domain .gov.ru, .kamgov.ru, .nalog.ru.
If the site is not on the list, additional confirmation is requested. If you trust the site and the connection must be made using GOST TLS encryption, click the Continue button.
Changing settings
There is also a special option in the browser settings that allows Yandex Browser to block downloading files, for example from suspicious or dangerous sources.
Disabling it is quite simple:
- Go to the menu - settings.
- Go to the “Security” tab and disable protection from malicious sites and files by unchecking the box.
- Restarting Yandex.
However, in most cases this is not recommended. But if you decide to neglect caution, then after downloading the document you need, be sure to turn it back on.
Why can't I download files from the Internet to my computer?
Some users may encounter a situation where the necessary files are simply not downloaded from the Internet. This can affect any type of file, any resource, causing a lot of inconvenience for the user. In this article, I will try to help such users and tell you why files are not downloaded from the Internet to a PC, what are the reasons for this phenomenon, and how to fix it.
Causes of problems downloading files from the Internet
An analysis of why files are not downloaded from the Internet should begin first of all with the reasons that caused this situation. Among them I would note the following:
- The malicious action of virus programs that block the downloading of external files;
- Antivirus or firewall blocking;
- Problems with a specific browser;
- Random system failure;
- The action of any application (often recently installed on the system) that blocks downloads (especially we are talking about all sorts of downloader programs such as Download Master or various “Internet accelerators” such as Savetraf, Sprint and others like that);
- Problems with the functionality of a particular site (everything is downloaded from another site without problems);
- The maximum security level is set in the Internet properties settings on the PC;
- Stochastic Internet connection problems.
So, after we have examined the reasons why files are not downloaded from the Internet, I propose to move on to the list of tips for correcting the situation.
How to fix the inability to download files from the Internet
If downloading files from the Internet to your PC is not working for you, I recommend using the tips below. So.
- Restart your PC. Standard advice, but quite effective;
- Reset your browser settings (for example, in Mozilla, enter about:support in the address bar, and click on the “Refresh Firefox” button on the right);
- Check your computer for virus programs.
Very often, it is various malware that causes the problem described. Use proven anti-virus tools Dr.Web CureIt!, Trojan Remover, Malware Anti-Malware, Kaspersky Removal Tool and others. Remove virus programs from PC - Reduce the security level in the Internet properties settings. Click on the “Start” button, enter inetcpl.cpl in the search bar, go to the “Security” tab and set the slider to “Above Average”. This will help fix the problem with downloading videos or music from the Internet;
- Clear your browser's cache and cookies (in Mozilla, this is done by going to "Settings", going to "Advanced", and clicking on the "Clear Now" button next to the web content caching option);
- Clear your download history and select a different download folder for your browser;
Clearing your download history - Remove various plugins and add-ons associated with various download managers, Internet accelerators and other similar gadgets;
- Try changing your browser. Perhaps the user profile or some other settings of your browser are damaged, and loading in another browser will take place without any problems;
- Identify the problematic service. Boot into safe mode (Windows 7 or Windows 10 instructions) with network connections enabled and see if this problem occurs. If everything works fine, then some third-party service or program is to blame. Click on the Start button, type msconfig in the search bar, and press enter. In the menu that appears, go to the “Services” tab and check the option at the bottom “Do not display Microsoft services.” Disable all other services (except for Microsoft services) and reboot.
System failure
If none of the above methods helped, and you still don’t know why Yandex Browser doesn’t download files, then you should pay attention to the operating system. In very rare cases, the download is affected by the system itself not working properly for one reason or another.
There are several solutions:
- If recently downloading files was carried out without failures, then, as an option, you can try to restore the system to the moment when everything worked.
- If this does not help, for example, there is no suitable rollback point on the device, then you can try a more radical method of solving problems - reinstalling the operating system.
This method will certainly help fix the problem, and you can easily download anything from the Internet.
Professional help
If you were unable to resolve the problems yourself, then most likely the problem lies at a more technical level. This could be: a breakdown of the motherboard, power supply, hard drive, video card, RAM, etc.
It is important to diagnose and repair the breakdown in time to prevent failure of other components.
Our specialist will help you with this.
It's free and doesn't oblige you to anything. We will call you back within 30 minutes.
Every year, users download billions of files using browsers alone, but this does not always happen by choice. Sometimes, when you go to an unprotected site, the browser begins to automatically download the file or, due to user error, the file begins to download itself. Subsequently, the downloaded file can cause severe harm to the computer, even damaging the operating system, which no one would want. Therefore, canceling the download of files was done for this purpose.
Program installation
Follow the instructions of the installation wizard: click “ Next ”, read and accept the terms of the license agreement, please note that during installation you must have any browsers closed. Select the folder to install Download Master, the folder to store shortcuts, etc. Also, during the installation process of Download Master, you will be asked to install Yandex.Bar (this is not mandatory). Then click " Finish ". This completes the installation of the program.
How to cancel a download
Below we will figure out how to cancel downloading a file in the Yandex browser on various devices.
On the computer
- While downloading the file, go to the Yandex browser download menu. To do this, click on the arrow pointing down the line, which is located on the right at the top of the browser.
- Then, to cancel the download, hover the mouse cursor over the file and click on the cross. Here you can also restore the file download, which will be discussed in more detail below.
On Android
After the file starts downloading in the Yandex browser on Android, a status bar appears. It is located in the phone's curtain, which is pulled out by swiping up and down at the top of the screen. It is in this curtain that you can cancel the download by clicking on the “ Cancel ” button.
On iPhone
Unfortunately, downloading to iPhone from the Internet is currently prohibited. This is done for the safety of iOS device users due to the large number of viruses and spyware. The only thing you can do is download the image from the browser, but it will not be possible to cancel its download.
How to restore the download
The download recovery function is also available in the Yandex browser. It allows you to resume downloading a file if it was suspended due to an Internet outage or the user himself.
On the computer
- Open the browser download window. To do this, click on the icon with an arrow, which is located in the upper right corner of the browser.
- Next, move the mouse cursor over the file that needs to be resumed. Then a line appears to resume or cancel the download. Select " Resume».
On the phone
Just like when downloading a file, we need to pull down the phone curtain, where the file download line is located. To continue downloading the file, select “ Continue ”.
Now you know how to quickly and easily cancel a file download in the Yandex browser. To do this, click on the cancel button in the file upload line on your computer or phone. If you need to restore file downloads, follow the same instructions, but click on the “Resume” or “Continue” button in the case of a phone.