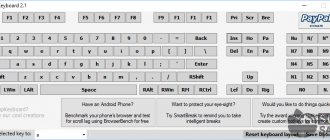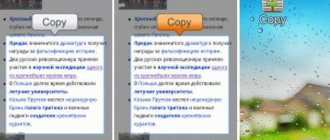When working with text, graphic and other types of files, there is almost always a need to select, copy and paste the entire amount of data or just some part of it. In most cases, the user performs all these processes using the mouse, but what if it fails? In such a situation, the input device itself, that is, the keyboard, can help out, especially since with its help these operations are performed much faster. In this manual, we will look in detail at all the ways to select text using the keyboard and what buttons are provided for this. Let's touch on the process of selecting text in Word, Excel, an Internet browser and programs for reading PDF files.
How to highlight text using the keyboard
To select text using the keyboard, move the cursor to its original position using the arrow keys, while holding down the Shift key, press an arrow key in the direction you want to highlight. Once everything you want is selected, release the Shift key.
If you want to highlight one word, press CTRL+Shift, and then press the left or right arrow button.
If you want to select an entire line, move the cursor to the beginning of the line while holding down the Shift key, and then press the Down or Up arrow key.
If you want to select all the text by pressing the keyboard shortcut Ctrl + A.
Working with files and folders
We've sorted out the selection of texts and their fragments. Now let's figure out how to perform the same operation to copy and transfer photos, videos, audio and other files and folders.
Everything here is also extremely simple. When opening a folder or any disk on a computer (laptop), all contents are selected using the same combination of “Ctrl + A” buttons. If you need to copy only a few files or folders, use the key combination “Shift + ▼/▲”.
Rate this article:
Working with Words
Whether you're typing in a browser or writing in a word processor, there are handy keyboard shortcuts used in almost every application. You can copy, highlight, or delete entire words and paragraphs with just a few taps.
Ctrl+left arrow – moves the cursor to the beginning of the previous word.
Ctrl+right arrow – moves the cursor to the beginning of the next word
Ctrl+delete – delete the next word.
Ctrl+up arrow – move the cursor to the beginning of the paragraph.
Ctrl+down arrow – move the cursor to the end of the paragraph.
Keyboard shortcuts
So, we have already figured out how to select the desired part of the text in various ways in the absence of a computer mouse. But it happens that you urgently need to write an abstract, and many people don’t even imagine how to launch the Word program without the help of a mouse, not to mention carrying out some manipulations with the document in the form of, for example, formatting, but highlighting is far from the only task that can be performed with a key combination. Next, we'll look at many useful commands that you can use in a text editor using just the keyboard.
In order to launch the Word program, you need to navigate through the desktop program shortcuts using the arrows. Having selected the desired shortcut, press “Enter” and the program opens.
If you need to minimize the program window, press “Alt+Space” and in the list that opens at the top, use the “up” and “down” arrows to select the desired item. To close the menu, press Esc.
To create a new document, use the combination “Ctrl+N”, and if you need to open an existing one, use “Ctrl+O”. By executing this keyboard shortcut, Explorer will open, where you can find the desired file. To move around Explorer, you need to use the tab button and arrows.
You can change the font style without using a mouse. The combination “Ctrl+B” will change it to bold, “Ctrl+I” will turn italic, and “Ctrl+U” will convert the standard font to underlined.
To change the font size, certain combinations are also used: to increase it, press “Ctrl+]”, and if you need to decrease the font, “Ctrl+[“.
Indexes are often used in documents. They come in two types: superscript - used to indicate the power of a number; and interlinear - used to write scientific formulas. If you need to apply a superscript, use the combination “Ctrl+Shift+plus sign,” and subscript use “Ctrl+equal sign.”
Keyboard shortcuts used when aligning:
- Right edge “Ctrl+R”;
- On the left - “Ctrl+L”;
- By ;
- Fit text width - “Ctrl+J”.
It is not uncommon when working with textual information to systematize data by placing it in tables. To navigate through table cells, use the tab button.
To return to the previous cell, just execute the command “Shift+Tab”. To get to the first cell of the table, use “Alt+End”, to the last cell – “Alt+Home”.
Move to the first cell of a specific column using the “Alt+PageUp” combination, respectively, to the last cell using the “Alt+PageDown” combination.
In Word, you can also select a vertical block of text. To perform this procedure, use the combination “Ctrl+Shift+F8”. The size is adjusted using arrows that appear on the border of the figure. The color of this area and the information in it can be changed, and if necessary, the font style can be changed - italic, bold, underlined. The disadvantage is that you cannot copy this section of the document.
If you are finished working with the document, you need to save it. To do this, use the “Ctrl+S” button connection. If there is a need to send a document for printing, use the “Ctrl+P” key combination. To close an already saved document without exiting the text editor, press “Ctrl+W”. You can quit Word using the combination “Ctrl+F4”.
We cannot ignore the fact that an important point in using “hot keys” is the correct sequence of pressing them - in order, as indicated in a particular combination. For example, in the “Ctrl+S” combination, first press and hold Ctrl, and then S.
The same sequence applies to combinations of three keys - first press the first, then the second and third. When the desired operation is completed, you can release the buttons together, but pressing them at the same time does not guarantee the desired result.
So, in this article, we examined in detail the issue of working with text using the keyboard, figured out how to select individual parts and the entire text, copy and paste it from an Internet source into a text editor.
You also learned what key combinations are used for highlighting and formatting, and how to move through text and table cells.
It is worth noting that there is nothing complicated in this work; on the contrary, if you practice and memorize the “hot keys”, the process of working in a text editor will become much simpler and much faster than using a computer mouse.
Select Text
Shift+left or right – select a character at the same time.
Shift+up or down arrow keys – select rows one at a time.
Shift+Ctrl+Left or Right Arrow – Select words – Continue pressing the arrow keys to select additional words.
Shift+Ctrl+up or down arrow keys – select items.
Shift+Home – select text between the cursor and the beginning of the current line.
Shift+End – select the text between the cursor and the end of the current line.
Shift+Ctrl+Home – select the text between the cursor and the beginning of the text input field.
Shift+Ctrl+End – select the text between the cursor and the end of the text input field.
Ctrl+A – select all text.
After selecting text, you can immediately start typing to replace the text - you don't have to click delete first.
Copy and paste
If you need to send a message to several users or duplicate part of an article, this can be done using the “copy” and “paste” tools:
- Select the fragment you want to duplicate.
- Press "Control" + "C" at the same time to copy it to the clipboard.
- Place the cursor in the place where you want to paste the selected fragment.
- Press Control + V.
Please note that you can only copy 1 piece at a time. If you copy something else (not necessarily text, it could be a picture or even a file) the contents of the clipboard will be changed.
You can also move the selected portion of the document to a new location using the cut command. It combines “copying” with subsequent deletion of the source. To cut text to the clipboard, users need to use the combination “Ctrl” + “X” (“Х” in Russian input language).
How to change the appearance of text without using a mouse
Sometimes the question of how to highlight text on the keyboard arises among users due to the fact that it needs to be made bold, underlined, etc. In this case, you can also use key combinations. Ctrl+I changes the selection to italics. Using the Ctrl+B keys you can make the text bold, and using Ctrl+U you can underline it.
See the table for some other popular keyboard shortcuts.
| Ctrl+] | Font enlargement |
| Ctrl+R | Right alignment |
| Ctrl+[ | Reducing the font |
| Ctrl+equal sign | Conversion to index (lower) |
| Ctrl+L | Aligning a fragment to the left edge of the sheet |
| Ctrl+Shift+ plus sign | Conversion to index (upper) |
| Ctrl+E | Center text alignment |
| Ctrl+J | Align Width |
| Ctrl+Z | Undo last action |
To remove formatting from a selected fragment, press Ctrl+Spacebar.
Using the virtual keyboard, touchpad and mouse
What to do if the keyboard, touchpad and mouse are partially not working? This often happens to laptops after mechanical damage or liquid ingress. For this case, Windows provides a virtual keyboard. Press the Win + Ctrl + O icon at the same time, turn on the “Use on-screen keyboard” switch. Read more here: Windows 10 On-Screen Keyboard.
In Windows 10, you can control the mouse cursor using the keyboard. Enter “Settings” in a convenient way, select “Accessibility”. In the Interaction category, go to the Mouse section and turn on Control the mouse with the keyboard. Now you can work with the mouse pointer, including selecting text, using the numeric part of the keyboard.
You can also use the virtual touchpad built into the Windows 10 toolkit. Right-click on the taskbar and click “Show touchpad button.” The corresponding icon will be located in the tray. By clicking on it, you activate the virtual touchpad on the laptop screen. Next, in the “Devices” section of Windows Settings, make all the necessary settings. The functions of a touchpad emulator, including text selection, are similar to those of a physical touchpad.
Hot keys or how to copy without a mouse
And again the hot keys. We continue to analyze the possibilities that very convenient functional combinations provide us - hot keys.
Today we will learn how to navigate in the browser, how to quickly get from an open browser to a clean desktop and, finally, how to cut or copy an object without a mouse.
Page up and Page down.
The pg up (page up) and pg dn (page down) keys are used in both text editors and browsers (see the article What is a browser). Needed to scroll pages up and down, respectively:
Pg up (page up) — move one page up;
Pg dn (page down) — move one page down;
These buttons can be said to move the visual display up or down one screen.
Home, End.
The Home key can be used in a browser to return to the top of the page.
And accordingly, the End key - “end, limit, end” will send us to the very bottom of the browser page.
Arrows.
Buttons with arrows also move the page in the corresponding direction.
The arrows in combination with the Windows key will move the open window of any program in the direction indicated by the arrow:
Win+left = window occupies the left half of the monitor.
Win+right = window occupies the right half of the monitor.
Now consider this situation: you are watching a movie, reading a book, editing a photo, in general, you are busy and are not going to close the program. And as luck would have it, you desperately needed to get to the Desktop. It would seem - what’s simpler... The “minimize” button in the upper right corner of the open window.
Now imagine doing this several times in a row...
A combination of buttons will help save time and nerves:
Win+D - that's it, problem solved. Hold down Win, press D (well, or Russian B, whichever is more convenient for you to navigate). There is no need to switch the layout (Russian to English or vice versa)! As it is, press it. You can return to the program through the icon on the Taskbar. (see Taskbar and Control Panel), or by pressing the same Win+D.
How to copy without a mouse.
The Ctrl+A button combination will help you select all written text, all objects on the Desktop, and the entire browser address bar.
To cut a file (folder), you need to use Ctrl+X.
You can paste the cut object using Ctrl+V.
Keep in mind that you first need to press the Ctrl button and, while holding it, click on the second auxiliary button.
To copy a file (folder) without using the mouse, use Ctrl+C, then paste the object into the desired location (Ctrl+V).
In fact, you get used to actively using the keyboard, of course, not right away. But having mastered these simple techniques, you no longer want to go back to fiddling with the mouse.
Well, a little bit of good stuff. In the next article, we will continue to explore hotkeys and learn how to create a folder using only the keyboard.
That's all for today.
Waiting for your comments.
How to open a file or create a new document
For those who often work with the Word editor, it will be useful to know not only how to select part of the text or all of it without using the mouse, but also how to open a file or create a new document. In the first case, you should use the combination Ctrl+O. After this, Explorer will open, in which you can find the required file. To move around the explorer, use the Tab key (move in a circle from folders to the files located in them, the “Open” button, the “Cancel” button, etc.) and the arrows. To create a new document, press Ctrl+N.
Features of selecting text on a laptop without a mouse
A broken or missing device can be replaced with a touchpad. In cases where the touchpad suddenly fails, use the keyboard capabilities. Many users may find this method inconvenient. But it’s worth trying to see otherwise.
Using keyboard shortcuts reduces time spent on routine and allows you to focus on fast and high-quality text processing.
It will take a little practice to remember the keyboard manipulations.
IMPORTANT. All of the above actions with buttons can be performed in the Russian layout. But the letters of the English alphabet are used.