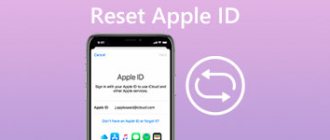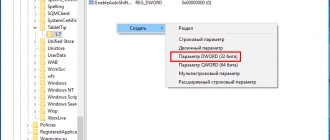- Controlling the mouse using the keyboard
- Control your computer from your phone
If the mouse malfunctions or completely fails, most ordinary PC users have no idea how to control the computer.
However, Windows operating systems provide everything for this. And this is not only the ability to control using hot keys, but also the presence of a special function with which the mouse cursor can also be controlled using the keyboard. In addition, you can control your computer using any modern smartphone, for which you need to install a special program (both on the computer and on the phone).
Controlling a PC without a mouse
Various manipulators and other input means have long been included in our everyday life. Today you can control a computer even by touching the screen or even using ordinary gestures, but this was not always the case. Even before the invention of the mouse and trackpad, all commands were performed using the keyboard. Despite the fact that technology and software development have reached a fairly high level, the ability to use combinations and single keys to call up menus and launch programs and control functions of the operating system remains. This “relic” will help us hold out some time before buying a new mouse.
Conclusion
Various keyboard keys and their combinations should help you when working with a computer without a mouse. Of course, this is not a complete list of available functions and keys, but this should be enough for initial work with the computer.
On the other hand, a keyboard cannot completely replace a mouse as it is required for use in many applications and games. Sooner or later you will still have to buy a mouse.
If you still have questions about how to work on a computer without a mouse using a keyboard, write in the comments below.
Working with accelerators
Conventionally, hot keys can be divided into the following groups:
- Local group (in the active software window).
- Global program group (in any software window).
- Global operating system group.
Keyboard keys by function groups
Descriptions of combinations and results from the execution of the first two groups are determined by specific software. For example, the keyboard shortcut “Ctrl+N” in the Google Chrome browser window will create a new tab, and in the game “TES4” it will go into stealth mode and use an active spell. Each product can have its own combinations, which can be found in the program information or manuals.
In this article we will look at the global group of the operating system. First of all, it's worth mentioning modifier keys. Typically, this is the lower left corner of the keyboard, which includes “Shift”, “Ctrl”, “Win”, “Alt”. Almost all operations are performed using the indicated buttons.
Modifier keys are found in the left corner of the keyboard
The main combinations for working with the system are given in the table.
| Keys | Action |
| Ctrl+Tab | Changing the bookmark of one program (for example, browser) |
| Ctrl+Shift | Switch language |
| Ctrl+Alt+Del | Launching the Windows Security window |
| Ctrl+Shift+Escape | Launching Task Manager |
| Ctrl+Esc (or Win) | Expanding the Start Menu |
| Ctrl+F (or Win+F) | Opening the search window |
| Ctrl+C (or Ctrl+Insert) | Copying a file/directory |
| Ctrl+V (or Shift+Insert) | Inserting a file/directory |
| Ctrl+W | Closing the current program tab (for example, browser) |
| Ctrl+Shift+N | Creating a new folder |
| Alt+F4 | Closing the active program window / shutting down (as well as restarting, going into hibernation mode) the workstation |
| Alt+Space (space) | Launching the system window of the program (close/minimize/restore) |
| Alt+Enter | Opening properties of the selected object (file/directory) |
| Alt+Tab | Switch to another running program/window |
| Win+D | Collapse all windows |
| Win+E | Launch Windows Explorer |
| Win+Break | Launching "System Properties" |
Important! When using modifier keys, remember that they are duplicated on the right side of the keyboard, but some key combinations only work when used on the left.
Computer portal. Solving problems in Windows.
At the initial stage, computer control was carried out only using the keyboard. The computer mouse appeared a little later. The remarkable functionality of the mouse contributed to its mass “consumption”. Therefore, when a mouse breaks down (and this is possible) and there is no way to quickly find a replacement for it, then for many users this situation seems hopeless.
However, it is not. You can perform many operations on your computer without a mouse. Knowing these options will help you survive the temporary absence of your usual device. Instead of a mouse, so-called “hot keys” are used, that is, key combinations that allow you to activate computer operations without the use of a mouse.
- First steps:
- After turning on the computer and loading Windows, press the keys with the “ Windows” and “M” (or “ D ” ). One of the icons will be highlighted on the desktop, indicating that it can be activated;
- after pressing “ Enter ”, the program will go into execution mode (for example, the urgently needed “Word”);
- How to run multiple programs:
- click “ Windows + M ” . All windows will close, but the active icon will be visible on the desktop. Using the arrow , select the desired program and launch it;
- if you click “ D ” “M” , the windows will also close, and if you press “ Windows + D ” , the windows will open. "M" key does not provide this option;
- if you press “ Alt + Tab ” , a window will appear with icons of all active programs currently running;
- By holding “ Alt + Tab ” , you can select the desired program and open it on the computer screen.
- How to select commands in the program:
- the “ Alt ” will help you get to the main, top menu;
- Esc ” key – cancels the previous action, and also cancels dialog boxes that offer a choice between “ Ok ” or “ Cancel” ;
- To select between " Yes, No, Cancel" you should use the "arrows" or " Tab " .
- How to close the program:
- press “ Alt + F 4″ - the current program closes. Pressing this key combination again will close all programs.
- How to copy and paste text:
- “ Shift ” + “left, right arrow” - selection along lines;
- “ Shift ” + “up, down arrow” - vertical selection;
- “ Ctrl ” + “ C ” - the selected text is copied to the clipboard;
- “ Ctrl ” + “ V ” - text from the clipboard will be pasted into the location indicated by the cursor.
- How to enable mouse emulation mode:
In this case, emulation refers to the use of a program built into the operating system that allows you to simulate mouse actions.
- «Left Alt + Left Shift + NumLock» — switch to keyboard control mode; after opening the window "Enable mouse control from keyboard" press "Yes";
- in the dialog box, select signal parameters and cursor behavior settings (movement speed);
- A graphical mouse icon should appear in the system tray:
- In emulation mode, hot keys are the keys of the number pad located on the right side of the keyboard. In this case, all keys except “5” and “0” are intended to control the movement of the cursor;
- key “5” – simulates pressing the left mouse button;
- “+” key – simulates a double click of the left mouse button;
- key “0” —fixes the selected mouse button;
- "." key — releasing the mouse button;
- “-“ key — enable the right mouse button;
- Pressing the “ NumLock” pauses the emulation mode (the mouse icon in the system tray will be crossed out). When pressed again, the emulation mode is reactivated;
- Pressing “ Alt + Left Shift + NumLoc ” - turns off the emulation mode.
- How to work on the Internet:
- “ Tab ” - we get into the address window;
- “ F 5″ —the current page will be updated;
- “ BackSpace ” - return to the previous page;
- “ Alt ” - enter the menu, select Favorites” with “arrows”, “down arrow” - select the desired site”
- Tab " key - allows you to navigate through hyperlinks.
- Additional, useful hotkeys:
- “ Win + E ” “Computer” desktop window will open ;
- “ Ctrl + Slt + Del ” or “ Ctrl + Esc + Shift ” - activates the “Task Manager” ;
- “ Win+F1 ” - “Help” will open;
- “ Win + F ” - “Search for files and folders” is activated;
- “ Win + Break ” - the “System” window will open;
- “ F 10″ or “ Alt ” - the Explorer menu will open. Inside the menu, movement is carried out using the “arrows” ;
- “ Alt ” + “up (or down) arrow” - drop-down lists will open;
- “left or right arrow” - the ability to move between tabs;
- “ Alt + F ” - activates the “File” .
Thus, we can safely say that if you have problems with a computer mouse, then this situation is not at all hopeless. You can continue working using the keyboard shortcuts. Moreover, many experienced users often prefer hot keys, citing the fact that this significantly increases the speed of work, since it saves time on transitions and opening various options. For those who work in graphic editors, the choice of hot keys is preferable because they position the cursor much more accurately than the mouse.
You might be interested in:
- Squeaking sound when turning on the computer: decoding signals
- How to find out the password for your Wi-Fi router
- How to set a password for a browser (opera, chrome, yandex)
- How to delete a non-deletable file from your computer
- How to remove a scratch from a monitor?
- How to increase computer performance for gaming
Open programs without a mouse
I've said many times that hotkeys make life easier: for word or for chrome. Likewise, to launch shortcuts and other settings in Windows, you can use the keyboard launch.
Accessing and using the Start menu
The famous Win key to the left of the space bar, not everyone uses it, but it makes it very easy to work on the computer without being distracted by using the mouse. For example: Win+E (launch Explorer), Win+I (launch settings), Win+V (clipboard) and many others.
Once you open the Start menu, use the Tab to navigate through the different sections of the menu. Arrow keys to move and Enter to open menus and ESC to exit.
Taskbar without mouse
To launch an application or switch to a shortcut on the taskbar, press the Windows key and a number at the same time. For example, the leftmost taskbar icon is Win+1 and, accordingly, all the others in order. Win+0 will open the 10th icon, and pressing it again will collapse it.
To move the focus to the icon bar (tray), press Win+B and then use the arrows to navigate through the elements.
Access desktop icons without a mouse
Press Win+D to show the desktop (minimize all open windows). The desktop will be in focus, use the arrow keys to select the desktop icon and Enter to launch the application. Press Win+D to restore minimized programs.
How to set up your touchpad
To set up your touchpad to scroll a page, you need to go to the control panel, select small icons, find the mouse icon and open it. In the Touchpad settings window that appears, open the Scrolling property and select the One-finger swipe or Two-finger swipe option. But there are situations when the user uses an external device (mouse) for a long time and the touchpad stops working. So, to resolve this situation, you should use the following instructions:
- Open Device Manager (if the user does not know where Device Manager is, then there is a search bar in Start, type “Device Manager” and click on the “Search” icon).
- In Device Manager, find the “Mouse and other pointing devices” item, open it and right-click the desired configuration.
- In the window that appears, click to update the driver.
- The user will be offered two options: in one case, the system will find and install the driver itself, in the other, the user will do it manually.
- If the system writes that the driver does not require updating, we find on the Internet on the official website the laptop model for which the driver is being updated.
- Manually download the required driver.
- Let's start installing it.
- After the installation is complete, reboot the device.
Launching the mouse emulator
Step 1. Use the accelerator "Alt+Shift+NumLock".
Press the key combination “Alt+Shift+NumLock”
Important! This is exactly the case when you need to use modifiers on the left side of the keyboard.
Step 2 . In the prompt window, use the navigation buttons (right and left arrows) to highlight the Yes button and press Enter.
Using the “right” and “left” arrows, highlight the “Yes” button and press “Enter”
On a note! When a button is selected, a frame of dots appears inside its borders. To select the desired answer, you can use the combination “Alt+D” or “Alt+N”. All Windows buttons, as well as menu items, have an underlined letter. Using the “Alt” modifier and pressing the letter corresponding to the button, you can do without a mouse. With proper skill, the use of modifiers increases the speed of working with a computer.
Step 3 . After confirming the start of the service, a mouse icon should appear in the tray. Now you can control the pointer using the buttons on the numeric keypad.
A mouse icon will appear in the tray, which can be controlled using the buttons on the numeric keypad
The meanings of the buttons are given in the table.
| Key | Action |
| 1 | Move diagonally down |
| 2 | Moving Down |
| 3 | Move diagonally down to the right |
| 4 | Move right |
| 5 | Single click |
| 6 | Move left |
| 7 | Move diagonally up to the left |
| 8 | Upward movement |
| 9 | Move diagonally up to the right |
| / | Enabling left mouse button mode |
| – | Enable right-click mode |
| * | Switch mouse button mode in both directions |
| + | Double click |
Video - How to control the cursor without a mouse
Control your computer from your phone
Now that you can move the cursor and click the mouse, you can launch the browser, download and install a program that will make it easier to control your computer. Such applications can be used not only by users left without a mouse, but by everyone. After all, these programs allow you to organize remote control of your computer via a smartphone.
Remote Mouse
Remote Mouse is a free program with a self-explanatory name. Designed to “turn” a smartphone or tablet running iOS or Android into a wireless mouse (in fact, the mobile device becomes a laptop touchpad). The application interface is in English, but there are no difficulties in using it. The main requirement is that both the mobile device and the computer must be connected to the same Wi-Fi network. Further actions:
- Install the Remote Mouse program on your computer and phone (there are versions for Android and iOS). Launch it on both devices.
- The server (computer) module of the program is a miniature window with connection settings. It can generate a QR code for later connection to a PC. If necessary, you can set a password that will need to be entered from your smartphone every time you connect.
- Launch the application on your smartphone, the network name of the computer should be displayed in the “Select a computer” window - tap on it once:
- The Remote Mouse will connect to your computer and you can immediately control it. The program allows you not only to move the mouse pointer and click, but also to enter text into any open application on the computer, as well as switch between open windows.
The main disadvantage of Remote Mouse is the presence of advertising (even showing advertising videos) in the mobile application. In addition, the free version does not include functions such as managing open windows and the currently running media player, emulating special presses (Fn, Ctrl, etc.) and Windows key combinations.
Monect
Monect is an analogue of the previous program, also designed for remote computer control. Like Remote Mouse, Monect consists of two functional modules - server (for PCs) and client (for mobile devices). Versions available for iOS and Android.
The main advantage of Monect over Remote Mouse is the presence of a function for remote control of a computer with the transfer of images from the monitor to a phone/tablet, as well as the ability to use the program as a gaming device. This feature is not useful for users who only need mouse and keyboard control, but is very useful for gamers. If the game supports control with a joystick, steering wheel or other gaming device, then it can be played using a smartphone.
Using Monect:
- Install and run the program on your computer and mobile device.
- In the main window of the mobile application, tap the “Connect” button in the lower right corner.
- Select "Wi-Fi" as your data sharing method by tapping the corresponding icon. The name of the computer on the network will be displayed in the center of the screen - tap on it to connect.
- A virtual touchpad will appear on your phone/tablet screen; move your finger over it to control the mouse cursor. There are three buttons at the bottom of the screen - use them to click (right, middle (wheel) and left mouse buttons). The slider on the left side of the screen serves to emulate scrolling with a mouse wheel.
- If you go to the “Utilities” tab and launch the “Remote Desktop” function, the image from the monitor will be displayed on the screen of your mobile device, and you can also control the computer
Monect also has paid functionality, but the free version is quite enough to solve the main task - controlling a computer without a mouse.
Using a “touch panel” or “scroll ball”
“Touch panel” is a device for working with a cursor. The most striking representative of the use of a “touch panel” is a smartphone or tablet computer, which, in fact, is this device. By sliding your finger across the screen, you can control the cursor. This method of working without a mouse is suitable for some models of laptops and all-in-one computers.
Important! Do not confuse “touch panel” and “touch pad”. The touchpad is a manipulating device separate from the screen. “Touch panel” – built into the monitor.
Some modern keyboard models have an analogue of a mouse - a “scroll-ball”. It is a movable ball recessed into the body. By moving your palm over it, you can move the cursor across the monitor screen. A mouse click is emulated by pressing the ball, or by using special buttons that imitate mouse buttons.
Working on a computer using a scroll-ball
How to control a laptop without a mouse
Controlling a laptop without a mouse is very simple - the developers themselves took care of this by inventing a touchpad (English touchpad: touch - touch, pad - pad). This device is located below the keyboard and is a small rectangle, usually equipped with buttons. Using the touchpad is not difficult, but some skill is required to manipulate the cursor. Otherwise, it is no different from a mouse.
If it happens that both your mouse and touchpad are broken, then the methods for controlling the cursor on a laptop and a simple computer are the same.
A little advice: Buy an inexpensive mouse as a spare. This kind of forethought will help you continue working in the event of an unexpected breakdown.
We hope the article was informative and answered all your questions regarding controlling your computer without using a mouse.
Assigning hotkey shortcuts
This method requires preliminary preparation and is not suitable for users whose mouse has suddenly failed. Its essence is that for each shortcut you can assign any key combination not occupied by the system. To do this you need to take the following steps:
- Right-click on the shortcut you are interested in.
- Go to properties.
- Click on the field called “Quick input” and hold down a convenient key combination.
- Click OK.
That's all. If you have a lot of free time, you can assign hotkeys to almost all shortcuts on your computer. This will help partially avoid using the mouse.
Setting combinations for launching programs
If you want a particular program to open after pressing certain keys, then follow these steps:
- Open the properties of the shortcut associated with the selected program. You can open the context menu using the combination Shift + F.
Open the shortcut properties - While in the “Shortcut” tab, go to the “Shortcut” line and hold down the keys that will subsequently open this program. If the combination you select is not occupied by another program or system process, it will be assigned to the selected program.
We set buttons for quick access
Other basic movements using the keyboard
On older systems, when installing Windows, it happens that the mouse does not work until the drivers are installed. Use the Tab to navigate through the lines and elements, if you need to check an agreement field or any other using the (+ ) key, activate the highlighted option or button, use Enter (sometimes the spacebar ). Alt+E will help you access the browser menu (three dots).
ATTENTION!
The most important and unobvious way to right-click using the keyboard: Shift+F10 or Ctrl+Shift+F10 .
Move the cursor using the keys
If the keyboard shortcuts above don't do what you need, try the Mouse Control in Windows. Mouse keys allow you to control the on-screen mouse cursor using the numeric keypad on the right side of the keyboard. For full size keyboards.
To enable mouse keys, press the left Alt key , the left Shift key and NumLock . A signal and prompt will sound; press Enter to confirm. Move the arrow keys on the number pad, press 5 to left click.
Living without a computer mouse is difficult, but it’s possible, I hope my advice will help you get through the difficult time of its absence!
comments powered by HyperComments
Windows hotkey combinations
Computer hot keys that are used most often:
- Enter - double click;
- Delete - deletes an object.
Other commonly used combinations:
- Win+B - switches focus to the system tray. You can then use the arrow keys to select, Enter to simulate a double-click, and Shift + F10 to simulate a right-click;
- Win+E - launch Explorer;
- Win+F - launches Explorer and displays the search bar;
- Win+R - opens the “Run a program” dialog;
- Shift+F10 — displays the context menu of the current object;
- Win+L - locks the computer.
Remember that the keyboard layout does not matter for the keys. It can be either Russian or English. Therefore, the combination Win+R in the English layout does the same as Win+K in the Russian one.
Using the command handler
The command processor is a legacy of the era of the disk operating system (DOS, MS-DOS), when the personal computer OS did not have a user interface. The work took place by sequentially typing commands.
Step 1. To launch the handler, use the “Win+R” accelerator. In the application that appears, enter the command “cmd”.
Call the command processor using the key combination “Win+R”, enter the command “cmd”, press “Enter”
Step 2 . Use preset keys to control your computer.
Command Processor Window
The list of basic commands for working with the operating system is presented in the table.
| Team | Execution result |
| cd (chdir) | Change directory |
| cls | Resetting the interpreter interface |
| copy | Copying a file/folder |
| del | Moving a file/folder to the trash |
| dir | View directory contents |
| erase | Deleting a file/folder without using the Recycle Bin |
| exit | Closing the Command Prompt |
| help | Calling help |
| ipconfig | Displaying network adapter configuration information |
| logoff | Logging out of the active user (end session) |
| md | Creating a new directory |
| move | Moving a file/folder to another directory |
| ren | Changing the file/folder name |
| shutdown | Depending on the key used - reboot, shutdown Windows, or log out of the active user (end the session) |
| systeminfo | Presentation of system data |
Important! Help for each of the commands (syntax, sequence rules, switches) is available by entering a request of the following type: “[command key] help” (for example, shutdown help). Pay attention to the registers of the keys. Keyphrases themselves are not case sensitive, but file/folder names are.
Help for each of the commands is entered at the request of the following type “[command key] help”, for example, shutdown he
Controlling keyboard without mouse in explorer
- F2: renames.
- F3: Search all files.
- ALT + ENTER: Open the properties window for the selected element.
What inspired me to write this guide was that my mouse broke - it was night and I didn’t have another one.
By the way, mice are not always repaired - if the laser is damaged, you can forget about it forever.
This forced me to learn how to use keyboard controls without a mouse. I think this knowledge may be useful to someone else.
I hope that this text will help you continue working on your computer (it’s easier on a laptop - there’s a touchpad, but with it you can only control the cursor and call up the context menu).
How to play without a mouse
Playing games without a mouse is possible, but it all depends on the genre of the game. For example, you can only play a shooter without a mouse purely theoretically, but in practice this will not work, since the main actions in such games are performed with the mouse. To play games without a mouse, you need to go to the game's settings and change the settings for all functions performed by the mouse. Choose the keys for yourself: use the arrow keys or the W+A+S+D keys to move, spacebar to jump, etc. Another option to play without a mouse is to use a gamepad.
Almost all functions and programs in Windows can be controlled from the keyboard, without using the mouse. In some cases this causes inconvenience, and in others, on the contrary, it speeds up the process, since you don’t have to waste time moving the cursor. If you learn the most useful keyboard shortcuts for the actions you most often perform on your computer, you will save a lot of time on routine actions such as “Save Project”, “Insert Text”, etc.
- Author: Denis Dolgopolov
Rate this article: (0 votes, average: 0 out of 5)