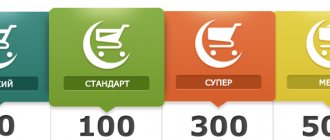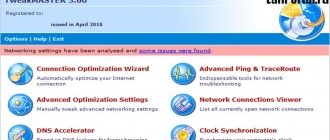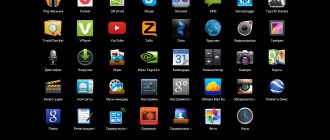Yandex browser is a relatively young browser, introduced in 2012 by Yandex. Immediately after installation, it shows good operating speed, does not freeze and uses quite a few resources - which is why it is gaining popularity among users. According to data collected by the Openstat Internet project from February 1 to February 28, 2022, the Yandex browser ranks second in frequency of use on the RuNet.
But over time, we begin to notice a significant decrease in the performance of the Yandex web browser. Let's look at some of the most effective ways to fix this problem.
Optimization
By disabling some unnecessary add-ons and plugins, you can significantly increase the performance of your browser.
Step 1. Remove add-ons. Our example shows only a few of the many Yandex browser add-ons. For optimal performance of the application, we recommend disabling them, or better yet, removing them altogether.
To do this, open the browser menu and go to the “Add-ons” tab and click “Off.”
Note! It is also worth noting that the browser allows installation not only from Yandex add-ons, but also from the Opera browser catalog, so do not forget to disable them too.
Step 2. Disable plugins. A large number of working plugins also negatively affects the speed of the Yandex browser. To disable them, enter the command “browser://plugins/” in the address bar of the application and you will see a list of working plugins, and then simply click “Disable”.
Method 2: Fix Window Auto-Tuning
In some versions of Windows, boot problems may be affected by the Window Auto-Tuning feature. It is intended to improve programs operating over the TCP network protocol, but can sometimes negatively affect the speed of downloading files. You can check if this is so very simply:
- Launch Command Prompt or Windows PowerShell with administrator rights. The fastest way to do this is by right-clicking on “Start”.
- Type the command netsh interface tcp show global and press Enter. Among the results, find the line “Receive auto-configuration window level” and see what the status of this parameter is. If “disabled”, then skip this method and move on to others. For those who see “normal”, you can try disabling the parameter as a test.
- To do this, enter the command netsh int tcp set global autotuninglevel=disabled. Evidence that everything was done correctly will be the message “OK”.
- Check again whether the changes have been applied using the already familiar netsh interface tcp show global command.
- It is recommended to restart your computer, launch your browser and start downloading the file. If the problem has been resolved, leave Window Auto-Tuning disabled, and if there is no positive dynamics, return the parameter to its previous value: open the console again and write netsh int tcp set global autotuninglevel=normal.
2.Cleaning junk files
Website residuals are also directly related to the performance of your browser. Cookies such as cookies, history of downloads and visits to portals do not pose a direct threat to the speed of the application, but when there are a lot of them, this can lead to some kind of “slowdown” of the system. To remove them you need:
- Open the browser menu.
Enabling hidden features
Not all users know that the Yandex browser has a built-in panel with additional functions that helps to more accurately customize the operation of the application. To open it in the address bar you need to enter the command “browser://flags/”. To conveniently find the settings you need, we recommend using “Search by page” (keyboard shortcut Ctrl+F).
Step 1. Increase the amount of RAM used. Find the “Maximum number of images” item and select option 512. This will allow the browser to use more RAM, which will not affect the system in any way, but will increase the speed of the application.
Step 2. Using a video card. This feature will give the browser access to use the video card when loading pages, even when it is old or not powerful enough. This will especially help older computer models.
Step 3. Speed up closing tabs. To do this, you need to enable the option to quickly close tabs/windows.
Step 4. Increase the speed of loading images. Thanks to this feature, the user increases the number of threads, which makes it possible to load images faster.
Find the "Number of Bitmap Streams" tab and change their value to maximum.
Checking the settings
Sometimes the answer to why Epic Games has slow loading speeds lies in incorrect launch settings. If you previously wanted to lower the download threshold, you may have made changes that are now preventing the app from working properly.
Check it out? Open the launcher:
- Find the line “Load adjustment”;
- Check the box to open detailed view;
- If the line that appears contains a non-zero number, delete it and enter zero.
this is exactly zero, which means there are no kilobyte limits! Be sure to check if you have worked with this option before.
Are you sure everything is fine in your settings, but still have slow loading speeds in Epic Games? We will look for other ways to solve the problem!
How to increase loading speed on Steam? Let's take a look at how to improve loading speed on Steam. You will find detailed instructions in the article!
Enabling features
Using these features will also significantly impact your browser's performance. In order to enable them, you need to enter “browser://flags” and select the following items:
- “Simple Cache for HTTP” - improved caching system;
- “Accelerated 20 canvas” - increases the speed of 20 graphics;
- “Fast tab/window close” - the function prevents tabs from freezing when closing them;
- “Scroll prediction” - predicts next steps and loads parts of the page in advance.
Ad blocking
Due to the large number of advertisements on the pages you view, they take a little longer to load than they otherwise would. You can block it thanks to the Adguard program, which completely removes all advertising from sites for you, thereby reducing the weight of the page and increasing its loading speed. You can download the utility on the official website adguard.com.
Starting turbo mode
Yandex browser has a turbo mode function, which is very useful when Internet speed is low or when you need to save traffic. To enable it you need:
- Go to the browser menu.
That's it for all the effective methods for speeding up the Yandex browser. Having completed these simple 6 steps, your web browser will always delight you with its speed and trouble-free operation.
Video - How to speed up the Yandex browser
Did you like the article? Save so you don't lose!
Greetings. Hidden functions do not work. I only found 2D graphics. And the page is in English. And everything in your video is in Russian
In the not so distant past, the expression “Internet browser” was actively used in computer circles, and there was no other browser except IE.
Today the situation has changed dramatically. There are hundreds of browser varieties on the market... but in fact, at least 90% of all these programs are built on Chromium. This also includes the option from Yandex.
Many experts even call it “a true successor to Opera,” since in terms of the volume of supported functions it is clearly ahead of modern Opera (on the same Chromium engine). But the browser also has disadvantages. In particular, it may begin to work more slowly over time. To return his speed, you can perform a number of simple techniques.
Enabling turbo mode
This is a very useful option that increases the speed of page loading. To enable it, click on the settings icon, which is marked in red in the screenshot below.
The settings menu will open, in which you need to select the “Enable turbo” item.
After clicking on this menu item, Yandex acceleration mode will be automatically activated. In general, provided there is a normal Internet connection, this should be enough to speed up the application. But it's not that simple. To ensure the “adequacy” of the browser’s Turbo mode, you need to fine-tune it. Activate the “Settings” menu item again, as shown in the first screenshot, and then click on the item... “Settings”.
After this, you need to scroll through the menu that opens and find the “Turbo” item. This is a simple way to increase program performance.
So what needs to be activated? If your Internet speed is at least 2-3 MB/sec, you can leave everything as is. When it is lower, preferably o. Option “Notify about speed changes...” It is better to leave it to users of unstable mobile Internet, the speed of which can vary greatly depending on the time of day and phases of the moon. When everything is really sad with tariffs, set the switch to the “Always on” position. This will increase the download rate.
How useful is the “Compress video” option, and is it worth leaving it activated? Yes, this helps with poor connection quality. However, you still won’t be able to watch videos in 1080p or even 720p resolution – a simple program option cannot increase the Internet speed. Please note that the speed of downloading files will not be increased either.
How to check your Internet speed
First of all, you should make sure that your Internet connection is not broken, and only then will we move on to checking its speed. Let's look at how best to do this:
- close all applications and programs that are connected to the Internet;
- Let’s go to the Speed Test service and click the “ Start ” button;
- The scanning will take some time, but you will receive detailed data on the speed of your Internet connection.
In addition to this program, there is a service from Yandex, which, in addition to calculating Internet connection speed, analyzes data about the IP address, browser and screen extension.
Disabling extensions
This advice will also come in handy for owners of not the most powerful PCs whose speed is low. As you know, extensions on modern Internet browsers account for almost 80% of their possible functionality (tools for downloading videos, ad blocking).
Unfortunately, some users get too carried away with them, as a result of which their Yandex turns into a clumsy monster. To fix this, in the address bar (as shown in the screenshot), copy and paste: “browser://plugins/” (without quotes). Press Enter.
A new Yandex window will open. It will display all the plugins installed in your browser. The screenshot shows a “gentleman’s set”: all additions except these should be removed. After this, the speed of loading the application will increase noticeably.
Hi all! Everyone has encountered this problem, namely, low download speed in the browser. We are talking about a problem for which the provider or antivirus program is definitely not to blame. When downloading via torrent, the speed is there, but if you try to download something from the Internet, just through a web browser, it drops to the minimum. What to do?
We will look at 3 reasons that can reduce speed:
- Long-term PC operation without timely cleaning of the OS and applications (by timely we mean 3–6 months);
- Operation of some programs;
- Pop-up advertising in the browser.
How to find out the real Internet speed
If yesterday the country Internet from MTS was “flying”, and today the downloading of sites is going on with a noticeable slippage, then before asking a question in a search engine - how to speed up the Internet, you need to call the provider and find out if there is a technical failure on his part. If the problem is a damaged cable or a breakdown on the server, you just need to wait. The time needed to recover depends on the cause.
Today, in the online space you can find dozens of services that allow you to test MTS Internet at a dacha in the Moscow region and find out its real parameters. The purpose of the programs is to measure ping - the response speed of the signal from the server (i.e., how many milliseconds does it take for a subscriber’s request from a phone or computer to reach the server). An excellent indicator is the network upload time of up to 45 ms (especially important for gamers), a normal connection, receiving and sending data is ensured by a parameter of up to 120 ms.
Testing takes no more than 1 minute. To provide objective value and understand how to improve the quality of the Internet,
Before measuring ping, you need to perform a number of actions:
- Connect the PC directly to the network via a provider cable. This way the user will get a better picture to understand how to make the Internet faster.
- Choose a quality online program. The most popular service today is SpeedTest.
- Disable programs that use traffic (torrents, updates, etc.). Ideally, only the tab with the testing service should be open on the computer.
- Deactivate antivirus software and firewall.
- Turn off proxy.
Important: If the server through which the subscriber receives online access is located in the territory of another state, the signal reception/transmission speed will be significantly lower.
Reinstallation and cleaning
The very first thing to do if you have low download speeds in your browser is to clean your computer. There is a well-known CCleaner utility for this. This is a tool for cleaning and optimizing Windows operating systems. Even the free version of the program copes with cleaning the system and installed applications.
If you cannot use this utility, clear the history of the browser where you are experiencing a drop in speed. Instructions using Yandex as an example:
- Go to the browser settings (3 horizontal bars);
- Click “Advanced” and select “Clear history” in the drop-down window;
- Here you can select the period for which cleaning will be done;
- It is recommended to clear the cache and cookies, as well as data for autofill (you need to check the appropriate boxes);
- Click “Clear” and wait for the process to complete.
If this doesn't help, try reinstalling your web browser or using a different one!
Torrents
If you have programs installed for working with torrent files, you need to disable them so that they do not work in the background. Such utilities slow down the loading speed of sites and load the Internet line.
Such computer programs work not only for reception, but also for distribution. When the upload speed is close to the maximum stated in the tariff, the download speed through the web browser drops.
Users note that even with the torrent client running, when there is zero traffic, the speed of loading sites and downloading files in the browser will still be low. There is only one way out - do not forget to close the software for working with torrents.
Download problems
Yandex.Browser blocks file downloads
If the downloaded file contains malware, Yandex Browser will block it. For more information, see Blocking dangerous files.
What to do if the download is interrupted?
Try resuming the download:
- Click → Downloads or press Ctrl + J.
- Select the desired file.
- Click the icon and select the Resume download menu item.
If the download does not resume, try downloading the file again:
- Click → Downloads or press Ctrl + J.
- Select the desired file.
- Click the icon and select the menu item Download again.
Yandex.Browser is not only a tool for displaying sites, but also a tool for downloading files from the network to a computer. Today we will look at the main reasons why Yandex Browser does not download files.
Browser secrets
In addition to everything, you can play tricks in the browser itself. Let's see what can be done to improve the performance of Yandex.
How to speed up Google Chrome is described and shown in the following video:
Enable Turbo
This is a traffic saving mode, relevant for slow Internet connections due to compression. At a certain speed threshold, the mode turns on automatically, and when it increases to a certain value, it turns off itself.
Turbo can be activated manually. To do this, go to Yandex settings and click “Enable turbo”.
When this option is active, the video will also be compressed. If this is not necessary, go to the Yandex Browser settings, then to the “Settings” section. On the left, find the “Tools” item, then on the right, scroll through the page until you find “Turbo”. Here you can change some parameters of the mode, including disabling the “Compress video” option.
Ad blocker
Constantly pop-up advertisements and additional windows can weigh heavily and slow down the loading speed of sites. In Yandex, all this can be disabled. Go to the browser settings, section “Add-ons”. Scroll down to the “Online Security” item. There are 4 additional “buns” that block shocking and disturbing advertising, pop-up pictures and ads.
These are simple solutions for increasing the speed of loading sites or downloading files through a web browser. Share your secrets, read our portal! Bye everyone!
: DNS change
As a result of user actions or virus activity on a computer, DNS sometimes changes to a non-standard one. Nowadays, there is practically no point in choosing a custom DNS except in special cases, so it is best to use the one provided by the provider. You can check which DNS is installed on your PC as follows:
- Right-click and go to “Open Network and Internet Settings.”
- Through the settings window, go to “Configure adapter settings.”
- A list of all connections will be displayed, among which select Ethernet - this is usually what this connection is called - and go to its “Properties” by calling the context menu with the right mouse button.
- Select the line “IP version 4 (TCP/IPv4)” and click the “Properties” button. When using an IPv6 connection, select the appropriate line.
- Make sure that in the DNS section, “Obtain DNS server address automatically” is selected.
- If it’s essential to use a third-party DNS, choose another, better one. For example, DNS from Google can be replaced by DNS from Yandex, which functions better within the country.
- Save the changes to “OK” and check how quickly the download occurs.