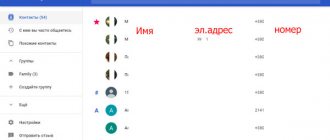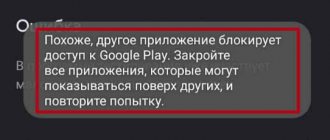Transfer to cloud storage
To avoid losing your Google contacts when moving from device to device, store them in the cloud. This is a standard feature available to all users with a registered Google account.
To transfer contacts from your smartphone memory to cloud storage, enable synchronization in your account settings. We talked about how to do this on Android and iOS in a separate article.
To send Google contacts to the cloud from an Android device, do the following:
- Open Settings on your smartphone.
- Go to the "Accounts" section.
- Select Google and open your account settings.
- Turn on contact synchronization.
After some time, all entries from the phone book and Gmail will appear in the Google cloud. To verify this, open the Google Contacts web application through any browser.
Synchronization also works in the opposite direction. If you add a new entry to Google Contacts, after a while it will appear in the storage of the smartphone that is associated with your Google account.
By the way, some device manufacturers offer data synchronization with their own cloud storages. For example, owners of Xiaomi smartphones can store contacts on Mi Cloud. If you have a Samsung device, then you can set up synchronization with Samsung Cloud.
How to delete
If you are interested in how to remove an unnecessary entry from the list, open it. Then find the unnecessary entry, click on the three dots opposite it and select “Delete” from the list.
By the way, if all unnecessary users are in one group, you can delete it along with the entries. Then you won't have to delete each person individually.
Confirm the action by clicking “Delete”.
Transfer contacts from Android to Android
The easiest way to transfer contacts from one Android smartphone to another is to log in to both devices using the same Google account and enable synchronization.
For example, you bought a new smartphone and want to transfer entries from the phone book of your old one to it. The procedure is as follows:
- Take an old smartphone. Open your Google account settings and make sure synchronization is turned on. Just in case, call up the additional menu and click “Synchronize” to send the latest data to cloud storage.
- Open the Google Contacts web app on any computer. Log in to your account and make sure that all the records you need from your old phone are uploaded to the cloud.
- Take a new smartphone and connect to it the same Google account that was used on the old one.
How to connect a Google account to your device:
- Open system settings.
- Select the "Accounts" section.
- Click "Add Account".
- Select Google.
- Enter the username and password for the account that was used on the old phone.
Now you need to make sure that contact synchronization is enabled. For this:
- Open the “Accounts” section again.
- Select your Google profile.
- If there are several accounts on your smartphone, select the one you just connected.
- Check the position of the timing switch.
The data is loaded into the phone book within a few minutes. The duration of the transfer depends on the number of records and connection speed.
If you don’t want to use your old Google account on your new smartphone or for some reason you can’t start synchronization, transfer your contacts using a . This operation is performed in several steps.
The first step is to export the recordings on your old smartphone.
- Open the Contacts app.
- Enter the application's additional menu and go to the "Contact Management" section.
- Click on the “Import/export contacts” option.
- Select the "Export to storage device" option.
The contacts.vcf file is usually saved in the “ContactsVcard” folder of the smartphone’s internal memory. All that remains is to transfer it to a new device in any convenient way. For example, send it to yourself by email or send it via instant messengers.
The second step is import to a new smartphone.
- Download the file you just exported.
- Open the Contacts app.
- Select the "Contact Management" section.
- Click Import/Export Contacts.
- Select Import from Storage Device.
- Select a file with saved contacts.
The duration of the import depends on the number of records in the file. After the operation is completed, all transferred data will be displayed in the memory of the new device. The file you imported them from can be deleted.
Three ways to copy data:
- using email clients - Microsoft Outlook or Outlook Express;
- using notepad, which can be downloaded directly from Google;
- or your own SD card.
You don't need to transfer data from all your devices to use these methods. To synchronize your account and phone, you need to do this:
- download everything into one of the programs (Microsoft Outlook or Outlook Express). They are designed specifically for storage;
- save the file on your personal computer;
- connect the device to the PC via USB and send the document to the phone;
- Using an editor, open the file and copy all the information.
If your device is already synced with Google, the process may go much faster. Need to:
- select a folder with files in your smartphone;
- select “Advanced” from the menu;
- select the “Import” button to synchronize.
Synchronization will occur from the Google document. Then you need to transfer everything directly to your phone.
Transfer from Android smartphone to iPhone and vice versa
If synchronization with Google Contacts is enabled on Android, then to transfer entries to the phone book on iOS, just add a Google account to your iPhone. We talked about how to do this in the article about synchronizing Google contacts.
If for some reason you don’t use synchronization or don’t want to add a Google account to your iPhone, then transfer your contacts using a file. The procedure here is almost the same as when exporting/importing between Android devices.
- Export the data on your Android device to a file. We described how to do this in the previous section of the instructions.
- Email the contacts.vcf file to an address you can access on your iPhone.
- Open an email with an attached file on your iPhone. Click on it to download to your smartphone.
- Select one of the following options: “Create new contacts” or “Merge with contacts.”
If you choose to create new contacts, there may be duplicate entries. But if you add them to a new iPhone, then there will be no problems.
You can also use Apple's free Move to iOS app to move contacts from Android to iOS. However, this method is only applicable when setting up a new iPhone. If you have already set up the device, but there is nothing important on it yet, just erase the data and perform the setup again.
How to transfer contacts using Move to iOS:
- Turn on your iPhone and navigate to the Apps and Data screen in the initial setup program.
- Click "Transfer data from Android".
- Launch the Move to iOS app on Android. Accept the terms of the agreement and click Next. The smartphone must be connected to Wi-Fi.
- On iPhone, click Continue to receive the code. It can consist of 6 or 10 characters.
- Enter the received code in the Move to iOS app on Android.
- On the Data Transfer screen, choose to move contacts. In addition to them, you can transfer other files: photos, message history, calendar entries, free programs available on Google Play and the App Store.
- Once the download is complete on iOS, tap the "Done" button on your Android device.
- Continue setting up your iPhone.
Once the setup is complete, the data from Android will immediately appear in the iOS phone book.
The same methods are suitable for transferring contacts from iPhone to Android, except for the Move to iOS application. You can sync them through your Google account, export and then import the file, and use iTunes. We talked about these operations in detail in the article on how to transfer contacts and other data from iPhone to Android.
Transfer from iPhone to iPhone
The easiest way to transfer Google contacts from one iPhone to another is again synchronization. Just add the Google account with which your contacts are synced to your second iOS device. After synchronization is enabled, all entries will be copied to the iPhone phone book automatically.
If you don't want to add a Google account to your second device, use iCloud synchronization . To do this, first set up the iPhone that stores your Google contacts:
- Open iCloud Settings.
- Sign in with your Apple ID if you haven't done so before.
- Turn on synchronization.
All contacts from the first iPhone will be sent to iCloud cloud storage. To download them from there to the memory of the second iPhone, repeat the procedure on it: log in with the same Apple ID and enable synchronization.
If you are unable to use your old Apple ID on another iPhone, transfer your contacts using the export/import function.
To export , go to the iCloud web interface. Then:
- Enable synchronization with iCloud on your iPhone and Google contacts.
- In any browser, open iCloud and log in using the same Apple ID used on your smartphone.
- Select the "Contacts" section.
- Select all or some entries in the list.
- Click on the gear in the lower left corner and select the “Export vCard” option.
The file will be saved to your computer's hard drive in VCF format. Move it to the second iPhone in any convenient way, for example, by email.
The second step is to import the file. We discussed how to do this in the section on transferring contacts from Android to iPhone.
Transfer from Google to iCloud and vice versa
The most convenient way to transfer contacts from Google to iCloud is to export and import a vCard file. The easiest way to do this is on a computer through any browser.
You only need access to your Google and iCloud accounts. The transfer will be performed using standard tools.
Procedure:
- Open the Google Contacts web app.
- In the menu on the left, click on the “Export” link.
- Select vCard format. Near this item there is information that it is suitable for iOS.
- Click "Export".
A file with all contacts will be saved to your computer’s hard drive. If you want to transfer individual records, first select them in the list, and then click on the “Export” link.
The next step is to transfer the file to iCloud . On computers with Mac OS, you can simply move it to the application of the same name. On Windows you will have to do a few more steps:
- Open the iCloud web interface and select the Contacts section.
- Click on the gear at the bottom and select the “Import vCard” option.
- Provide the path to the file you exported from Google Contacts. It's called contacts.vcf.
This completes the transfer. If you enable iCloud synchronization in your iPhone settings, entries from Google Contacts will appear in your iOS phone book.
The reverse transfer is carried out according to the same principle. There is an "Export vCard" option in the Contacts app settings on iCloud. If you click on it, you will save a file with data from iCloud on your hard drive. After that, launch the Google Contacts application, select the “Import” option in the side menu and specify the path to the file.
How to recover deleted
Now let's figure out what to do if the user deleted contacts in his Google account, how to restore everything he needs? To do this, click on the “More” menu – “Cancel changes”.
Please note here that you can restore records if you deleted or merged them, imported or synchronized them. Moreover, no more than 30 days should have passed from the moment you did this.
Select the appropriate item with a marker and click “Confirm”. After this, some records will be restored.