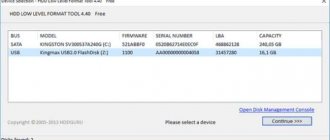Working on Mac computers enhances the user experience with speed and convenient applications. At the same time, the transition to laptops from Apple causes difficulties at first due to significant differences between MacBooks and laptop computers from other manufacturers. Habitual actions that have become automatic over years of using a PC running the Windows operating system turn out to be useless when interacting with Mac OS. For example, there are different techniques for copying, cutting, and pasting pieces of text and other objects. How to correctly perform these actions necessary for full-fledged work will be discussed below.
How to copy and paste text on a MacBook without a keyboard
Most users, especially those who have experience using Windows OS, cannot imagine working with a computer without a mouse. It greatly simplifies interaction with the graphical interface. Simply select the desired piece of text and call up the context menu by pressing the right button. On macOS, these actions are no different when using a mouse. Only the appearance of the context menu can be changed.
Safari browser context menu
As you can see in the screenshots, it depends on the functionality of the program the user is working with. Operations that are supported but not currently available appear dimmed in the menu.
Notes application context menu
How to copy and paste text on a MacBook without a mouse
All MacBook models are equipped with a trackpad, a touch-sensitive surface that allows you to work with the laptop without a mouse. In terms of its capabilities, it significantly exceeds the touchpads installed on Windows laptops, since it is designed for gesture control. The absence of buttons on the trackpad that simulate the operation of a mouse looks unusual. By default, the context menu is accessed by tapping the lower right corner of the touchpad. In the trackpad settings, this action can be replaced by double-tapping in any area.
MacBook Trackpad Settings Menu
Having become familiar with gesture controls and setting up convenient shortcuts, the user can copy and paste text fragments without a keyboard or even a mouse.
Warnings
- If you copy another item before pasting an item that has already been copied, the first item will be overwritten on the clipboard. This can cause problems if you copy and paste sensitive information.
- Some elements of copied text cannot be pasted. For example, if you copy a message with an emoji in the Messages app and then paste it into a text field on Facebook, some emoji will not appear.
Conclusion
We've covered methods for copying and pasting text on a MacBook. As you can see, these operations are no more difficult than on laptops running Microsoft Windows.
Sources
- https://lumpics.ru/how-to-copy-on-mac/
- https://support.apple.com/ru-ru/HT209651
- https://IT-here.ru/instruktsii/3-sposoba-kopirovat-i-vstavlyat-tekst-na-mac/
- https://TechnoSova.ru/cifrovaja-tehnika/notebook/kopirovanie-teksta-foto-i-fajlov-na-makbuke/
- https://mobitehnik.ru/remont-apple/macbook/kak-kopirovat-text.html
- https://macbooky.ru/kak-kopirovat-i-vstavlyat/
- https://ru.wikihow.com/%D0%BA%D0%BE%D0%BF%D0%B8%D1%80%D0%BE%D0%B2%D0%B0%D1%82%D1%8C -%D1%82%D0%B5%D0%BA%D1%81%D1%82-%D0%B2-Mac
- https://lumpics.ru/copy-and-paste-text-on-macbook/
Copying with a keyboard shortcut
Users who often have to work with large amounts of information master keyboard shortcuts for copying. macOS also has such combinations, although they differ from those used in other operating systems. Here they are bound to the Command modifier key, and look like this:
- Command + C – copy a piece of text to the clipboard.
- Command + V – paste a fragment from the clipboard into a document.
MacBook key layout for Copy and Paste commands
As you can see in the screenshot, the buttons are located somewhat closer than in combinations with the Ctrl key on a PC keyboard. For users who have previously frequently used keyboard shortcuts in Windows, it will take some time for your fingers to get used to the different button layout.
Copy or cut
First, select the text or other object you want to copy or cut. Then do one of the following to save the item to the clipboard and paste it elsewhere.
Copy
- Press Command-C.
- Or choose Edit > Copy from the menu bar.
- Alternatively, Control-click (or right-click) the item you want, then select Copy from the context menu.
Cut
- Press Command-X.
- Or choose Edit > Cut from the menu bar.
- Alternatively, Control-click (or right-click) the object you want, then choose Cut from the context menu.
Copy/paste by right click
If you prefer to use right-click, you can copy and paste text just like on Windows. On a Mac, this action can be performed by holding down the Control + pressing .
1) Select the text you want to copy or cut.
2) Control key and click on the text or just right- .
3) From the menu that appears, select Copy or Cut .
4) Place the cursor where you want to paste the text and right-click or hold down the Control and simply click .
5) From the menu that appears, select Paste .
Copy/paste via menu bar
This may not be relevant for some third-party programs, but most have an Edit , with which you can copy, cut and paste text. Some programs, like Notes or Pages, also have an option to Paste with formatting applied.
.
To simply copy and paste text, from the menu bar, choose Edit > Copy (or Cut ). Move the cursor to where you want to paste the text and select Edit > Paste .
When you use this method, the text will retain its formatting when pasted. To use document formatting for pasting, there is another option.
Copy or cut text using Edit in the menu bar, and then choose Edit > Paste with Formatting
. This is very convenient if you are inserting text into a list, header, etc.
If you've been using a Mac for a long time, you probably already know about all three of the above methods. But for those who just recently bought a Mac, these instructions should be useful.
How to copy images on MacBook
In addition to text, sometimes you need to copy an image found on the Internet into a document. To do this, you can use the context menu or simple drag and drop. Let's consider both options in more detail.
Copying an image by dragging
Versions of macOS starting with El Capitan released in 2015 support Split View. Using it, you can place the windows of two programs side by side on one screen. After this, all that remains is to capture the desired image with the mouse in the browser window and transfer it to a text document. At the time of transfer, the picture will look like a translucent miniature. The green “+” sign on it indicates that the image can be copied and attached to documents. By releasing the held mouse button, we get a copy of it in the text editor window.
Transferring an image from the browser to a text editor
Copying an image using the context menu
The second option allows you to avoid using the Split View mode, which is not always convenient on monitors with a small diagonal. In this case, click on the selected image to bring up the context menu. We find the item marked in the screenshot. We insert it into the document using a keyboard shortcut or by calling a similar context menu.
Safari browser context menu when working with images
How to copy photos from iPhone to MacBook
The advantage of the ecosystem created by Apple is the interaction of the company's products with each other. If you have a MacBook and an iPhone with an activated Photo Library or Photo Stream, you don’t have to think about transferring photos between them at all. As soon as the smartphone and laptop are in range of the same Wi-Fi network, the pictures are synchronized automatically. All you have to do is open the Photos app on your Mac and copy the images to the desired location. In case there is no wireless network or you need to transfer photos to someone else’s Mac, you can use the AirDrop function:
- Turn on Bluetooth on both devices.
- Open the Photos app on your iPhone and select the photos you want to copy.
- By clicking the “Share” menu, under the thumbnail images with selection indicators, we see a Mac computer available within Bluetooth range. Click on the laptop icon and send photos to it.
Transfer photos from iPhone to MacBook using AirDrop technology
For older iPhone and MacBook models that do not support Bluetooth direct, you can use a cable connection. In this case, on your smartphone you need to confirm your desire to connect to the computer and trust it by allowing access to the media library. After successfully completing the device pairing procedure, the Photo program will automatically launch, offering to import images from the iPhone.
How to copy files and folders on macOS
When working with your own hard drive, macOS always moves files from one folder to another. It is assumed that the user sorts the data in this way and does not need to create copies. We see a different picture when connecting a flash drive or other external storage device. By identifying the connected device as intended for storing data, the system automatically creates a copy of the transferred file. Considering this feature of the OS, let's figure out how to create a copy on the MacBook hard drive:
- The context menu for file actions on macOS does not contain the “Copy” option familiar to Windows users. Here we are given two options to choose from: use the “Duplicate” or “Copy” commands.
Context menu for file actions in macOS - Using the first step, you can create a duplicate of the file, its exact copy.
It is placed in the same folder where the original is located and has the name “File - copy”. The next step is to drag the duplicate to the desired location on your hard drive. This method works similarly with folders. Using duplication, you can create copies of folders with all their contents. Result of duplicating files and folders - The second action, Copy, activates the operating system's clipboard. After completing it, you need to go to the destination folder and call the context menu again. Select “Insert Object” to place a copy of the file in its new location.
Finder Insert Object Menu
Copying information on a Mac
Typically, users are interested in creating copies of both files and text. The procedures for both cases are similar, but they have differences, so we will consider each separately.
Copying files and folders
In order to copy one or more documents or directories, you will need to perform the following steps:
- Open Finder and navigate to the directory containing the target data. Next, select the ones you need - for a single file, just left-click once; to select several, click on them while holding down the Cmd key.
- After selecting the required elements, use the Finder panel - select “Edit” and “Copy *name of file or files*”.
The hotkeys that are responsible for these options are Cmd+C.
How to copy files using keyboard shortcuts
The described copying method using the context menu is not the only one for macOS. The same operation can be performed using the keyboard shortcuts we learned when working with text. They are standard for all versions of Apple operating systems and require the use of the Command button:
- After selecting the file in the Finder, hold down the modifier key and press “C”.
- Go to the final folder and, holding the modifier again, use the “V” button to paste the copied object from the clipboard.
Keyboard shortcuts "Copy" and "Paste"
Paste or paste and match style
First, click to place the insertion point, and then do one of the following to paste the copied object at that location. When you use the Insert and Match Style feature, the font, color, size, and other style of the inserted object will be consistent with the content around it.
Insert
Press Command-V.
Or choose Edit > Paste from the menu bar.
Alternatively, Control-click (or right-click) the object you want, and then choose Paste from the context menu.
Insert and match style
- Press the keyboard shortcut Option-Shift-Command-V.
- Or choose Edit > Paste and Match Style from the menu bar.
Copy files by dragging and dropping
Another copying option involves using mouse or trackpad actions in combination with a hotkey. This time we'll use another useful modifier: the Option key. On a Mac keyboard, it's located next to Command:
Option Key Locations
- Press and hold the button shown in the previous screenshot and move the file from its place in the Finder window. You need to move it to the side so that a “+” sign in a green circle appears on the icon.
- After this, the file can be transferred to the destination folder image or simply released. In the first case, it will be copied to the destination folder, and in the second, it will be duplicated in the current one. The number “2” is added to the existing file name.
File copied by drag and drop
How to create a folder on Macbook desktop?
On a Mac, click the Finder icon in the Dock to open a Finder window, then navigate to the location where you want to create the folder. You can also click desktop if you want to create a folder on your desktop. Choose File > New Folder or press Shift-Command-N.
Interesting materials:
What are the symptoms of trichomoniasis in men? What systems are used for safe transition at height from one workplace to another? What events followed after British India was granted independence? What events happened in 1915? What events happened during the First World War in 1914? What are the best cucumber varieties for planting? What vessels empty into the right atrium? What are grain-based spirits? What protection means are additional insulating electrical protective means for electrical installations with voltages above 1000? What are the insurance premiums?
Useful keyboard shortcuts
As a UNIX-like system, macOS supports a large number of keyboard shortcuts. As they become more familiar with MacBooks, many users become accustomed to using them to speed up regular operations. Below we provide a list and description of combinations that may be useful when working with text or files.
- Command + X. Similar to the “Cut” function. Works in all text editors used on macOS. A word or text block is cut from the current fragment and can be moved anywhere else in the document with the original formatting.
- Command + A. Selects the contents of an open window. Works in both text editors and Finder. With it, you can select all the objects in an open folder for later copying to a new destination.
- Command + D. Duplicate a file in the current folder without using the context menu.
- Command + Z: Undo the last action you took. Works in text editors and file managers. For example, you can use it to cancel the creation of a copy in the current folder or return a cut piece of text to its place.