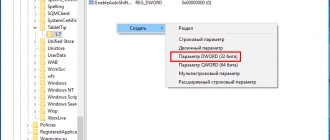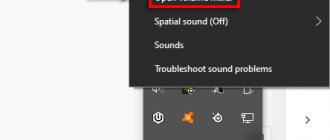If you can't increase the system volume on your Windows 10 PC because the speaker icon is missing from the task bar or the volume control isn't working , you're not alone.
Many Windows users report this. But the good news is that you can fix it. In this article you will find several solutions that are worth trying. You may not have to try them all. Just move down the list until you find one that works. Note. Make sure your audio device is connected to your computer and your computer is turned off. t is disabled.
How to get speaker icon k on taskbar
Method 1: Turn on the volume icon through Settings
- Right click on the taskbar and select Taskbar Settings .
- In settings, scroll down, find the section Notification area and press Enable or disable system icons .
- Make sure that Volume included .
- Click left arrow to return to the previous page.
- Click Choose which icons appear on the taskbar in the Notification area.
- Make sure the volume is enabled.
- You should now see a speaker icon on your taskbar.
Method 2: Change the text size in Display settings
If turning on the volume in Settings doesn't help, restore the speaker icon, then you can try changing the text size to make the icon appear on the taskbar again. You can do the following:
- Right-click on the Windows desktop and select Display Options .
- IN Change the size of text, applications, and other elements , select 125% and press Apply .
- Select again 100% .
- The speaker icon should appear on the taskbar.
Method 3 – Restart Windows Explorer via Task Manager
You can also try restarting Windows Explorer via Task Manager to get the volume icon back.
- Right-click on the taskbar and select Task Manager .
- Scroll down to find In Windows Explorer right click it and select Reboot .
- Check to see if the volume icon is currently visible on the taskbar.
The best programs for sound amplification
Finally, audio amplifiers for laptops allow you to make the sound louder - special programs that allow you to adjust audio settings at the system level.
Equalizer APO
This advanced parametric equalizer works at the operating system level, allowing you to customize the sound in all applications, including system ones. During the installation process, the program will ask you to specify the device with which it will work, select the speakers. After installing the application, you will need to restart your computer. The sound parameters are adjusted by dragging the points of the equalizer curve; we achieve a suitable result experimentally.
All changes become apparent in real time, settings are saved automatically, and there is a function to reset parameters to default values (“Reset response” button). Using Equalizer APO is a great way to increase the volume on a laptop if it's already at maximum, and with the help of this program you can very flexibly adjust the tone and modulation of the sound.
Sound Booster
A program to enhance sound on a laptop for those who do not want to bother with manual equalizer settings. Allows you to increase the sound volume up to 500% in most programs, including media players, instant messengers, browsers, etc., and is easy to use and easy to manage. Sound Booster has its own volume control panel, which can be called up by clicking on the program icon in the system tray. By dragging the slider on this panel, you can increase the sound on your laptop by several orders of magnitude, even if the volume seems to be at maximum according to Windows indicators.
There are several operating modes available; if one is not suitable, nothing prevents you from switching to another. An important advantage of the application is the presence of built-in filters, thanks to which there is no gross distortion of the sound, as is often the case in similar, but not very high-quality programs. Unfortunately, Sound Booster is a paid product; it works in trial mode for 14 days.
ViPER4Windows
A program similar to Equalizer APO, but with even more settings. Allows you to change sound parameters at the OS level, supports adding various effects, compression, digital reverb, creating surround sound, and so on. Increasing the volume in ViPER4Windows is achieved by adjusting the equalizer, again experimentally. During the installation process, the program will ask you to specify the devices with which it will work; once the setup is complete, you will need to restart the computer.
Conclusion
Well, now you know how to increase the volume on a laptop with Windows 7/10. Additionally, it makes sense to install the K-Lite Codec Pack; although it has no settings, in general it can improve the sound quality of audio in different programs. When it comes to tools like Equalizer APO or Sound Booster, keep in mind that they need to be used with some caution. By pushing the volume to maximum, you force the speakers to work at their limit, which does not have the best effect on their physical condition.
- 32shared
- 2Facebook
- 28Twitter
- 1VKontakte
- 1Odnoklassniki
How to fix volume control not working
Solution 1: Update your sound card driver
Updating your sound card driver should always be your go-to option when you suspect something is wrong with your sound card. You can update your sound card driver manually using Windows Update, or use a trusted third-party product to automatically update the driver.
Option 1: Use Windows Update to manually update audio. card driver
- On the Windows desktop, click the Start and select Device Manager .
- Open Sound, Video and Game Controllers Recording.
- For each device in the recording right click on them and select Update driver .
- Click Automatically search for updated driver software . Windows will then search the Internet for a suitable driver for your sound card.
Note. If you are told that the best drivers for your device are already installed because sometimes Microsoft fails to detect the update due to some reasons, you can try option 2 below to let Driver Easy automatically update the sound card driver for you.
- Repeat steps 3 and 4 with other devices to record.
Reasons for quiet sound on a laptop
In some cases, the sound is so quiet that you almost have to put your ear close to the speaker to hear anything. Too quiet sound on a laptop can be due to a number of reasons, both software and hardware. If, say, one audio file is played barely audibly, and another in the same program is much louder, then the reason is incorrect file encoding; the laptop is not particularly “faulted” in this.
The volume also depends on the applications running with sound. For example, the built-in Windows player has a quieter sound than VLC or other third-party players. At the system level, drivers that are not entirely suitable for a particular sound card are often the reason for the initially low volume or its decrease after updating the operating system to a new version. In such cases, replacing Microsoft drivers with “native” drivers downloaded from the manufacturer’s website can increase the volume on the laptop.
Finally, the reason often lies in the laptop itself, or rather in its weak speakers. Laptop manufacturers often skimp on devices that reproduce sound, although we must admit that there is a reason for this. Firstly, nothing prevents the user from connecting external speakers, and secondly, due to the design features of the laptop, placing powerful speakers inside its case is not a very simple task. All this, of course, does not mean that you should put up with poor acoustics. Now we will show you how to make the sound louder on a laptop if it is already at maximum.
Using third party programs
Any OS provides an option for working with sound not only using native Windows 8 or any other version. To be able to adjust the sound, you can try installing third-party programs.
- VLC is a convenient video player, reads many different formats, has a built-in equalizer with fine-tuning the sound, in addition, here you can set preset modes for a particular type of music;
- DFX Audio Enhancer is a plugin that can work with different players and provides more flexible configuration than native Windows 10 tools or players;
- Razer Surround is a paid application with very fine sound calibration, which will be appreciated by people who are used to living without speakers and use headphones exclusively.
Sometimes users have a question - how to adjust the sound in Skype, and here you need to adjust not only the sound, but also the microphone. This video calling application is good because in its settings you can adjust the volume of the microphone and speakers. Moreover, there is an automatic and manual mode.
RealTek Driver
To gain access to advanced features, you need to install the RealTek driver. Without it, the same hardware shown above will look in the snap-ins as in the screenshot shown below.
We will download from the site realtek.com.tw. Those who are not with us should not complain later. The driver size is usually over 300 MB, so make sure you have enough space.
To tell the truth, the installation takes a long time, and at least 1.5 GB is required on the system disk (to unpack the archive).
In addition, the PC will restart several times.
Upon completion of this procedure, the picture will change radically. Now the PC sees all audio input and output ports.
Method 2: Through the Equalizer APO Tool
If the above method fails to make the microphone louder on your Windows 10/11 PC, you can use the Equalizer APO tool to increase the volume level. Let's see how:
Step 1: Go to your browser, search for Equalizer APO and press Enter.
Click to open the first link, or copy and paste the link below in your browser to open it directly:
https://sourceforge.net/projects/equalizerapo/
Step 2: On the home page, click the green "Download" button.
Step 3: Once downloaded, click to open the .exe file.
Step 4: Follow the on-screen installation wizard instructions to continue with the installation process.
Step 5: After this, the Configurator window will open.
Here, select the Capture Devices tab and select your microphone from the list.
Step 6: Click OK on the confirmation prompt.
Step 7: Then go back to the setup wizard, select "Restart now" and click "Finish" in the setup wizard.
This will restart your computer.
Step 8: Next, press the Win + E keyboard shortcuts to open File Explorer.
Now go to the below path:
Explorer > C drive (C:) > Program Files > Equalizer APO > Editor.
*Note. If you choose to create a shortcut, you can simply click the shortcut to open the editor.
Step 9: Click Yes on the confirmation prompt - APO is not installed on the device.
Step 10: In the Configurator window, click the Capture Devices tab again and select the device microphone again.
Step 11: Now enable the Preamplification option at the top by clicking the switch next to it and adjust the volume by moving the circle next to it using your mouse.
You have successfully increased the microphone volume on your Windows 10/11 PC.