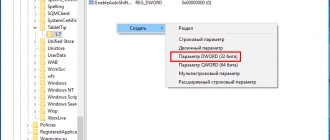Good afternoon friends. How to enlarge a font on a computer using the keyboard? The design of the computer screen and all other Windows windows remains virtually unchanged. If you wish, you can customize the design parameters to suit your interests. In this post we will look at the topic of fonts and scales. Not only the design, but also the fact how easily you will perceive information depends on these elements. For example, if a person has poor eyesight, then, in this case, a large font size will be convenient for the user.
Making the browser font larger
First you need to understand how to make the letters larger or smaller. This function in the browser is very popular and in demand, hence its users use it very often. To configure the font and its scale in the browser, no additional skills are required. Even a beginner can deal with this problem.
To enlarge the font on a PC using the keyboard, you need to use the Ctrl button. This button is most used not only for hot keys, but also for our case. If you need the desired result, you can use other options:
- Press the Ctrl button and then press “+”. Keep Ctrl pressed, and pressing the plus again will increase the font size by 10%;
- Press Ctrl again and start moving the mouse. The font will either increase or decrease.
- In addition, in the Yandex browser you need to click on 3 horizontal bars. Then, in the drop-down menu, click on “+” or “-”, depending on what font you need;
- In a similar way, you can increase the font size in Google Chrome. Click on the 3 vertical dots at the top, and select the scale tab in the drop-down menu, and then click on “+” or “-”.
Note that all these options allow you to change the font scale. When there is a need to quickly restore the standard size, you need to press Ctrl at the same time and click on the number “0”. These methods work for any site and in different browsers with their own nuances.
Recommended settings
To avoid vision problems, ophthalmologists recommend setting up the computer screen in such a way that you can fully see all the necessary information from a distance of 50 cm.
If during work there is a need to reduce the distance to the monitor and squint, it is recommended to change the font settings to comfortable ones.
In Microsoft Office applications
It's time to see what to do if there is a need to enlarge fonts in Office programs. It depends on what exactly the person wants. If he needs to increase the size of the sheet, then you can apply the same practices that we discussed above.
Let's note that the actions that we have considered are suitable for almost every window of the working program. You just need to press Ctrl and use the mouse to adjust the scale to the desired size.
- For Microsoft Office software, there is also a simple and quick method for increasing the window. The scaling slider is located at the bottom right of the window, for example, in Word. To enlarge or reduce the window, you need to click on “+”, “-”, or simply move the slider in the desired direction;
- But, if you need to make the letters of your document larger, we need the toolbar, which is located at the top left of the Word menu. Next to the font name there is a window that shows its scale. You just need to click on the arrow, a drop-down menu will appear, and all you have to do is select the desired size;
- Also, you can simply erase the existing size and enter the desired one. For example, in the context menu there is no size 13.5, you can simply enter it, and your letters will be of this scale.
Enlarge icons and other objects
Increase the size of desktop icons and text: Control-click the desktop, choose Show View Options, then move the Icon Size slider to the right. Click the Text Size pop-up menu, then choose a text size.
Increase the size of icons and text in the Finder: Select an item in the Finder, then choose View > Show View Options. The method of increasing the size depends on the type you use.
Icons. Move the Icon Size slider to the right. Click the Text Size pop-up menu, then choose a text size.
List. Select a larger icon size to the right of the Icon Size box. Click the Text Size pop-up menu, then choose a text size.
Columns. Click the Text Size pop-up menu, then choose a text size. Icon size cannot be selected.
Gallery. Select the maximum thumbnail size. The text size cannot be selected.
Increase the size of items in the Finder and Mail sidebars: Select the Apple menu
> System Preferences, click General, click the Icon Size sidebar pop-up menu, then choose Large.
Computer screen
Let's see how you can scale shortcuts and other desktop elements. Of course, at the beginning the size of all icons with labels is 100% by default. This also applies to signatures. If you need to enlarge desktop objects, you can also use the Ctrl button and scroll the mouse wheel. Depending on which direction you twist it, icons and other elements will either decrease or increase. You can also achieve the same effect by scrolling the mouse wheel and pressing the “+” or “-” buttons on your keyboard.
It is possible to enlarge screen shortcuts using the drop-down menu. You need to right-click on an empty space on the screen. Select the “View” tab from the drop-down menu. A new context menu opens for us, where we need to select “Large icons” to get the desired result. “Regular Icons” is fine for my screen.
Is your PC broken and you are no longer able to work on it normally? It's not a problem. You need to contact our computer repair center. We will diagnose and fix the problem. It is important for us that your PC continues to function perfectly, and that nothing distracts you from doing what you love: Our offer: 1 Free visit of a specialist; 2 Free computer analysis at your home; 3 We provide a warranty after repairs of up to three years; 4 We issue a check with a warranty card. All you have to do is leave a request and we will give you a 15% discount
Magnifier
The last point I want to describe in this article is the use of a screen magnifier. This technology will be needed in extreme cases. In general, the function is designed for people with disabilities, that is, those with vision problems, but everyone can use it.
So, again we go to our favorite control panel and now go to the “Accessibility” . Next we go to the “Ease of Access Center” . This is where the screen magnifier is located.
If you have any questions or additions, please leave them in the comments.
Conductor
In the explorer we will do the same thing as before. That is, the Ctrl button, scroll the mouse and select the desired scale. This action works across the entire Windows OS.
Therefore, for the most part, the font on a PC can be enlarged not only using the keyboard, but also the mouse. Let's note that when we increase the Explorer folders, their contents, folders and files that are inside increase along with them.
Method 2: Enlarge font using a computer mouse
A regular computer mouse can also help you change the font size. To do this you must:
- Hold down the “ Ctrl ” key.
- Start rotating the mouse wheel. Scrolling the mouse wheel up increases the text scale, and vice versa, scrolling the mouse wheel down decreases it.
Hold down the “Ctrl” button, scroll the mouse wheel up to increase the text scale, down to decrease it
If you want to learn in more detail how to make small letters on the keyboard, and also consider several simple methods, you can read about it in a new article on our portal.
Windows menu
If you need to increase the font scale by going to the OS menu, then in this case, we need to spend a little more time on this matter. A regular hotkey combination will not solve this problem. To resolve this issue, apply the following steps:
- Through “Start” we enter the parameters;
- On the left side of the window we see the “Scale and Layout” command, this is what we need.
- According to the system settings, we have a scale of 100%, while it is impossible to make it smaller, you can only increase it. Also, you should understand that by choosing a large font size, system elements can become very large and fill the entire desktop.
But, you can return everything back to the 100% mark, and the desktop will take its usual appearance.
How to increase the size of all elements
If you've made text larger but are still having difficulty seeing elements on screen, you can try increasing the overall size of all available elements by scaling UI content proportionally, including texts, fonts, and applications. This setting will affect all Universal Windows Platform UWP
(
"Universal Windows Platform"
) and application applications.
In the Settings
in the
“Accessibility”
in the
“Display”
, go to the right pane of the window, where in the
“Increase the size of all elements”
in the corresponding window, change the size of applications and text on the main display.
You may need to restart your operating system for the changes to take effect for some individual applications, but often this is not necessary, and text and application size settings apply to most items immediately.
To return to the size recommended by the Windows
to the default setting, based on the capabilities of your personal computer, return to the
“Settings”
“Accessibility”
section,
“Display”
tab and select the recommended value from the drop-down menu of the window for changing the size of text and applications.
Changing the font in documents for printing
The last step in this article is to increase the font in the document you have prepared for printing. To activate this mode, press Ctrl+P.
Then, go to the “Advanced parameters” tab and in the right window we find a tool to change the scale. So, we select the size of letters we need. After this, we don’t need to do anything, but just send the documents for printing.
Conclusion: you now know how to enlarge the font on a computer using the keyboard and other methods. I advise you to choose the one that suits you best. Good luck!
Sincerely, Andrey Zimin 09/18/2020