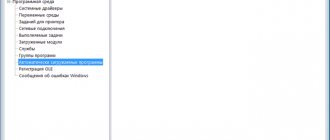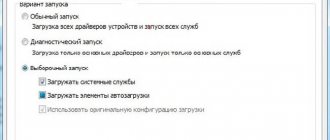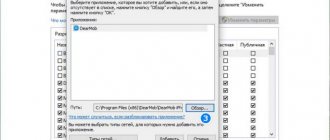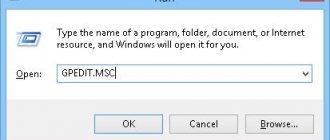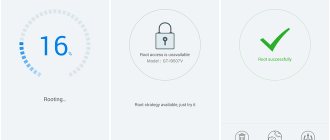As we know from previous posts, Windows 10 startup and related settings have been moved from the configuration to the Task Manager.
Autorun (or autoload) is a summary of programs, services, drivers, applications that automatically launch along with the operating system - i.e. simultaneously with Windows startup. These apps etc. As a rule, they work in the background, hiding useful computer resources. Therefore, the topic: how to add or remove a program from startup is very relevant!
a) some applications in startup are included in Windows by default (this is necessary for the correct operation of the device and the OS).
b) others appear in the startup options after installing them on the computer.
post sections:
- Startup Windows 10 - options
- Where is the Windows 10 Startup folder located?
- how to remove a program from Windows 10 startup using the system tool
- how to remove Windows 10 programs from starting up in CCleaner
- how to manually add a program to startup in Windows 10
Important to remember:
Almost all downloaded and installed applications are included in Windows startup. Be careful! If quite a lot of applications are loaded along with the operating system, then this greatly slows down the loading speed and operation of the operating system. Exclude unnecessary programs from startup, especially if they are rarely used - a waste of resources!
Startup Windows 10 - options
In this article, we will take a closer look at the Startup option in the Windows 10 Task Manager utility.
How to add or remove an application from the startup of the operating system - let's study various methods.
It is possible to disable (or, let’s say, remove) a program from startup, or, on the contrary, add a program to startup in Windows 10 in various ways.
We use standard OS utilities:
- Task Manager;
- Registry editor;
- Task Scheduler;
third party application; manually; Autoload in the application itself.
Also remember that in the settings of many decent programs, you can choose whether to launch the application simultaneously with the system startup, or not: i.e. Enable or disable automatic start.
In addition, so that the launch of programs does not interfere with the launch of the OS, we have the ability to adjust settings, which can be adjusted to delay the launch of automatically launched programs!
So: if you launch the Task Manager, the utility interface will be something like this (see the link above for how to launch the Task Manager):
Where - Autoload is present in horizontal tabs.
Here you can manually change the launch parameters of a particular program: that is, enable or disable autorun.
Point the cursor over the program you “like”, click on the name... (at this time the Enable/Disable button is activated - described in more detail below in the text...).
...programs have information columns:
- Name - the name of the application,
- Publisher - manufacturer,
- State - current state,
- how the program loads the processor and disk during startup (Impact on startup).
Search for a startup program in the Registry Editor
To launch the editor, use the Win+R combination and type the regedit command in the appropriate field. Then go to the Run folder (available at HKEY_CURRENT_USER\SOFTWARE\Microsoft\Windows\CurrentVersion).
To add, you need to click the mouse in a free sector of the dialog box. After this, a drop-down menu will appear where you need to select “Create” and then “String Parameter”.
After this, enter any name of the parameter in the first field (it is better that it matches the name of the program), and in the “Value” line, indicate the path to the location of the executable file on the system.
In the Registry Editor, you can use another section to carry out a similar process. On the left is a list of available folders, where the Run folder in which you are located is highlighted. Click the mouse and from the items that appear, select the option “Go to section HKEY_LOCAL_MACHINE”. In this folder everything is done in the same way. You can find out how to open the registry in Windows 10 by following the link.
Where is the Windows 10 Startup folder located?
I think, within the framework of this article, it will be very useful to find out where the Startup folder is located in the files of the Windows 10 operating system.
We will find the hidden folder on drive “C” if we follow this easy path: it is available to all OS users.
C:\ProgramData\Microsoft\Windows\Main Menu\Programs\Startup
Other automatically downloaded applications are located in the user profile (in a hidden folder) along the following path (your path may be written in Latin - be careful!):
C:\Users\username\AppData\Roaming\Microsoft\Windows\Main Menu\Programs\Startup
In the Startup folder you will see shortcuts to programs that are currently included in startup.
To remove the required program from Windows startup, you just need to remove the application shortcut from the folder.
and these are the links for the new Windows 11:
How: Several valid ways.
How to move Start to the left in Windows 11 - 2 working options for solving the problem
The new Windows 11 will gain several new useful features and improvements...
The new Windows 11 has been released and will be available for free download.
What programs should be added to Windows 11 startup?
The following programs should always run at startup, or are at least recommended:
- Security software (antivirus programs, firewall, etc.): Windows 11 comes with its own set of software to protect your computer from external attacks. If you have disabled these applications and are using third-party software, make sure it is present in startup.
- Backup Software: If you use a data backup program, you should add it to your Windows 11 startup folder.
- Software you use every day. Candidates for adding to the startup folder in Windows 11 are programs that you use regularly - VPNs, cloud storage, and email clients.
You should remove all unnecessary apps, scripts, and services from your Startup folder to ensure Windows 11 runs as efficiently as possible.
how to remove a program from Windows 10 startup using the system tool
There are many options for excluding programs from being included in Windows 10 startup.
The problem can be solved simply using the Windows 10 operating system.
Let's launch the Task Manager (photo), go to the Startup tab...
The Status column shows the current state of the program: Enabled or Disabled.
In the photo above you can see - for example, 2 applications are Enabled (Avast antivirus and HP system utility) and 2 are Disabled (Cortana and CCleaner) from autorun. Everything is logical.
Select the program, right-click on it. The following items will open in the context menu:
- Disable - disable the program;
- File location - go to the folder where the file is located;
- Searching the Internet is clear;
- Properties - properties...
We look at the startup list in the task manager
The first and most obvious way to see which programs are included in the list of automatically downloaded software is the standard “Task Manager” tool. Unlike previous versions of the operating system in Windows 10, it was equipped with the tab that interests us. The dispatcher is opened using the hotkey combination “Ctrl+Shift+Esc”. By opening it, you will see which programs are included in startup and, if you wish, you can adjust this list yourself, eliminating programs that you think are unnecessary.
Please note : The more programs in the startup list, the greater the load on RAM, leading to a decrease in system performance. Therefore, whenever possible, disable unnecessary software if it does not bring real benefit by automatically running in the background.
how to remove Windows 10 programs from starting up in CCleaner
Launch the CCleaner program; go to the Tools menu and the Launch section.
The Windows tab will report on programs that start automatically when the system starts (pay attention to the brightness of the headings - active/inactive).
...and columns: Scheduled tasks; Context menu; Windows Services. If you noticed, this program displays more detailed information than the Task Manager.
If you want to get information about an automatically launched program, select the application, right-click and select the one you need from the context menu:
- Switch off.
- Delete.
- Save the report.
- Open in RegEdit (Registry Editor).
- Open in folder.
To disable or remove an application from Windows startup, do this:
- select the program in the list...
- Click the Turn off button, or click the Remove from startup button.
How to open?
Let's look at how to find the startup folder, everyone thinks that it is present in the Start menu. But that's not true! The directory is not available in Start since the version of Windows 8 from the end of 2012.
In Explorer
Note! If you decide to use File Explorer, you'll need to enable the Show hidden files option.
Copy one of the addresses to the folder you need given above in the text.
1. Press Win + E to open Windows 10 File Explorer.
2. Paste it into the address bar.
3. Next, press Enter.
In the dialog box
For faster access to the startup directory, you can use the dialog box.
Press Win + R to open the Run window
Enter the command you need:
- shell:common startup - access to the shared folder;
- shell:startup - access to the current user's folder.
Then press Enter.
Setting up startup
People are interested in where startup is located in Windows 7 if they want to change the list of programs available there, in particular, remove unnecessary utilities. In the case of using msconfig, it will be enough to uncheck the boxes to be disabled. It is better not to remove them from your antivirus and firewall.
If the list appears in the window too large, you can use the “Disable all” button. After this, all that remains is to manually check the boxes next to those programs that need to be saved in startup. You need to work in approximately the same way in the registry editor. Right-clicking on the program name will give you a choice of what to do with it.
Another effective method requires first downloading the CCleaner program, which is absolutely free. In addition to startup settings, it will help you easily and quickly clear browser caches, as well as remove a variety of temporary files and other computer junk.
- After opening the window, you need to select the Service column on the left side.
- A little to the right there will be a column with the items Manage programs, Search for duplicates, etc. “Startup” is the second.
- In addition to regular programs, the window will show plugins that run in browsers.
- All that remains is to note which of this needs to be saved and which to remove from startup.
To do this, select the selected file with the left mouse button and click on the “Turn off” button on the right side. You can also use the right key and select “Turn off” from the drop-down list.
Using CCleaner
Let's move on to the second way to view startup, namely using the CCleaner utility. In general, this program allows you to monitor not only autorun, but also other functions. For example, it can help in removing accumulated unnecessary files (for example, temporary ones) that interfere with the normal operation of the OS, tidying up the hard drive, restoring the system, and even uninstalling applications. Of course, CCleaner has many other useful options, but we'll focus on viewing startup.
You can, of course, download this application using the link below, and your choice will be made for the full version, because it has a particularly extensive set of functions, while in other releases the settings are reduced. Once the download file has downloaded, you can begin the standard program installation process.
After the long-awaited launch, you can move on to editing startup downloads. To do this, select the “Service” tab, located on the left among other useful tabs. Among all the various services, it remains to find “Startup”. Please note: working with startup programs in CCleaner is done a little differently than in a regular operating system configuration window. To determine whether a program boots with the OS, you need to find its name, click on it and apply the functions on the right.
If the utility is included in the startup registry, then it can be disabled with the “Disable” command, and if you need to make sure that the software starts working with the OS, then there is an “Enable” button. Moreover, any annoying or suspicious program can be removed by clicking on the function button. It is important to be confident in your actions when deleting applications, because you can accidentally erase important software that ensures the operation of the OS or some programs. Thus, CCleaner is available for all operating systems and will allow you to understand how to open startup on Windows 7, 8, 10.
Where is startup located in Windows 7?
First, let's look at the method of searching for startup using the command line. It can be opened using different methods. For example, in the Start menu there is a Run button. Also, the required window can be called up with the combination Win + R. When the required line appears on the screen, you will need to enter msconfig .
Another method that is suitable for opening the same window is again associated with the Start menu. The search bar is located here, and the command can be entered directly into it. As a result, the system will find a program with this name. All you have to do is click on the icon to launch it.
As a result, the System Configuration window will open. There are several tabs here, like General, Services or Tools. The one you are looking for has a very obvious name - Autoload. This is where you can work with all the programs that run with the computer.