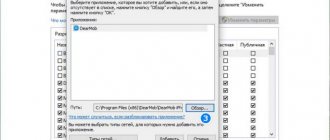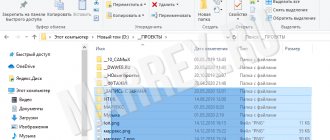Windows 10 Defender (Microsoft Defender) is a proprietary antivirus that is integrated by default and is installed with the system itself. For the first time, a built-in defender appeared as part of the system in Windows Vista release Beta2, released in 2006, and since then Microsoft has been shipping all of its operating systems (except version 2000) with a ready-made software solution.
By the way, if you install any other antivirus, Windows Defender will automatically turn off. But at the same time, it remains possible to use it periodically to check the system.
The latest tests conducted in November-December 2022 on av-test.org show that Microsoft Defender is not inferior to other modern antiviruses both in detecting zero-day threats and threats that have arisen in the last 4 weeks. However, like any other antivirus, Microsoft Defender slows down system performance (especially when installing frequently used Windows applications - a 24% decrease in performance), periodically triggers false threats, prevents the installation of necessary software, or quarantines certain files whose safety no doubt.
To make sure that a particular file is safe, you can go to the VirusTotal website, attach a file up to 650 MB in size for the free version, and get scan results for more than 50 different antivirus programs. If the scan is successful (the file turns out to be harmless), it can be excluded from the list of those being checked for security. For Windows Defender 10, like any other antivirus software, it is possible to add exceptions.
Let's use an example to figure out how to add exceptions to Windows Defender 10.
How to add exceptions to Windows Defender 10
After switching to the updated operating system from Microsoft Windows 10, you can completely forget about third-party software.
Windows Defender Antivirus does an excellent job of stopping various types of threats. The user can only install the latest operating system updates in a timely manner. It is also possible, as in all modern antivirus programs, to add programs to exceptions. This article will tell you how to add a program, folder or process to Windows Defender exclusions in Windows 10. This option has actually been available since the previous version of the Windows operating system. You can add a Defender exception to Windows 10 using the Windows Security service, formerly Security Center, or by making changes to the registry.
How to remove an object from exceptions
To remove an item from the white list, simply open the same “Exceptions” section in the Defender interface, click on the line and start deleting the item using a special button.
:/> What is wuauserv? How to fix wuauserv high CPU usage in Windows 10
Placing a file, application, process or folder in Defender exceptions is quite simple: everything is done in the built-in antivirus interface itself. Removing objects from the list is even easier - you need to expand the object’s menu in the list of exceptions and click on the delete option.
How to add a program to Windows Defender exceptions 10
Windows Defender Antivirus does not scan items that you have added to exceptions. Excluded items may still contain threats and your device may be vulnerable. When adding a program to exceptions, you need to be sure of the reliability of the application.
Adding programs to the antivirus exclusion is done through Windows Security Center. And starting with the October update, the Winodows security service appeared. This is the starting point for viewing security and health information and managing related features.
Options
- Open Start > Settings > Updates and Security > Windows Security .
- Next, click the Open Windows Security service and go to the Virus and Threat Protection .
- In point Antivirus and other threat protection settings press the button Manage Settings.
- Finding the point Exceptions and press the button Add or remove exceptions.
Add or remove items you want to exclude from Windows Defender Antimalware scan list.
It is possible to add a file, folder, file type, or process to an exception. Just click the Add exception and select file, folder by specifying the desired path or select file type, process by entering the extension or process name.
Registry
Before making changes to the registry through the editor, we recommend creating a backup copy of the Windows 10 registry. And also see all the ways to open the Windows 10 registry editor.
- Open the registry editor by running the regedit in the Win+R .
- Go to the location: HKEY_LOCAL_MACHINE SOFTWARE Microsoft Windows Defender Exclusions .
The current location contains the folders Extensions - File Type, Paths - File, Folder, Processes - Process . Accordingly, to add a program to the Defender exclusion, you need to go, for example, to the Paths folder and in a new parameter called: folder or file path, set the value to 0. For example, let's add a folder on the local drive to the Windows 10 Defender exclusions.
The process of adding exceptions to the standard Windows 10 antivirus, also known as Windows Defender, is not complicated. Similarly, you can remove exceptions using the registry or the updated Windows Security Center. We also recommend that you always install the latest security updates.
Previously, we looked at how to disable Windows 10 Defender Security Center and How to disable the firewall in Windows 10. Often, users used methods to disable built-in system protection to install unlicensed software. Adding programs and entire sections to exceptions makes life easier for users.
In the antivirus settings
To include components in the exclusion list, you can use the standard settings of the Windows 10 antivirus software. A description and change of the characteristics of the built-in antivirus program are in the “Settings” section, as in the instructions in the previous paragraph.
- folders with different numbers of files;
- processes and applications;
- installation groups;
- separate documents (regardless of extension).
Attention! To ensure that the built-in Microsoft Developer Defender works correctly, the tool must be updated regularly. The user just needs to set the operating system to automatically update, and WindowsDefender will be reorganized as a whole.
If problems were detected when scanning the OS with internal Windows Defender software, you can exclude the found folder from the registry of scanned files. You can perform the procedure through the File Registry Editor or the internal settings of the tool. When working with the Editor, it is important to check the information entered and the correctness of the entered characters.
How to add an exception to Windows Defender 10
You can add exceptions to Windows Defender for files, folders, file extensions, processes that you are 100% sure are safe. After adding them to exceptions, Windows Defender will not scan them, which will reduce scanning time. In today's article, we'll look at how to add or remove exceptions in Windows Defender for all Windows 10 users.
Windows Defender is included with Windows 10 and helps protect your PC from infection in two ways: real-time protection and anytime scanning. When you install another antivirus, Windows Defender disables itself. Even if you have another antivirus, you can enable periodic system scans using Defender at any time you need.
Excluded files and folders are stored in the registry:
HKEY_LOCAL_MACHINE SOFTWARE Microsoft Windows Defender Exclusions Paths File
Excluded file types are stored in the registry:
HKEY_LOCAL_MACHINE SOFTWARE Microsoft Windows Defender Exclusions Extensions
Excluded processes are stored in the registry:
HKEY_LOCAL_MACHINESOFTWAREMicrosoftWindows DefenderExclusionsProcesses
where data about added elements to exceptions is stored
Data about files and folders added to exceptions are saved in the registry.
Ways to save data for files, folders:
HKEY_LOCAL_MACHINESOFTWAREMicrosoftWindows DefenderExclusionsPaths File
Excluded file types are stored in the registry:
HKEY_LOCAL_MACHINESOFTWAREMicrosoftWindows DefenderExclusionsExtensions
Processes excluded by Microsoft Defender:
HKEY_LOCAL_MACHINESOFTWAREMicrosoftWindows DefenderExclusionsProcesses
Remove exceptions in Windows Defender
To remove previously set exceptions from Windows Defender, you need to go to the “Start” menu => Settings => Updates and Security => select “Windows Defender” on the left side, open “Add exception” on the right side => now left-click on unnecessary exception and the message “Delete” will appear immediately below it => click on “Delete”.
Confirm deletion by clicking “Yes”.
When you have removed all unnecessary exceptions, simply close the settings window.
That's all for today, if you have any additions - write a comment! Good luck to you
How to add exceptions to Windows Defender 10 in the form of files, folders, system processes
Need to know how to add exceptions to Windows Defender 10? This means you’ve definitely found the right information, because in this post I talked in detail about this process, in which there is nothing complicated even for beginners! But first, a little about possible problems that may require you to add certain files and folders to exceptions.
Windows Defender itself is an antivirus that is built into the system initially (it does not need to be installed separately) and is one of the links in system security, since there is also a firewall, smartscreen filter and other protection tools.
Often a situation may arise when this antivirus simply blocks access to the files you need, places it in its “quarantine”, or even deletes it outright. Thus, this not only creates inconvenience, but also interferes with the use of some programs, the files of which can also be blocked by the defender completely erroneously (this is also called a “false positive”).
That’s why we have to add some files and even entire folders of programs and exceptions, which I’ll talk about below...
Content
How to add exceptions to Windows Defender 10
Speaking above about false positives, I cannot help but note that this happens all the time with any antivirus, so the built-in Windows Defender is not at all to blame here, this does not mean the low quality of its work!
I will say more: on the contrary, in the 10th version of the system it has already become a full-fledged replacement for a third-party antivirus product and provides excellent protection. I talked about my experience working with it for a year, without another antivirus, here »
Another 2.5 years have passed since that moment and I still have never installed a full-fledged antivirus program for protection, there were not enough viruses and I think that says a lot