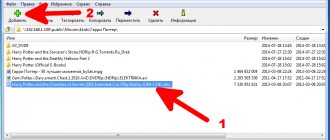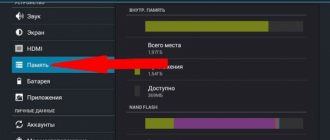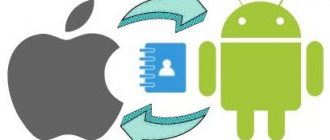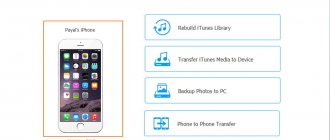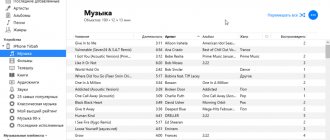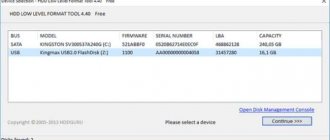The question of how to format a flash drive on a Mac most often arises among users of the Windows operating system who, for some reason, had to use an Apple computer and copy some information from it to an external drive.
In this case, the formatting process using the usual methods (right-clicking and selecting the appropriate command) is not suitable.
But the problem can be solved quite simply - moreover, you can even format it in Mac OS in such a way as to transfer information to a standard PC with Windows and even Linux.
Important! It is worth noting that when formatting, the information that was on the media will be destroyed, so if you have important data, it is worth transferring it to another device.
Basic Formatting Principles
For users who are just starting to use Mac, and have previously worked only with Microsoft products, it is not immediately clear how to format a flash drive in a system that is new to them.
Although all you need for this is to know about the existence of the Disk Utility utility (or in Russian translation “Disk Utility”).
The next steps should be:
- Insert a USB flash drive into the USB port;
- Open Finder (analogous to Windows Explorer);
- Select “Applications”;
- Click on the “Utilities” icon.
Opening the Applications Menu on Mac OS
After this, a list of applications will appear on the screen, from which you should select Disk Utility. Further work is carried out in the Disk Utility window that opens.
Mac OS Disk Utility
Option 2: NTFS
NTFS is the standard Windows file system and is not supported by macOS by default. If you need to format the drive into it, you will need to install third-party software. As an example, consider the NTFS for Mac solution, which is distributed by Seagate.
Download NTFS for Mac from the official Seagate website
- Download the program installer and run it. Double-click “Install NTFS for Mac.”
Read the user agreement, put the appropriate o.
To continue the installation, enter the password for the current account.
By default, modern versions of macOS block installation of programs from third-party sources, so you will need to grant permission. In the warning window, use the “Open Security Settings” button.
Click on the lock to make changes and enter your password again.
Next, click “Allow”.
Once the installation is complete, you will need to reboot - close all running programs, saving the changes, then use the button in the installer.
After turning on the MacBook again, go to the Finder toolbar “Go” - “Programs”.
In the applications folder, find NTFS for Mac and launch it by clicking LMB once.
The program interface is similar to Disk Utility. In the same way, select your flash drive in the side menu, then click “Erase”.
The formatter looks similar, only this time “Microsoft NTFS” will be present among the file systems.
The considered software can be used as an advanced alternative to the macOS system tool.
We are glad that we were able to help you solve the problem.
Describe what didn't work for you. Our specialists will try to answer as quickly as possible.
Did this article help you?
NOT REALLY
Share article on social networks:
More articles on this topic:
Working with Disk Utility
When the Disk Utility panel appears on the screen, you should find your USB drive in the list of devices and select the “Erase” tab.
You should be aware that older Apple operating systems only support formatting in a format suitable for Mac.
And then the information can only be read on another Mac, and your data transfer using a flash drive may be useless.
But such systems are only installed on outdated computers, and Mac OS X is capable of formatting in several ways:
Disk Utility Appearance
The regular Disk Utility has all these capabilities, although it is possible that converting to NTFS will require installing additional drivers on the Mac.
Part 3: Use PowerMyMac File Shredder to Delete Files on Flash Drive
Every time you want to permanently delete files on a USB drive, you don't need to format it again. You can simply use a reliable file shredder to conveniently erase files in a safe manner.
PowerMyMac File Shredder does just that. You can use it to delete sensitive files on your Mac, external hard drives, and SD cards. It comes with a 30 free trial, so take advantage of the opportunity while it lasts!
Step 1: Download, launch iMyMac PowerMyMac and select the file shredder option.
Download and install the software for free on your Mac. Launch it once the installation is complete. Connect your flash drive to the USB port.
Get your free trial now!
From the left tab of the software, select Shredder
.
Hit the " +
" button.
Step 2. Select the file to be destroyed.
A Finder window will appear. In the sidebar, you will see a list of folders and the connected USB drive. Find the Devices section under Devices and click on it.
Select the files that you want to delete and press Open. If you want to add more files for deletion, simply click on the Add or Drag Files button.
Step 3. Permanently destroy personal files
Before you continue, make sure you are sure you want to delete your files.
Once you've selected all the files you want to delete, click GRIND
.
People Also Read:How to Safely Delete Files on MacBest Mac File Shredder in 2022
Method number 1. Formatting for use on Mac OS
If you need to format a flash drive only for use on Macs running any version of Mac OS, you should:
Formatting in Mac format
Now your drive is clean and waiting for information to be written. But it will no longer be possible to read a flash drive formatted for Mac on a Windows computer.
In order for the system to detect the USB drive after the Mac, another formatting will be required.
Which file system to choose
Among the many existing file systems, the most popular at the moment are considered to be: FAT32, NTFS, exFAT, APFS (Apple File System), HFS+ (Mac OS Extended).
Out of the box, Windows fully supports FAT32, NTFS and exFAT, and macOS supports FAT32, exFAT, HFS+ and APFS (with macOS High Sierra and higher).
Using third-party drivers and utilities, you can teach Windows to work with HFS+ and APFS, or add NTFS support to macOS.
Attention! When formatting a flash drive or other storage device, all data on it will be deleted; save everything you need in advance.
The solutions available today vary greatly in terms of stability and data transfer speed. In order not to load the system with unnecessary software and not waste time when copying or transferring files, it is better to use a file system that is supported by both Windows and macOS.
The choice is between FAT32 and exFAT.
The main disadvantage of FAT32 is the file size limitation. It will not be possible to write a file larger than 4GB onto such a disk . Considering the presence of large databases, backups, projects or video files, it is better not to be tied to the outdated FAT32 file system and choose exFAT .
Method number 2. Converting a flash drive to FAT and ExFAT format
The utility also includes formatting into standard formats such as FAT32. Most modern computers, even with Windows, no longer use it.
However, it is possible that you are going to connect a flash drive with data (for example, with a movie that has the same extension, regardless of the system where it is launched) to a TV or DVD player, which works much more easily with this format.
Your steps when choosing this method are almost the same as in the case of formatting for Mac OS:
Formatting in one of the FAT formats on Mac OS
It is worth noting that multimedia devices such as TVs or DVD players may not work with the exFAT format.
At the same time, it is universal and allows you to use the same flash drive on both a PC and a Mac.
Moreover, it is supported by both modern Mac OS and Windows XP SP2, 7 and, naturally, later versions.
What to do if you can’t format a flash drive
Sometimes Windows may report that formatting is impossible. The cause of this phenomenon may be a malfunction of both the flash drive itself and the computer.
In such a situation, you can try to use special software to restore normal operation. This software is often located on the website of the flash drive manufacturer. For example, for drives manufactured by Transcend, the JetFlash Online Recovery utility is available.
In addition, universal programs are available on the Internet that are suitable for flash drives from any manufacturer, such as USB Disk Storage Format Tool.
If you have tried all the methods described above and you still cannot format the drive, it may be faulty and needs to be replaced or repaired.
♥ BY TOPIC: How to install macOS on an external SSD to speed up an old Mac (iMac, Mac mini, etc.).
Method number 3. Formatting to NTSF
The disadvantage of FAT is that it can only use files whose size does not exceed 4 GB.
Which, given the size of modern games, programs, films and even the flash drives themselves (32 GB is considered a completely normal volume for a storage device) is not always enough.
In order to transfer information and not split the file into parts, it is better to format it in NTFS.
The format is also listed in Disk Utility. However, to use it you will have to do the following:
Selecting Windows NT Filesystem
Some more interesting articles on the topic:
Download adobe application manager free for MAC, Windows 7
Part 4. Conclusion
Formatting is useful for getting the most out of your flash drive. Choosing a format that suits the Mac you use and your storage needs is very important.
So is deleting unwanted and confidential files as safely and securely as possible. This is made possible with iMyMac PowerMyMac File Shredder.
Get your free trial now!
However, you should use it with caution. Once you erase your files using iMyMac PowerMyMac File Shredder, you will no longer be able to recover them!
Method number 4. Splitting across multiple disks
There is another interesting option. Part of the same flash drive can be formatted in NTFS, and the other in Mac format.
Thus, it will be readable both, for example, on a TV and on a MacBook.
In addition, this formatting will be preserved, and on a computer with Windows, both partitions can be used and formatted separately, making the second part, for example, FAT.
Splitting a flash drive into 2 parts on Mac OS
To create one drive in 2 formats, you must first open disk utility, then go to the partitions tab and select the number.
For example, 2 - one will be in NTFS, the second in Mac OS.
You can change the size of the parts using the mouse by moving the partition to one side or the other.
Video on the topic:
How to format a flash drive on Mac?
In this video, I tried to explain in more detail the process of formatting flash drives, external hard drives and other storage media on a Mac.
« Previous entry
"Terminal" for cleaning media
In fact, “Terminal” performs the actions described above through “Disk Utilities”, but does it in console mode. This helps in cases where the first method fails with an error.
Through Finder, go to “Terminal”, there we type the command diskutil list, it will display for review all disks connected to the system. For a flash drive, the entry marked “External” will be relevant.
The next step is to enter the command diskutil erasedisk exfat XXXXXX /dev/disk3 - to format it in ExFAT, instead of XXXXXX we write the name of the flash drive reflected in the system (for example, Kingston). If you want to format to FAT32, the command will look like diskutil erasedisk fat32 XXXXXX /dev/disk3. When the terminal displays the line Mounting disk Finished erase on disc, then the flash drive can be removed and used further, formatting has been completed successfully.