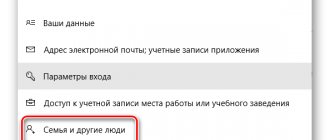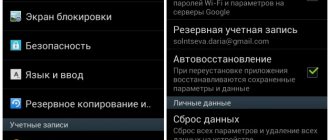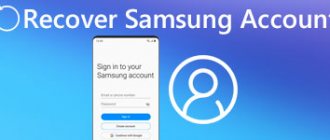During the installation of the Microsoft Windows 7 operating system on a computer, the user is given the opportunity to determine the computer name. The specified name is the name of the first profile, that is, a user account with administrator rights. It is possible to create additional user profiles. Such accounts will have all the functionality, but they will not have administrator rights.
How to create a new user on Windows 7
Creating a user in Windows 10 settings
The main way to create a new user in Windows 10 is to use the “Accounts” item in the new settings interface, available in “Start” - “Settings”.
In the specified settings item, open the “Family and other users” section.
- In the “Your Family” section, you can (provided you are using a Microsoft account) create accounts for family members (also synchronized with Microsoft); I wrote more about such users in the Windows 10 Parental Controls instructions.
- Below, in the “Other Users” section, you can add a “simple” new user or administrator whose account will not be controlled and is a “family member”; you can use both Microsoft accounts and local accounts. This option will be discussed further.
Under Other Users, click Add a user for this computer. The next window will ask you to provide an email address or phone number.
If you're planning to create a local account (or even a Microsoft account, but haven't registered an email for it yet), click "I don't have this person's sign-in information" at the bottom of the window.
The next window will ask you to create a Microsoft account. You can fill out all the fields to create a user with such an account, or click "Add a user without a Microsoft account" at the bottom.
In the next window, you will only need to enter your username, password, and password hint so that the new Windows 10 user will appear in the system and be able to log in under his account.
By default, a new user has "regular user" rights. If you need to make him a computer administrator, follow these steps (you must also be an administrator to do this):
- Go to Settings - Accounts - Family and other users.
- In the “Other Users” section, click on the user you want to make an administrator and the “Change account type” button.
- Select “Administrator” from the list and click OK.
You can sign in as a new user by clicking on the current user's name at the top of the start menu or from the lock screen after logging out of your current account.
Control Panel
Control Panel is an advanced tool for changing computer settings. It also provides the function of creating a new account. The operation is performed according to the following scenario:
- Open the “Control Panel” through the dialog box called up with the “Win” + “X” keys, or using the search bar.
- Go to User Accounts and then Account Type Changes.
- Click on the words “Add a new user in the Computer Settings window.”
- Fill out a short questionnaire to create a profile.
During the account creation process, you can unlink your Microsoft account. In this case, the new user will be local.
control userpasswords2
And one more way that I forgot about, but was reminded in the comments:
- Press the Win+R keys and enter control userpasswords2
- In the list of users, click the add new user button
- Further adding a new user (both a Microsoft account and a local account are available) will look the same as in the first method described.
If you have any questions or something doesn’t work out as simply as described in the instructions, write to me, I’ll try to help.
When you first install or run Windows 8/8.1 or 10, you'll have to make choices you've never had before. Do you want to use a local or Microsoft account?
This choice will be a little puzzling since Microsoft Accounts is a new feature and Microsoft doesn't really want you to use a local account in Windows 10.
It's a bit confusing and you may not know which way to go. In fact, you might be tempted to just go with whatever is easiest, but that would be a mistake.
Making the wrong choice here could cause you to miss out on many great features your new OS offers.
Key combination “Windows+L”
How to independently switch to another user from Windows:
- go to the desktop (first close all programs);
- simultaneously press the “Win” icon and the “L” button;
- the system will open the lock screen;
- click once on “Login”;
- find your name (photo) in the list;
- activate the required account (for example, via a PIN code).
What is a Microsoft account?
A Microsoft account is simply a new name for what used to be called a Windows Live ID. If you've ever used services like Xbox Live, Hotmail, Outlook.com, OneDrive, or Windows Messenger, you already have a Microsoft account.
Microsoft has simply consolidated all of its services, allowing you to access them with one account. Only one email address and password.
Obviously, having a Microsoft account means you'll have easier access to all the different Microsoft services, but using it with Windows 8/8.1 or 10 comes with a few more benefits.
Windows storage access
Signing into Windows 8/8.1 or 10 gives you access to the new Windows Store where you can download modern apps to your Windows 8 PC. These modern apps are similar to the apps you see in the Google Play Store or the iTunes App Store . The difference is that Windows Store apps can be used on your PC. Windows 10 users can treat them like regular desktop apps.
You'll find thousands of free apps in categories including games, sports, social, entertainment, photos, music and news. Some of them are paid apps, but many of them are free, and all of them are easy to use.
Free cloud storage
Setting up a Microsoft account automatically gives you 5GB of cloud storage for free. Known as OneDrive, this service allows you to store your files online so you can access them from other devices.
Not only is your data easier to access, but it's also easier to share. OneDrive makes it easy to give your friends and family access to everything you store in the cloud. They can log in to view it or even download a copy for themselves.
OneDrive also provides tools for editing your files through Office Online: a suite of lightweight Microsoft Office programs for editing or creating documents stored on OneDrive.
If you decide not to use a Microsoft account on your PC, you can still get 5GB of free OneDrive storage. Chances are you already have, even if you don't realize it.
Sync account settings
Perhaps the most interesting feature of a Microsoft account is that you can store your Windows 8/8.1 or 10 settings in the cloud. This means you can sign into an account on one modern Windows computer, set it up the way you like, and the changes you make are stored in the cloud through a process that syncs your desktop with OneDrive.
Sign in using the same Microsoft account on another Windows device and your settings follow you.
Your wallpaper, themes, update settings, screen display customization, Internet browser history and language settings will be customized just the way you like.
In Windows 8.1 and 10, Account makes syncing even better, allowing you to sync network profiles, passwords, and even Windows storage settings between accounts. Windows 10 also makes it easy to share Wi-Fi passwords with friends and colleagues.
Using Auslogics BoostSpeed Registry Cleaner is very easy:
- First, you need to download and install Auslogics BoostSpeed 11.
- Then go to the All Tools tab and select Registry Cleaner.
- A list of items that will be scanned will appear. Uncheck anything you don't want the tool to scan (some options are only available in the Pro version).
- Once you have made your selection, click the “Scan Now” button. Allow the program to run and once it completes the process, it will list any problems it found. To view the issues, click on each result.
- Now click on the “Resolve” button to fix all registry problems.
You'll notice that there is a "Backup Changes" option that is already checked by default. This is for added security so that you can easily undo changes if your computer starts to malfunction. It is recommended that you run a registry cleaner from time to time to ensure that your Windows registry is clean and healthy.
Creating a new user in Windows 10 through the Settings section
The easiest way to add a user to Windows 10 is to use the options in the Settings section. In order to add another account on Windows 10, you should do the following:
- Click “Start”, “Settings” and select the “Accounts” section.
- In the menu on the left, select the “Family and other people” section. Click “Add a user for this computer.”
- A new window will appear. The system will ask you to enter the user's name or phone number. If you want to create a new user in Windows 10 without specifying that the account belongs to a specific person, you should click “I don’t have this person’s login information.”
- A new window will appear again. Click “Add a user without a Microsoft account.”
- Next, you need to come up with a new user name and enter a password and password hint.
The creation of a new local user account is complete.
Creating a new account via Command Line
The second way to create a new user in Windows 10 is to use the command line. To do this you need to do the following:
- Right-click on the “Start” icon and select “Command Prompt (Admin).”
- The console will launch. You need to enter the following command “net user Username Password /add”, where “Username” is the name of the new account, and the password is a combination of numbers. In an example it looks like this.
- Press “Enter” to add a new user.
- Now, when you log in, you can select a different user.
Using Local Group to Add a New User in Windows 10
You can create accounts for users of one PC not only using the above methods, but also using the “Local groups and users” section.
- Press “Win+R” and enter “lusrmgr.msc”.
- A new window will open. Select the “Users” section. Right-click on an empty space and select “New User”.
- A small window will appear. Enter the new username, password and confirm the password.
User added. You can log in using a new account in the standard way.
Adding a new user using the Run command
The last method for Windows 10 to get an account is to run the “control userpasswords2” command in the Run window.
The User Accounts section will appear. Click on the “Add” button.
A window for creating a new account will open, the same as in the method above (Creation through the Settings section). Enter all the data and follow the instructions. A new entry will be created.
To learn how to add a new user in Windows 10, watch the video:
How to create a user account using the command line
Are you looking for easy ways? Then you should try creating a new profile via the command line.
- Click Win+S, find the command prompt and open it as administrator.
- Write and execute the command net user user_name pswrd /add, Where user_name — user account name, and pswrd - the password for it. Parameter pswrd You don't have to enter it if you don't plan to protect your profile with a password.
As in the previous case, the user created in this way will be automatically thrown into the regular group. If you want to make him an administrator, then type net localgroup Administrators user_name /add , where user_name is the name of the account you just added.
Why do you need a local and cloud account in Windows 10?
First of all, the local account determines the degree of access to system settings, programs and information on the computer. For example, you want to limit access to your personal data for other people working on this PC, or you want to prohibit configuring certain system parameters without your consent.
The second advantage of a separate profile in Windows 10 is the preservation of the design and structure of the interface. For example, each user will have their own desktop screensaver, window theme, and familiar location of shortcuts. By default, files will be opened by the programs that the current user prefers.
Microsoft account is a development of this functionality. By logging in via email or mobile phone number, you can apply your settings to any system connected to the Internet. It also makes it easier to install, activate, and use Microsoft Office software, OneDrive (free), Xbox Live gaming, Skype, and more. You will also be able to remotely access files on your computer anywhere in the world.
If the system is damaged, all your settings and applications can be quickly transferred to another PC. We also note the presence of the Cortana voice assistant for cloud users, but it does not yet “communicate” in Russian.
Key combination “Alt+F4”
How to switch to another account from the active one:
- go to the desktop (close all running applications);
- Press two buttons simultaneously: “Alt+F4”;
- The “Shut down Windows” window will pop up;
- expand the “What should the computer do?” branch;
- find the line “Change user”;
- click “OK” once;
- the initial screen lock will open;
- change the current account to your own;
Method 1 – through the “Options” menu
This method is the main and most understandable one to add an account in Windows 10. As we indicated above, the “ten” is focused on working with cloud profiles from the Microsoft database, so we will consider them along with local profiles.
To create a profile using a Microsoft account:
- Go to the “Start/Settings/Accounts” menu.
- In the window that opens, select one of two types of profiles from the “Family and other users” tab.
- The “Your Family” option speaks for itself by its name and is desirable for registering family members using the same PC. Here you can impose restrictions on your children’s viewing of unwanted Internet resources, the use of certain programs, and also limit their time spent on the computer.
Important: creating a local profile in “Your Family” is impossible!
In Windows 10, we have to add a user according to their age using the email address or mobile number registered with Microsoft. If a person does not have an account, they need to register by clicking on the blue link given in the screenshot above.
In this window, you can create a Microsoft account on Windows 10 by entering your personal information. You can do the same on the official website at https://account.microsoft.com.
- The “Other users” option is a universal choice for all other users, for example, office employees. Here the developers have made it possible to create a local account without using the Internet and a Microsoft registration account.
By selecting it, the system will offer one of the authorization options.
The first is by specifying the e-mail or phone number of an already registered Microsoft account. Next, you just need to enter a password and your profile is ready.
The second is without specifying personal data. In this case, the system will prompt you to register or continue using your Microsoft account. We have already looked at the registration process in Microsoft Windows, so we select the blue link at the bottom of the first and second windows.
- The last step is to provide a username and password to log in. Create a name and password and click “Next”.
The profile is ready as a regular user. To give him administrator rights, go to “Start/Settings/Accounts/Family and other users”, where we select the profile we created and specify the account type – “Administrator”.
Using "CTRL + ALT + DELETE"
How to log into a personal account from someone else’s active one:
- go to an empty desktop (first close all running applications and browsers);
- simultaneously press “CTRL + ALT + DELETE”;
- a blue display will appear with a list of possible actions;
- select the option “Change user” or “Switch user”;
- Click on your name (photo) and enter your personal login parameters.
Method 2 - through "Local Users and Groups"
This tool is a database containing all created and authorized local profiles in the system. They are divided into groups depending on their access level and rights. With it, you can enter accounting, add or delete accounts.
To create a new user:
- Go to “Start/Run” and enter “lusrmgr.msc” (without quotes).
- In the window that appears, select the “Users” section and right-click on an empty space in the window. In the context menu, select “New user”.
- We specify the username and password, which is entered each time you log in to the system. We mark the unlimited validity period of the password and click “Create”.
- To assign administrator status to a new user, right-click on his name and select “Properties”.
- Next, indicate “Group membership” and confirm: “Add”.
- In the group menu, write “Administrators” and click “OK”.
The user has now been added as an administrator. Using this principle, you can easily create a second, third, etc. user on Windows 10.
When prompted for a password for an image
How to log into Win 10 if the system asks for an image password:
- start PC;
- the initial screen will open;
- if the image password was last used, this particular access option for Win 10 OS will be displayed;
- find a list with the names of all accounts (in the left corner of the display);
- click on the desired account;
- select an option to access the system;
- In the white field write, for example, a PIN code.