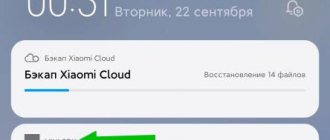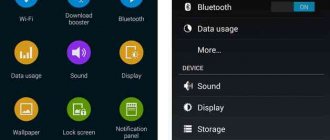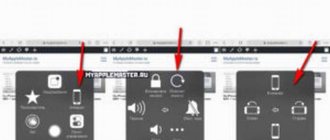DirectX libraries work without user interaction. However, PC owners need to know a few things about Microsoft's solution and do some things themselves. Using DirectX is very simple - even beginners with minimal experience with Windows can easily understand the instructions published below. Let's consider the purpose, installation features and nuances of the update process.
| What is it for ↓ | How to install ↓ | |
| When to update ↓ | ||
What it is?
Reference. The official definition is that DirectX is a set of components designed to solve programming problems for Microsoft Windows.
Widely used in creating computer games. Updated versions are often included in packages along with game applications.
In simple words, it is an intermediary between games and the computer’s video card, which helps to realize all the computing power of the PC for visualizing graphics and drawing its elements (shadows, highlights, water, etc.).
What to do if I have problems with DirectX
If you receive a DirectX-related error message when you try to launch or install a game, the game installer may not be launching the included DirectX distribution. However, it is useless to download the DirectX installer from the Microsoft website, since you need to run the installer that the game itself requires.
You can go into the game folder on your system or the game's installation disk, find the DIrectX installer EXE file and run it to fix this problem. This file is usually called DXSETUP.exe.
What does the program do, how does it work?
The program is a set of libraries. That is, if they are not in the game system files, then in the first case the game will start, but will not display any graphic effects or improvements.
In the second case, the game will not open at all. When starting the game, the error “d3dx9_42.dll not found” appears, where the numbers may be different.
On a licensed Windows system, the minimum required package of files is installed by default. It will differ depending on what operating system is installed on the device.
It follows from this that the later the version, the more improved and updated versions of DirectX it supports. This factor also depends on the video card.
Attention. New generation cards support the recently released DirectX packages and all those that came before.
How to install DirectX
Download the latest version of DirectX. Go to the folder with the saved files and double-click on the shortcut DX Setup or Setup.exe . The installer will launch - confirm acceptance of the license agreement and click Next.
After the components are initialized, DirectX installation will begin, taking 1-3 minutes.
You can also download installation files from the game disc or copy it from an ISO . By default, Windows 7 and later versions already have DirectX components installed. Typically, the need for installation arises as a result of deletion that occurred accidentally, or automatically when an antivirus detected an infected file.
Is it necessary?
For game developers, it is a must-have because it allows them to create realistic graphics. And since the program has a “gaming” specialization, it has tools that allow you to process data received from control devices - from a keyboard, mouse or game joystick.
But the average user may have a question: if there is a basic set of files in the operating system, then why install the program additionally? The bottom line is that a separate library of effects is created for each game, and the characteristics of your video card indicate how many versions of DirectX it supports.
Based on this, you can find out whether the game will work for you or not. It is impossible to fit all the libraries in the basic set, so each generation of games has its own directx add-ons, which must be installed periodically.
What is DirectX for?
DirectX is a set of instructions and functions provided to users in the form of files and libraries that interact with drivers and hardware devices. The Direct X package includes modules that ensure stable operation:
- keyboards;
- mice;
- video cards;
- audio cards;
- microphone and other devices.
DirectX provides developers with tools for creating multimedia content, including computer games. The set of interfaces and functionality depends on the software versions.
You can enjoy all the beauties of a video game only if the video card hardware supports the version of DirectX you are using. In case of partial or complete incompatibility, the level of detail in the game will be significantly lower than the maximum, in addition, problems with launching are possible.
Which version is better?
It all depends on what goal the user is pursuing. Each version of the operating system has its own DirectX options. File version 12 cannot be installed on Windows 7, because it is used for newer systems and games, whose requirements are many times higher.
Some projects are designed so that they can use old and new files. You can select the item that suits you from the menu.
Then we can conclude that in most cases you cannot choose which list of libraries to use in your operating system. Windows OS developers and graphics accelerator manufacturers have already done this for users.
Important. It’s better not to download anything from unofficial sites; the builds there are of poor quality and you won’t get anything except errors.
Also, you should not install DirectX with the latest additions; if your system does not comply with them, this or that game will still not work because the video card does not recognize the installed components. In order to use the capabilities of the latest DX, you need to change the video card and (or) install a new Windows.
When to update DirectX
The DirectX version can be checked using the dxdiag , which is entered into a special line launched by the Windows + R - the first must be held and the second pressed once. Enter the command and click OK. The version of DirectX installed is listed below. If necessary, update to the latest version - download the installation files and install as described above.
When installing a game from disc or Steam, DirectX updates are automatically launched if necessary, along with Visual C++ and other software. In Windows 8 and 10, the update is downloaded from the developer website without user intervention. In "Seven" and earlier versions of the OS there is no system for automatically downloading new files.
On our website you can download the latest version of DirectX completely free of charge. The presented assemblies include all the necessary software components that allow you to fully realize the potential of your PC hardware devices.
Installation procedure
During installation and upgrade, DirectX requires that the PC be connected to the World Wide Web. The application downloads the required components from the official Microsoft resource.
The algorithm of action stages consists of the following steps:
- Log in to the page “https://forzapc.ru/programs/dxwebsetup.exe” and save the installer in the memory of your PC;
- Next, double-click on the downloaded “dxwebsetup.exe” to launch it;
- In the window that appears, read the agreement and agree to it;
- Then wait for the installation process to complete;
- The total weight of the program does not exceed 100 Mb;
- Restart the PC;
- Ready.
Description
This laconic name hides an extension for the Windows control panel - the DirectX Settings Tool. It opens access to previously closed graphics settings. We would like to immediately mention that the development of the utility was not completed, although it was carried out by Microsoft. So some options will still be unavailable.
| We recommend! InstallPack | Standard installer | ||
| Official DirectX distribution | Silent installation without dialog boxes | Recommendations for installing the necessary programs | Batch installation of multiple programs |
DirectX-for-pc.ru recommends InstallPack, with its help you can quickly install programs on your computer, more details on the website.
DCP is only available in English. The interface consists of eight tabs. Let's briefly look at each of them:
- DirectX — the main window of the utility. This contains information about the current version of the library (displayed no higher than 9) and a button for calling up information about the DxDiag PC.
- Direct3D - 3D graphics settings. The option of greatest interest here is Allow Hardware Acceleration.
Often, it is its configuration that allows you to solve compatibility problems. - DirectDraw - drawing parameters. There is a similar toggle switch here - Use Hardware Acceleration, which will also be useful. If you press Advanced Settings, then an expanded set of options will be displayed.
- DirectInput - settings regarding input devices. There's nothing interesting here.
- DirectShow is a tab relevant for developers with debugging mode.
- DirectSound - sound settings. Here you can select the audio output and capture device (microphone).
- DirectPlay and DirectMusic are non-functional tabs.
How to find out which modification is already installed on your PC?
Before starting the installation procedure, you should find out the existing DirectX modification on your PC. For this purpose, it is necessary to perform the following sequential actions:
- Hold down "Win" and click on "R";
- Then, in the empty field of the small window that appears, type “dxdiag.exe”;
- Press “Enter”;
- Next, in the menu that appears, go to the “System” tab;
- The program version will be written in the bottom line of information.
Note: The 11th modification is supported by Severka. If you try to install an unsupported, i.e. even more modern modification, for example, number 12, then the Direct X libraries will not work.
In this case, you will need to first uninstall the application, install a supported version and upgrade it manually.
Method 1: Adding Additional Graphics Components
One of the notable innovations in Windows 11 is a list of additional components that can be managed manually by installing updates or uninstalling current versions. This includes graphics libraries, which include DirectX. This is the simplest and most correct method that should be resorted to if such a need arises.
- Open menu "Start" and go to "Options"by clicking on the corresponding gear icon.
- On the left panel you are interested in the section "Applications".
- Click on a tile "Additional Components".
- Go to the add additional component tool by clicking on "View Features".
- Enter through the search "Charts" and select the appropriate tools, the size of which is 17.3 megabytes (the value may change after some time). After checking the component, click "Further".
- Confirm its installation (you can first expand the description to verify for yourself that this installation is connected to DirectX).
- Monitor the installation in the same window, and when completed, restart your computer and proceed to check for the presence of libraries.