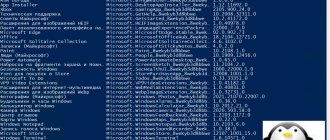Windows 10 Firewall not only protects you from malware and other security threats, but can also be configured to block applications from accessing the Internet. Most software that uses the network may present some security issues for users. In this tutorial, we will show you how to add any application to an exception.
There are many reasons why you might want to do this. For example:
- You can stop automatic updates: Most online applications do this frequently, and it may break some functionality.
- You can increase parental control: Most games for children allow them to spend time offline or online with multiple players. If you don't feel comfortable with your children talking to strangers without supervision, you can block the game.
- You can turn off ads: Some free apps bombard users with annoying messages. You can disable them by denying access to the Internet.
How to add an exception to the Windows 10 firewall
In addition to applications for working with files, the set of software included with Windows 10 includes a firewall, or otherwise a firewall, a special application designed to protect your computer from attacks over the network.
While active, this program checks outgoing and incoming traffic and blocks connections that it considers unsafe. A firewall is in no way a replacement for an antivirus, but this does not mean that it can be disabled as it provides additional protection. Unfortunately, the algorithms of a standard firewall are imperfect, so it is not able to accurately determine whether traffic is safe. The consequence of this may be the erroneous blocking of safe and useful programs or games. Some applications, for example, the popular torrent client uTorrent, can add themselves to Windows 10 firewall exceptions. But still, most programs have to be added to the firewall exceptions list manually.
This is a fairly simple procedure, however, it can cause some difficulties for novice users. You can allow, or, on the contrary, deny connection for a particular program in simplified mode and enhanced security mode. The second method is convenient because it allows you to allow or block the connection separately for outgoing and incoming traffic. In this article, we'll show you how to add a program to Windows 10 Firewall exceptions using both methods.
Creating an exception list
Once the firewall is up and running, you don't need to do anything to use it. But Internet protocols that do not use standard email and web ports may require an exception to be created for incoming traffic.
For example, instant messaging programs and some online games. When you try to use such software, the firewall displays a security warning.
The message does not mean that the utility is “bad.” This means that the firewall must open the port to use it. If you don't know what program or publisher it is, click Cancel. If you want to use it, decide which exceptions should be allowed. (To do this, click Allow access). The firewall only creates a new rule that allows this program to take advantage of it.
You are still protected because the port is closed. It is also closed to other users. If you change your mind, you can change the port as described below.
Simplified method
Open the firewall from the classic Control Panel or with the firewall.cpl and click the “Allow interaction with the application...” link in the left menu.
In the next window, click the “Change settings” button, and after managing the list of allowed applications becomes available, click “Allow another application”.
In the window that opens, use the standard browser to specify the executable file of the program that you want to add to the Windows 10 firewall exceptions.
When the application appears in the list, you will need to indicate which network the permission will apply to - private or public. You can look at the type of your network in the “Manage networks and sharing” section, and if you are in doubt about your choice, check both boxes. Almost everything is ready, all that remains is to save the changes by clicking the “OK” button.
Adding exceptions in safe mode
Now let's look at how to add an application to Windows 10 Firewall exceptions with Advanced Security. This method is more flexible, as it allows you to allow or block connections separately for different programs, ports, profiles, and even specific IP addresses.
Let's look at the procedure using a simple example. To run the firewall in advanced security mode, first open it in standard mode and click the “Advanced options” link in the menu on the left. You can also use the quick wf.msc .
This will open a window divided into three areas. In the left column you will need to select the rule type. If you want the program to be able to send packets from your computer, select a rule for incoming connections; if you want to allow the program to receive traffic from the Internet, select rules for incoming connections. The rules are not mutually exclusive; they can be configured together or separately.
Let's add an exception to the Windows 10 firewall for incoming connections from the Archivarius program. Highlight the option you want in the menu on the left, and then click “Create Rule” in the menu on the right. This will open a wizard window in which you will be asked to specify the type of rule. Since we will allow the program, we leave the “For program” radio button active.
Click “Next” and specify the path to the application executable file.
Click “Next” again and select “Allow connection” as the action.
In the next step, the firewall will ask you to specify which profile the rule will apply to. By profile in this case we mean the type of network, which can be domain, private or public. By default, the resolution is set for all available network types, here everything can be left as it is.
Finally, the last step is to give the rule a name. It should be easy to remember and meaningful, so that you don’t have to guess why you created the rule.
After clicking the “Finish” button, the rule will appear in the list in the middle column of the firewall window.
In exactly the same way, we create a rule for outgoing connections, if necessary. That's all. Now you know how to add any program to exceptions in the firewall. There is nothing complicated here, but it should be noted that in third-party firewalls this procedure is even simpler and more transparent.
Endian Firewall Community 2.3
OS: Endian Firewall Community 2.3 Project website: www.endian.com/en/community/overview Release date: October 27, 2009 License: GPL Hardware platforms: x86_32 System requirements: CPU 166 MHz, 64 MB RAM, 2 GB
The Endian Firewall (EFW) was originally based on the IPCop Firewall, in which the developers decided to strengthen the security features and usability of the interface. Today, there is little left of this relationship, and EFW is built on the basis of CentOS and includes a full set of protection tools against external threats, which allows it to be classified as a UTM system (Unified Threat Management - see below). This is a stateful packet filter (netfilter), IDS/IPS (based on Snort), content filter, anti-virus scanning of HTTP/FTP/POP3/SMTP traffic, anti-spam protection, anti-spoofing and anti-phishing modules. Filtering and routing policies allow you to specify almost all relevant information - network interface, protocol, port, IP and MAC addresses. It is possible to configure ACLs for sites via HTTP Proxy (transparent or opaque) with reference to user, group, address, useragent, time. The content filter contains ready-made settings for more than 20 categories and subcategories.
Internet connection is realized via Ethernet, PPPoE, ADSL (USB, PCI), ISDN, modem, including 3G. You can assign multiple IP addresses to an external interface (IP aliasing). In addition to local (NCSA) user authentication, support for Active Directory, LDAP and RADIUS is provided. Let's add to this list the creation and management of VLANs, full QoS management, and SNMP support. As part of EFW we find two applications for organizing a secure VPN connection - OpenVPN and Openswan/Pluto (IPsec implementation for Linux).
The system can be controlled from the command line or through a localized web interface.
Installation is carried out using a wizard with a pseudo-graphical interface and is quite simple for an inexperienced user. We boot and confirm the formatting of the disk, after which the system will begin copying; upon request, indicate the IP address of the GREEN (internal) interface. That's the whole installation. After the reboot, the data for registration via the web (https://ip-address/ or https://ip-address:10443) will be displayed in the console. The proposed console menu allows you to exit to the shell, set the password for the root (for SSH) and admin (web) accounts. By typing the provided address in the browser and going through several steps, we complete the installation - select the language (Russian is also available), time zone, and agree to the terms of the GNU GPL license. Next, the wizard offers to import settings from the backup, we say “No” and specify the passwords for root and admin.
How to add a game or program to a Windows 10 Firewall exception
Typically, the first time you launch a game or program that needs Internet access, a Windows 10 Firewall window appears asking you to allow access. But sometimes such a window does not appear and the program cannot work normally. In such cases, you must manually add this program to Windows Firewall exceptions.
In order to add a game or program to the Windows 10 Firewall exception, you need to open the Firewall settings in the Control Panel. The easiest way to do this is to use the “firewall.cpl” command. Press the Windows-R key combination and enter “firewall.cpl” in the window that appears. Then press the enter key.
As a result, the Windows 10 Firewall settings will appear in front of you. Here you need to click on the “Allow interaction with an application or component” link, which is located on the left side of the window.
Next, you need to click on the “Change settings” button, and then on the “Allow another application” button. You need to press in this order. Otherwise, the “Allow another application” button will not be active.
After clicking on the “Allow another application” button, a small window will appear for adding exceptions to the Windows 10 Firewall. Here you need to click on the “Browse” button and select the exe file of the game or program that you want to add to the exceptions.
After you have selected the desired game or program, you need to click on the “Network Types” button.
In the window that opens, you need to select the type of networks on which your game or program should run. If you want the added exception to work in any case, then check both boxes.
After selecting the network type, click on the “Add” button to add a new exception.
As a result, the game or program you need will appear in the Windows 10 Firewall exceptions list. To save the settings, close the window by clicking on the “OK” button.
Activating an existing exception
Windows Firewall offers a list of programs, services, and sometimes ports that are currently enabled as exceptions or that are frequently enabled as such but have not yet been enabled on your computer. This is the simplest way to set an exception because it simply involves setting one or two checkboxes. Below are the steps required to configure exceptions.
- Click the Change settings button. This will make the firewall's proposed exception list available, as shown in the figure.
- In the Home or Work (Private) column, check the box next to the exceptions you want to enable.
- If you have connections to some public networks (such as wireless access points) and want the exception to apply to these networks, check the box next to the required exception in the Public column.
- Click OK for the selected exceptions to take effect.
How to add an exception using the Command Line or PowerShell
You can also add a game or program to a Windows 10 Firewall exception using the Command Prompt. To do this, you need to open a command prompt with administrator rights and run the following command:
- netsh advfirewall firewall add rule name="Program name" dir=in action=allow program="C:pathprogram.exe" enable=yes
Please note that “Program name” is the name of the program that you want to add to the exceptions, and “C:pathprogram.exe” is the path to the exe file of this program.
If necessary, you can use the command line to block the program in the Firewall. To do this you need to change “action=allow” to “action=block”:
- netsh advfirewall firewall add rule name="Program name" dir=in action=block program="C:pathprogram.exe" enable=yes
To remove a program or game from the Windows 10 Firewall exclusions list, use the command:
- netsh advfirewall firewall Delete rule name="Program name"
If desired, similar actions can be performed using PowerShell. In this case, to add an exception to the Windows 10 Firewall, you need to use the following command:
- New-NetFirewallRule -DisplayName "Program name" -Direction Inbound -Program "C:pathprogram.exe" -Action Allow
As in the previous case, this command includes the name of the program that needs to be added to the exceptions, as well as the path to the exe file of this program. Blocking a program is done with a similar command:
- New-NetFirewallRule -DisplayName "Program name" -Direction Inbound -Program "C:pathprogram.exe" -Action Block
And to remove an exception, use the command:
- Remove-NetFirewallRule -DisplayName "Program name"
As you can see, there are quite a few different ways to add a program or game to the Windows 10 Firewall exceptions list, and you can choose what is more convenient for you.
Prize drawing
I invite you to participate in a drawing for a prize (currently a laptop) for reposting. All you need to do is repost this or any other article on the blog using the banner below the article. And may fortune smile on you. The terms of the competition and the results of past drawings can be found in another article. Good luck!
I thank all readers for their attention and wish you good health. Take care of yourself! And see you again!
Receive blog news!
Leave your Email in the line below to receive information about new articles to your email
Do you need a Windows 10 firewall?
Of course it is needed. Here's a simple example: in the latest versions of Windows (starting from 7), joint management of devices on the same local network has become available. It is thanks to this that in offices several computers can have access to the same printer or any other device. When you disconnect your PC from the network, you don’t even think about the danger that an “unsafe disconnection” might pose. The fact is that attackers can easily connect to a computer in order to realize their dirty intentions. It is worth mentioning that they cannot, but they could. They could if the firewall was not built into the system. The firewall does not allow “dangerous” incoming and outgoing traffic to pass through and blocks suspicious activity, which helps keep you and your device safe.
Why does it block apps?
The firewall blocks programs because it already has a built-in “moral code” - a set of rules, the violation of which prevents a data packet from being downloaded to the computer. These rules can be changed at your discretion. If you want, block all connections to your device; if you want, block access to the Internet for a specific program if it causes mistrust. Blocking various resources helps make your online experience safer.
Implementation
There are two versions of firewalls - software and hardware-software. In turn, the hardware and software version has two varieties - in the form of a separate module in a switch or router and in the form of a specialized device.
Nowadays, a software solution is more often used, which at first glance looks more attractive. This is due to the fact that to use it, it would seem that it is enough just to purchase firewall software and install it on any computer in the organization. However, as practice shows, an organization does not always have a free computer, and even one that meets fairly high requirements for system resources. After the computer is found (most often, purchased), the process of installing and configuring the operating system, as well as the firewall software itself, follows. It is easy to see that using a regular personal computer is not as simple as it might seem. security appliances have become increasingly widespread.
, usually based on FreeBSD or Linux, “stripped down” to perform only the necessary functions. The advantages of these solutions are:
- Ease of implementation: these devices have a pre-installed and configured operating system and require a minimum of settings after implementation in the network.
- Easy to manage: These devices can be managed from anywhere using standard protocols such as SNMP or Telnet, or via secure protocols such as SSH or SSL.
- Performance: These devices operate more efficiently because all unused services are eliminated from their operating system.
- Resiliency and high availability: These devices are designed to perform specific tasks with high availability.
How secure is the Windows 10 firewall?
The built-in firewall performs the same functions as downloadable antiviruses. Unlike them, it sends notifications much less frequently, has no advertising and does not require paid activation. The firewall runs continuously in the background and cannot be disabled without your command. Therefore, you can rely on it without the need for additional software. If an application needs access to certain parameters of your computer, a request will come from the firewall, which you will have to confirm.
The firewall requests user confirmation to continue running the program
How to set up a firewall
The firewall can be configured in several ways.
How to open a port in Windows 10 Firewall
- Go to the Start menu, there we will need the Control Panel.
Open the Control Panel
Open Windows Firewall
Select Additional options
Create a new rule for incoming connections
Selecting the rule type
We indicate the necessary information. In our case it will be port 433
Select “Allow connection”
To complete the setup, call our port by its number
Video: How to open ports in Windows 10 Firewall
How to add to firewall exceptions
- In Windows Firewall, go to the Allow a Windows program or component to run section.
- In the firewall itself, we allow the launch of a program or component.
If the program you need is not in the list, click “Allow another application”
Video: setting up and disabling the firewall in Windows 10
How to block an application/game in a firewall
To block an application in the Windows Firewall or, in other words, prevent it from accessing the Internet, you must follow these steps:
- Select the “Advanced Settings” section in the firewall menu.
- Click on “Outgoing connection rules” and click “Create rule”
Create a new rule for the application
Since we need to exclude the program, we select the appropriate rule type
Most often, to block a program you need a file with the “exe” extension.
Blocking the program's access to the Internet
Leave all the boxes in place
Video: blocking Internet access for individual programs
Firewall Update
Updating a firewall is a controversial and rather negative thing. The fact is that it does not carry any important functions, but it often takes a considerable amount of time. Therefore, some people prefer to disable firewall auto-update.
- We hold down Win and R at the same time, enter the command services.msc in the “Run” window that appears and press the Enter key. The Services window appears.
We will need Windows Update
Firewall control
The Firewall control application is one of the auxiliary programs and is responsible for data security and protects against leakage of this data to the network. The program controls the operation of ports and allows you to choose under what conditions applications will connect to the network.
The program interface is simple and concise
Reviews about this program on the Internet are positive.
A very useful thing. Once I identified a miner who was trying to access the Internet, which this FW told me about in a notification, but I wouldn’t have known about it. I saw the infection, strangled it, cleaned the tails and sleep peacefully
Alexander K.
https://www.comss.ru/disqus/page.php?id=473
Some programs - necessary or necessary - have a price that is unaffordable for a particular user ($100...1000...10000...). to cut off unnecessary registration and its violation (if it is impossible for some reason to set an exception in the hosts file) - a very convenient extension of the built-in firewall.
Sergey Yaroslavov
https://www.comss.ru/disqus/page.php?id=473
The functionality and interface are highly rated by users for its simplicity, usefulness and reliability. The only disadvantage of Firewall control is that the application has not yet been officially Russified, but you can find unofficial Russifiers on the Internet.
Brief summary
Based on the material presented above, it is not difficult to understand that the problem of how to add some elements to Windows 10 firewall exceptions can be solved quite simply. Here the main emphasis should be on choosing the correct parameters (in particular, this concerns opening ports). Otherwise, there shouldn’t be any problems, and any user (even an initial level of training) can use such tools.
Given what was said above about how important a firewall is to computer security, the following description of how you can “plug holes” in a firewall may seem a little strange, to put it mildly. There's actually nothing unusual about this, at least behind the scenes, since programs like Microsoft Office Outlook and iTunes often configure the Windows Firewall to allow them to access the Internet.
This is all great, but why would the user himself need to do something like this? There are many reasons, but most of them simply boil down to the need to ensure that certain data can pass through a firewall. For example, if you need to perform some administrative operations on a computer on the network, the firewall on that computer needs to be configured so that it allows the Remote Assistance service, and if you need to enable the built-in Web server in Windows 7, then so that it allowed data to pass through port 80. Below are examples of exceptions that you can configure for the firewall, which are essentially the three types of exceptions that Windows Firewall supports.
- Resolving an existing exception. Windows 7 comes with a list of programs and services that are often used as exceptions and that you can simply turn on and off right away.
- Adding a program as a new exception. If the program you need is not in the mentioned list, you can add it to this list yourself.
- Adding a port as a new exception. As an exception, you can also specify a port, and then the firewall will allow data to be sent back and forth through this port.
Why does the Windows 10 firewall turn off?
Windows Firewall is disabled mainly due to the installation of third-party software such as antivirus software. Since they have their own firewall, they try to block the standard one. But keeping your computer without the built-in firewall enabled is dangerous for your data. Therefore, if the firewall is disabled by third-party programs, it must be restored.
How to restore Windows 10 firewall
Enabling the firewall is very simple. To do this we need only 2 steps:
- Click “Start”, then go to the “System and Security” section, and then select the item with the firewall.
- Click on “Turn Windows Firewall on or off”
Select “Turn on and off...”
It is advisable to enable the firewall for all existing networks
Firewall Errors
The most common firewall error code is 0x80070422 and appears in the form of a window warning the user.
Error at startup
It occurs in cases where the firewall simply does not work because the user has disabled it. To fix the error we do the following:
- We go to the same “Start”. There we select “Control Panel”. Go to the “System and Security” section. Through “Administration” we get to “Services”.
- In the list that appears, look for the “Windows Firewall” item. Double-click and thus call up “Properties”.
- In the new window there will be a line “Startup type”. There we select from the proposed “Automatic”.
In the “Startup Type” tab, select “Automatic”
If there is a problem with startup
There are times when everything worked fine before, but now activating the protection service has become impossible. You can use simple methods:
- When performing the above steps, it is recommended to temporarily disable the antivirus. It is likely that there is a software conflict.
- It is also very important to check your computer for malicious applications. It is quite possible that they prevent the program from working, blocking its action.
Advice! Often it is enough to simply turn off your computer and turn it on again. The program should appear.
If an error code appears upon startup, you must save it and go to the official Microsoft website in the support section, where there is information about each code.
Other firewalls for Windows 10
There are many alternative options for your computer and data. Of these, several of the best stand out. These programs have an impressive track record, and they are popular in all “computer” circles. If you want to protect yourself one hundred percent, use antiviruses such as:
- Kaspersky;
- Avast;
- Norton;
- Eset Nod32;
- or, ultimately, McAffee.
Photo gallery: antivirus software options for Windows 10
These companies are always popular. They are responsible not only for data control, but also for the prompt and effective fight against virus programs that you can pick up on the Internet. In the event that you do download a malicious program, with a 99% probability one of these antiviruses will be able to neutralize it. The most expensive software listed above will be Kaspersky Anti-Virus, but its price is determined by its proven quality. As a rule, the cost of antivirus applications directly depends on the breadth of their functionality and effectiveness.
If you don’t spend money on such little things as antiviruses, you can always use freely distributed (that is, free) software products. For example, 360 total security. This program will help protect yourself from various threats, such as phishing (data theft), keylogging (viruses that transmit data of all entered logins and passwords to attackers) and various types of worms. In addition, this software shows an unsecured connection on the Internet and gives advice on whether a particular site should be trusted or not. There are many free antiviruses, among them 360 total security is considered one of the best according to PC users. However, try it yourself!
It is better to always keep the Windows Firewall turned on to prevent malware from entering your computer. If you do disable it, make sure that no security risks currently exist, and only then proceed!
What is a firewall
All this is the name of the same thing - a set of programs that monitor the current connection and prevent dangerous data from entering the PC. The main functions of the firewall are as follows:
- Tracking suspicious connections. In particular, attempts by programs to independently send information are blocked (this may contain authorization data and credit card numbers).
- Block unused ports and control traffic on open ones. The software warns the user about attempts to penetrate information that was not requested in the browser or other programs.
- Monitoring programs that are launched or downloaded. If the software is not opened for the first time, then the firewall acts like an anti-virus program, searching for changes in the code.
The functions are very important, especially when constantly working on the Internet, so is it worth disabling the Windows 10 firewall? We think not, because downloading malware from the network is a matter of just a few moments. It's good if you just lose in productivity. But there are viruses that physically destroy the hard drive and all information. Are you ready for this?
We cannot know for sure what will happen if we disable the Windows 10 firewall, but the number of attackers on the network is steadily growing as we often make payment transactions online. A big temptation is to steal without leaving home. Yes, and proving such a crime is much more difficult, just like catching a thief.
Based on this, decide for yourself whether you can disable the Windows 10 firewall or whether it’s not worth it.
How to add a program to a Windows 10 firewall exception
Windows Defender Firewall was added by Microsoft to improve overall user security. Since the first versions, functionality has been created with the ability to add programs and various applications to firewall exceptions. This is because there are quite a few necessary programs that the firewall does not accept.
This article will show you how to add a program to the Windows 10 firewall exception. We will also look at how to change the permission to interact with an application or component in the Windows 10 Defender Firewall. It can be much easier to completely disable the firewall in Windows 10 and check if the desired program is working.
Is it possible to create an exception for a site?
But you won’t be able to add a site to Windows 10 firewall exceptions. This means that this cannot be done by entering a regular domain name, which is written in the address bar of the browser. But this limitation can be circumvented.
To do this, you will need to find out the IP address of the resource you are looking for (type the ping command on the command line, and enter the partial address without www, separated by a space).
And you can already work with such an address, only in this case you choose to change the area and specify the filtering parameters. You can also configure a special list.
How to allow an application in the firewall
When launching new programs, a firewall window pops up, asking the user to allow or deny communication with applications. If the user mistakenly chooses the wrong option, change his decision in these settings.
- We open the Windows 10 firewall in any of the ways, for example, by pressing Win + Q and in the search we find Windows Defender Firewall .
- In the firewall sections, select Allow an application or feature to interact with Windows Firewall .
- In the window that opens, click Change settings, and then select the item Allow another app.
- In the add application window, click Review and find a program that is not on the list.
How to Add an App to a Windows 10 Firewall Exception
Adding exceptions to the Windows Firewall occurs by creating inbound and outbound rules. It is possible to create a connection rule for both the program and the port. Because sometimes there is a need to allow a specific port for a specific application.
- Launch the Windows 10 firewall window by running the firewall.cpl in the Win+R .
- Open Windows Defender Firewall Monitoring with Advanced Security Advanced settings in the firewall sections .
- Next we go to point Rules for incoming connections or Rules for outgoing connection and press the button Create a rule.
- In the window that opens, select what type of rule you want to create; in our case, select For program and click Next .
- The next step is to specify the program path by clicking the Browse and click Next.
- The final steps will be to specify what action to take when a connection meets the specified conditions, select the profiles to which the rule applies, and specify the name of the new rule.
When an incorrect firewall rule is created, or when a connection is blocked by a Windows Firewall rule, users have the option to disable or completely remove the problematic rule. To do this, you need to find an unnecessary rule from the list of rules and select the option to disable the rule or delete it in the context menu.
Firewall, along with the updated Defender in Windows 10, is a useful tool for protecting the system as a whole. Therefore, we do not recommend turning off your firewall completely. An easier way to solve the situation with applications not working due to a firewall is to add exceptions by creating rules for incoming and outgoing connections.
In this article, we figured out how to add a program to the Windows 10 firewall exception. We also recommend that you pay attention to the instructions on how to allow an application in the firewall, since it is possible that the wrong option was selected when the request automatically popped up.
Enable and disable
We figured out how to add basic elements to Windows 10 firewall exceptions. Now a few words about enabling and disabling the firewall. In fact, such a possibility is already provided in the system. But it happens that such options are not available. To activate them, you must enable at least one of the available networks.
But is it advisable to disable the firewall? Microsoft categorically does not recommend doing this, believing that without it, outside threats may penetrate the system or unwanted programs will be installed. This can be argued, since the tool itself has, so to speak, its own “moral code”, the rules of which may not coincide with the views of the user. Therefore, no matter what anyone says, if you have a powerful antivirus installed with built-in protection against unwanted programs or something similar, you can forget about the Windows firewall, not to mention situations where a third-party software or even “hardware” firewall is installed.
How to add to Windows 10 firewall exceptions
This article will show you various ways to manually add an application to the allowed list of the Windows 10 firewall, or how to remove an application from the allowed list.
Sometimes it becomes necessary to add an exception or rule for an application to the firewall; usually the addition occurs automatically, but there are also cases when you need to do it manually. When you install a new application that wants to communicate through a firewall, Windows will prompt you to allow or deny access to it. But what if you forbade adding it to exceptions, and at the moment there is a need to add it? Or perhaps you want to remove it from your firewall exceptions?
To manage permissions in Windows Firewall, your account must have administrator rights.
Allow applications through the firewall in the firewall settings.
1. Open the firewall: one way is to enter firewall.cpl and press Enter.
2.In the left column, click on “Allow an application or feature in Windows Firewall”;
3.Click on “Change settings”; if you have already entered these settings after loading Windows, the button will not be active and you can simply move on to the next item;
4. Here is a list of applications with specified permissions. If your application is on the list, check the box for the one you want and click “OK.” If it is not in the list, click on Allow another application;
5.Click "Browse" to specify the path to the desired application;
6.Through the window that opens, find the application that you want to allow, select it and click “Open”;
7.Click the "Network Types" button;
8.Check the boxes on the networks in which you want to allow data exchange with this application, and click “OK”;
9.Click the "Add" button;
10.In this window, confirm the permissions for this application by clicking on “OK”.
Now just close your firewall settings. The application has been added to exceptions for specified networks.
Allow applications through the firewall on the command line.
1.Open a command prompt as an administrator: one way is to right-click on the start menu and select “Command Prompt (Administrator)” from the list.
2. You need to know the name of the application and the path to it, in our example we will add the Chrome browser, and you can already change the command to your application. You need to write the command netsh advfirewall firewall add rule name=”Google Chrome” dir=in action=allow program=”C:Program FilesGoogleChromeApplicationchrome.exe” enable=yes in the command line and then click “OK”;
After executing the command, you can close the command prompt.
If you want to block an application in the firewall, you need to run the command netsh advfirewall firewall add rule name="Google Chrome" dir=in action=block program="C:Program Files (x86)GoogleChromeApplicationchrome.exe" enable=yes on the command line
Replace Google Chrome and the path to the application with your own.
Allow apps through firewall in PowerShell.
1. In the search bar, write powershell on the result found, right-click and select “Run as administrator”;
2. You need to know the name of the application and the path to it, in our example we will add the Chrome browser, and you can already change the command to your application. We write the command New-NetFirewallRule -DisplayName “Google Chrome” -Direction Inbound -Program “C:Program Files GoogleChromeApplicationchrome.exe” -Action Allow and press Enter.
When the command is executed, you can close PowerShell; the program included in the command will be added to those allowed by the firewall.
To block an application with a firewall, you need to run the command New-NetFirewallRule -DisplayName “Google Chrome” -Direction Inbound -Program “C:Program Files GoogleChromeApplicationchrome.exe” -Action Block and press Enter. Just don’t forget to change the application name and path to yours in the command.
Remove the application from allowed in Windows Firewall settings.
1. In the search bar or in the Run menu, enter the command firewall.cpl and press Enter.
2.In the left column, click on “Allow an application or feature in Windows Firewall”;
3.Click on “Change settings”; if you have already entered these settings after loading Windows, the button will not be active and you can simply move on to the next item;
4.Find the application in the list and uncheck the boxes next to it, then click “OK”. Or select the application and click “Delete”;
5.Confirm deletion by clicking “Yes”.
6. Click "OK" and close the firewall settings.
Remove an application from allowed in the firewall using the command line.
1.Open a command prompt as an administrator: one way is to right-click on the start menu and select “Command Prompt (Administrator)” from the list.
2. You need to know the name of the application to remove it from the allowed ones. If you know the name, go to the next step; if not, on the command line run the command netsh advfirewall firewall show rule name=all >"%UserProfile%DesktopWindowsFirewallRules.txt"
This command will create a text document on the desktop that you can open using the Notepad application and find the name of the application in it.
3. When you know the name of the application, enter the command netsh advfirewall firewall Delete rule name=”Google Chrome” and press Enter. Just replace Google Chrome with your own application in the team.
Remove an application from allowed using PowerShell
1. In the search bar, write powershell on the result found, right-click and select “Run as administrator”;
2. You need to know the name of the application, if you know it - skip this step and go to the next one, if you don’t know - run the command Show-NetFirewallRule | Out-File "$env:userprofileDesktopWindowsFirewallRules.txt"
After completing it, a text document will appear on your desktop, open it and find the name of the application for which you want to remove permissions.
3. Write the command Remove-NetFirewallRule -DisplayName “Google Chrome” and press Enter. Just remember to change Google Chrome to the name of your application!
That's all for today, we looked at various ways to add applications to firewall exceptions in Windows 10, as well as various ways to remove permissions for applications in the firewall. If you have any additions, write comments! Good luck to you