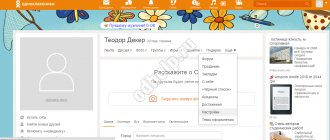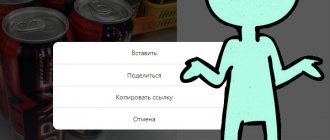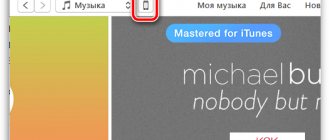On the Internet, many users are looking for an answer to the question of how to add photos from a computer to Instagram. There are no problems with posting pictures directly from a mobile device to a social network, but it is not clear what to do with uploading photos from a computer to Instagram.
Instagram is a popular social network and application of the same name for rating, sharing photos and very short videos. The user takes a photo or video with a mobile device camera, processes it using filters in the Instagram application, and then shares the result on Instagram.
Photos from Instagram can be sent to other social networks. Instagram is closely related to the social network Facebook, which is its owner.
The Instagram application is designed to work with photos taken directly on a smartphone or tablet. In Windows 10, it is possible to install the Instagram application on a computer, in addition, the user can log into the social network online through the web interface. These methods do not provide the ability to add photos from a PC to Instagram.
There are often situations when the required photo that should be shared on Instagram is not on your smartphone or tablet; the required image is on your computer. What to do in this case, is there really no way out?
In this article we will look at 7 ways in which you can upload a photo to Instagram from a computer for publication on a social network:
- using developer tools (developer tools) in the browser;
- using browser extensions;
- using an online service;
- via cloud storage;
- using an Android emulator program;
- uploading a photo to a mobile device for later adding to Instagram;
- Instagram app on Windows 10.
These methods will help solve the problem of publishing on Instagram from a computer in different situations. Therefore, choose which instruction suits you best.
How to post a photo to Instagram from a computer in Google Chrome, Yandex Browser, Opera browsers
Using developer tools in your browser is one of the easiest ways to solve the problem of uploading photos to Instagram from your computer.
In developer mode, you can open a website page in responsive design mode for mobile devices. This is an emulation of displaying a website page in different screen resolutions on mobile devices of the user’s choosing.
These instructions are suitable for all Chrome-based browsers: Google Chrome, Yandex Browser, Opera, Vivaldi, Amigo, etc. The algorithm of actions in these browsers is the same.
Launch your browser, follow these steps:
- Open the Instagram page in your browser.
- Follow the path: “Settings and management of Google Chrome” => “Additional tools” => “Developer tools”. The developer tools are also launched by pressing the keyboard keys "Ctrl" + "Shift" + "I", or the "F12" key.
- On the right or bottom of the screen you will see a developer toolbar, the tools display the site code.
- On the toolbar, click on the button in the form of an image of a mobile device (the “Toggle device toolbar” button).
- In the central part of the page, the Instagram website will be displayed as we see it on a real mobile device.
- Next, select any device (smartphone or tablet) that is offered on the top panel above the mobile phone screen emulator (the “Responsive” button). You don't have to select a mobile device, but simply refresh the page. When refreshing the page, do not close the developer tools.
- Scroll down the screen of your mobile device, click on the “+” button, and in the Explorer window that opens, select a photo to add to Instagram.
- On the “New Post” page, you can edit the photo: rotate or resize the image. After that, click "Next".
- In the next window, add a caption to the post if necessary, and then click on the “Share” button.
- Close the browser developer tools.
After logging into Instagram from your mobile device, you will see that the photo was added to Instagram directly from your computer.
How to add photos to Instagram from a computer in the Mozilla Firefox Quantum browser
In the Mozilla Firefox browser, photos are added to Instagram in a similar way. When uploading images to a social network, there are some differences in the old and new versions of the browser.
In the Mozilla Firefox browser, in the Firefox Quantum version, follow these steps:
- Log in to your browser on your page on the social network Instagram.
- Click on the “Open Menu” button, go to “Web Development”, then “Developer Tools”, or use the keyboard shortcut “Ctrl” + “SHift” + “I”, or press the “F12” key.
- On the responsive design mode panel, click on the “device not selected” button, select any mobile device.
- Click on the “Add Post” button.
- Add a photo, caption the photo, and then post the image to Instagram.
How to upload photos to Instagram from a computer using the Mozilla Firefox browser (old version)
In the old version of the Mozilla Firefox browser, the process of using the mobile web version of Instagram is somewhat different from what happens in the new version of the browser.
- Open the Instagram website in a browser.
- Press the "Ctrl" + "Shift" + "I" or "F12" keys to launch the developer tools.
- Click on the "Responsive Design Mode" icon (image of a mobile device).
- In the “Set up User Agent” field located above the display of the mobile version of the site, enter this code:
Mozilla/5.0 (iPhone; CPU iPhone OS 10_2_1 like Mac OS X) AppleWebKit/602.4.6 (KHTML, like Gecko) Version/10.0 Mobile/14D27 Safari/602.1
- Click on the button to select the screen resolution of your mobile device. After this, the color of the code will change in the User Agent code entry field (which means the code has worked).
- The “Upload photo” button will appear in the Instagram window; select an image on your computer and send the photo to Instagram.
How to add a post to Instagram from a computer in the Microsoft Edge browser
Using the developer tools, you can use a similar method in the Microsoft Edge browser:
- Log in to the Instagram website page.
- In the Microsoft Edge browser, you access the developer tools by pressing the F12 key.
- In the Developer Tools panel, open the Emulation menu tab, in the Mode section, select the Windows Phone browser profile, and in the Device section, select the appropriate mobile device.
- Click on the “Add Photos” (plus) button and upload images from your computer to Instagram.
Download Instagram application for computer
Official Instagram application for computer on Windows 10
A version of Instagram for the computer has also appeared. You can download it for free, there is a version in Russian. For now only for Windows 10.