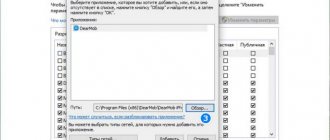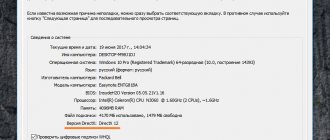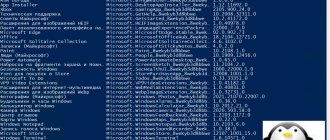Антивирус Касперского защищает пользователей от вирусов: троянов, червей, шпионов и вредоносного ПО. Устанавливая подобный продукт, вы хотите, чтобы он работал, не отвлекал и хорошо защищал от угроз. Стандартные настройки помогают соблюдать баланс между удобством и уровнем защищенности. Ваше мнение о вреде программы, файла или сайта может отличаться от мнения антивируса. Уверены в безопасности ресурсов, но Касперский запретил их использовать или сильно урезает функционал? Чтобы обойти это ограничение, нужно знать, как в Касперском добавить программу в исключения.
Как приостановить работу Касперского на телефоне?
- Откройте Настройки > Безопасность > Администраторы устройства (названия разделов могут отличаться в зависимости от версии Android).
- Снимите флажок для Kaspersky Internet Security.
- Нажмите Отключить .
- Введите свой секретный код, если приложение запрашивает его. Права администратора будут отключены.
24 нояб. 2022 г.
Интересные материалы:
Что и бездомный предложил сделать с Кантом? Что могут сделать приставы если у должника нет имущества? Что могут сделать за прогул? Что могут сделать за прогулы? Что может сделать Сири? Что можно сделать через fastboot? Что можно сделать через удаленный доступ? Что можно сделать чтобы лучше ловил вай фай? Что можно сделать чтобы розы дольше простояли? Что можно сделать для повышения качества и эффективности своей работы?
Как добавить файл или папку в исключения Касперского
Периодически антивирус определяет вредоносными системные или исполнительные файлы безопасных программ, текстовые документы с подозрительными фрагментами. Чтобы антивирус перестал проверять конкретный файл или папку, включите панель управления. Она запускается автоматически при включении компьютера, если параметры автозапуска не изменялись. Если панели не видно, нажмите на иконку с изображением красной толстой стрелки в нижней правой части экрана. Перейдем к тому, как добавить папку в исключения антивируса Касперкого.
- В нижней левой части экрана нажмите на иконку «Шестеренка», чтобы попасть в меню «Настройки».
- Там во вкладке «Дополнительно» выберите пункт «Угрозы и исключения».
- На открывшейся странице ссылку «Настроить исключения» в центральной части экрана.
- В появившемся окне нажмите «Добавить» и напротив поля «Файл или папка» используйте «Обзор..».
- В открывшемся меню найдите папку или файл, которые нужно исключить из проверки.
- Измените параметры исключения, если нужно, включите режим «Активно» и нажмите «Добавить».
Теперь файл или папка проверяться не будут.
Параметры исключений защитника Windows 10
Параметры защитника Windows в последней версии системы можно найти в «Центр безопасности защитника Windows».
Чтобы его открыть, вы можете нажать правой кнопкой мыши по значку защитника в области уведомлений (рядом с часами внизу справа) и выбрать «Открыть», либо зайти в Параметры — Обновление и безопасность — Защитник Windows и нажать кнопку «Открыть Центр безопасности защитника Windows».
Дальнейшие шаги по добавлению исключений в антивирус будут выглядеть следующим образом:
- В центре безопасности откройте страницу настройки защиты от вирусов и угроз, а на ней нажмите «Параметры защиты от вирусов и других угроз».
- Внизу следующей страницы, в разделе «Исключения» нажмите «Добавление или удаление исключений».
- Нажмите «Добавить исключение» и выберите тип исключения — Файл, Папка, Тип файла, или Процесс.
- Укажите путь к элементу и нажмите «Открыть».
По завершении, папка или файл будут добавлены в исключения защитника Windows 10 и в дальнейшем они не будут сканироваться на вирусы или другие угрозы.
Моя рекомендация — создать отдельную папку для тех программ, которые по вашему опыту безопасны, но удаляются защитником Windows, добавить её в исключения и в дальнейшем все такие программы загружать в эту папку и запускать оттуда.
При этом не забывайте об осторожности и, если есть какие-то сомнения, рекомендую выполнить проверку вашего файла на Virustotal, быть может, он не столь безопасен, как вы считаете.
Примечание: для того, чтобы удалить исключения из защитника, снова зайдите на ту же страницу настроек, где вы добавляли исключения, нажмите по стрелке справа от папки или файла и нажмите кнопку «Удалить».
Карантин
Мы поговорили об исключениях, однако если вирус все же найден, потребуется функция карантина, о которой также следует сказать несколько слов. Открываем программу «Антивирус Касперского», находим раздел «Защита компьютера». Здесь необходимо обратить внимание на значок в виде радиоактивной угрозы. Так в антивирусе Касперского обозначен доступ в карантин, в котором изначально находятся различные подозрительные файлы, имеющие разрешение exe. либо bin. Вот мы и разобрались, как в Касперском добавить в исключения.
Операционные системы:
- Microsoft Windows 10 Pro x86 / х64.
- Microsoft Windows 10 Enterprise x86 / х64.
С особенностями поддержки Microsoft Windows 10 вы можете ознакомиться в
статье
.
- Microsoft Windows 8.1 Pro x86 / х64.
- Microsoft Windows 8.1 Enterprise x86 / х64.
- Microsoft Windows 8 Pro x86 / х64.
- Microsoft Windows 8 Enterprise x86 / х64.
- Microsoft Windows 7 Professional x86 / х64 SP1 и выше.
- Microsoft Windows 7 Enterprise x86 / х64 SP1 и выше.
- Microsoft Windows 7 Ultimate x86 / х64 SP1 и выше.
- Microsoft Windows Server 2022 х64.
- Microsoft Windows Server 2022 х64.
С особенностями поддержки Microsoft Windows Server 2022 и 2020 вы можете ознакомиться в
статье
.
- Microsoft Windows Server 2022 R2 Standard х64.
- Microsoft Windows Server 2022 Foundation х64.
- Microsoft Windows Server 2022 Standard х64.
- Microsoft Small Business Server 2022 Standard х64.
- Microsoft Windows Server 2008 R2 Standard х64 SP1.
- Microsoft Windows Server 2008 R2 Enterprise х64 SP1.
- Microsoft Windows Server 2008 Standard x86 / х64 SP2.
- Microsoft Windows Server 2008 Enterprise x86 / х64 SP2.
ЧИТАТЬ ДАЛЕЕ: Правильное штробление стен под проводку без пыли
Следующие операционные системы исключены из поддержки:
- Microsoft Windows XP.
- Microsoft Windows Vista.
- Microsoft Windows Embedded.
- Microsoft Windows Server 2003.
- Microsoft Windows Server 2003 R2.
Установка программы на перечисленные операционные системы не поддерживается.
Мир гаджетов и новейших технологий
- Детали
- Обратная связь
- Фотошоп онлайн
Kaspersky Internet Security
В данной статье мы расскажем вам о том, как добавить файлы в исключения Касперского? Сделать это довольно просто, нужно лишь следовать инструкциям, которые приведены ниже.
Инструкция для Kaspersky Antivirus 2013 и Kaspersky Internet Security 2013:
Данную инструкцию мы наглядно продемонстрировали на примере продукта Kaspersky Internet Security, хотя Антивирус Касперского имеет схожий интерфейс и делать там нужно все практически так же само:
- Итак, для того чтобы добавить файлы в исключения нужно нажать правой кнопкой мыши на значок Антивируса Касперского или Kaspersky Internet Security, который находится в трее (в правом нижнем углу экрана возле часов) и выбрать во всплывающем меню пункт «Настройка«:
- Потом перейдите на вкладку настроек:
- Затем следует выбрать «Угрозы и исключения«:
- После чего необходимо нажать на кнопку под названием «Настройка«, которая находится в разделе по имени «Исключения«:
- Далее кликните на кнопку «Добавить«:
- Затем нажмите на «Выберите объект«:
- А потом на кнопку «Обзор«:
- Теперь нужно найти папку с программой, которую вы хотите добавить в исключения и щелкнуть на нее левой кнопкой мышки только один раз, для того чтобы в поле «Папка» появился путь к нужному каталогу:
Или же можно просто выбрать какой-либо конкретный файл, вместо папки:
А потом жмем «Ок»:
При этом, если вы выбрали папку, а не файл, то галочку с надписью «Включая вложенные папки» снимать не стоит:
А просто нажмите на кнопку «Ок»:
- И снова потверждаем выбранные параметры, кликая на кнопку «Ок»:
- Кликаем еще на одну кнопку «ОК»:
- Ну, и наконец кликаем на последнюю кнопку «Применить»:
Все, теперь выбранная вами папка или файл не будут проверяться антивирусом.
Вот в принципе и весь процесс добавления папок или файлов в список исключений Антивируса Касперского или Kaspersky Internet Security. Если у вас остались вопросы, то пишите их в комментариях. Ну, а мы же напомним, что почитать инструкции для добавления файлов в список исключений других антивирусов вы можете вот здесь.
Видеогалерея:
Как добавить программу или игру в исключения
Антивирус может блокировать приложения, если считает их траффик в интернете или процесс работы подозрительными. В таком случае он ограничивает или блокирует для них выход в сеть и работоспособность. Зачастую решить проблему помогает обновление заблокированного ПО. Но если это не помогает, или такой возможности нет, мы расскажем, как в Касперском добавить программу в исключения.
- Для этого откройте «Настройки» на панели управления аналогичным с предыдущим способом.
- Во вкладке «Дополнительно» выберите пункт «Угрозы и исключения».
- На этот раз перейдите по ссылке «Указать доверенные программы».
- В появившемся окне нажмите кнопку «Добавить» и выберите программу или игру, которую хотите исключить из проверки из предложенного списка.
- Нажмите «Далее» и проставьте флажки напротив нужных действий.
- Переключите режим работы на «Активно» и добавьте полученный результат.
Работа с исключениями
После подтверждения указанный вами объект добавится в список доверенной зоны. Далее нажмите «OK», и в разделе настроек в «Исключениях» будет указано число установленных правил, а также доверенных программ. После выполнения указанных действий необходимо применить выполненные настройки. Если вам нужно получить доступ к определенному сайту, совершите следующие действия. Выберете функцию «Настройки». Перейдите на вкладку «Центр защиты» (значок в форме зеленого щита) и там выберите меню под названием «Веб-антивирус». Убедитесь, что в графе «Включить Веб-антивирус» стоит галочка и нажмите «Настройка» (находится под указателем «Уровня безопасности»). В появившемся окне выберите вкладку под названием «Веб-адреса». Далее установите соответствующую галочку, чтобы система безопасности не проверяла веб-трафик на доверенных веб-адресах. Нажмите на кнопку «Добавить», введите заблокированный сайт. Адрес ресурса заключите с обеих сторон в звездочки, дабы при входе на другие страницы этого веб-сайта они также не блокировались. Название сайта вводить не обязательно, вы можете разблокировать также группу адресов, которые содержат в названии определенный ключ, например, *torrent*. В завершении подтвердите действия.