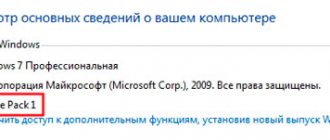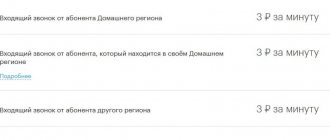Good afternoon Dear readers and guests of one of the largest IT blogs in RuNet, Pyatilistnik.org. Last time we learned how to display a list of installed programs in the Windows 11 operating system, today the task will be a little reverse. We need to look at methods that allow us to exclude necessary programs from the visual list of installed programs, so that the user simply does not see them. I'll show scenarios where this can be useful from a security perspective. Let's get started.
Why is it necessary to hide an installed program?
I can't give many examples where this is directly necessary, but there are a couple. The most common scenario is when a company decides to deploy software that is designed to monitor user activity, for example, when I worked in one Nizhny Novgorod organization, the management there easily forced administrators to implement this software so that inconvenient employees in the company, especially with whom they want to break up. So that the user does not see this setup, it is possible to hide the program in the list of installed Windows control panel and settings.
Using Hide Pictures - Hide it Pro
If you do not want to install a third-party launcher that takes up a certain amount of RAM, then try downloading and installing Hide Pictures - Hide it Pro
. Despite its name, the program can hide more than just photos. The creators assigned this name to the utility so that an outsider would not guess what actions need to be taken in order to see if there are hidden files, folders and applications on the smartphone.
To fully operate the program, you must obtain root rights!
It is noteworthy that the application helps not only hide icons, but also set a password for opening programs and toys. And it doesn’t matter to him which launcher you have installed. If you want to hide any icon, then follow our instructions:
Install and launch Hide Pictures - Hide it Pro
. Please note that under the program icon there is a completely different name. An outsider will think that this is a volume control utility.
When you first launch you will be notified that to access the main functionality of the application you need to hold your finger on the logo with the inscription Audio Manager
. Follow the advice.
Now you need to choose what type of protection you will use. In our case, this will be a numeric PIN code.
Enter your password or PIN code and then click the “ Save”
».
Confirm your actions by clicking the " OK"
».
Enter your email address. This will help you regain access to the program in the future if you forget your password. Click OK
" Theoretically, you can skip this step by clicking the appropriate button, but this is not recommended.
Click OK
" when you are notified to save your email address in the app settings.
You will again be taken to the program start window. Keep your finger on the top logo.
Click on " Hide Apps"
"
Or “ Hide applications
” if you have a Russian-language interface.
Now you need to grant the program superuser rights. To do this, click OK
» and, if necessary, confirm your actions. If in the future you do not want to see a pop-up window, then check the corresponding box.
Go to the All Applications
" Click on the program you want to hide.
Confirm that you want to hide the selected application. To do this, click " OK"
" It is possible that after this you will have to grant the program superuser rights again.
That's all. Hidden applications on Android will not be visible in the menu. But you can always find them in this utility, in the appropriate tab. Clicking on its icon will make the program visible again. In the same way, you can open a hidden application - in fact, this will be a kind of demo mode.
How to hide a specific program from the list through the registry
I will show all the actions on the Windows 11 operating system, but the described actions will work in any version. First, let's use the winget utility to display a list of installed programs.
winget list
I will hide Google Chrome for testing.
Let's check its presence in the Programs and Features -in. To do this, in the Run window, enter:
appwiz.cpl
In the Programs and Features , make sure Google Chrome is there.
Do the same in Windows settings, section “ Applications - Applications and features ”.
Now I will describe the procedure for hiding the desired program. Open the Windows registry and go to:
- Section for an application that was installed specifically for all users of the system:
HKEY _LOCAL _MACHINE \SOFTWARE \Microsoft \Windows \CurrentVersion \Uninstall
Google Chrome is not listed here, but for example there is VMware Tools
- Application installed for the user personally:
For 32 bits - HKEY_CURRENT_USER\Software\Microsoft\Windows\CurrentVersion\Uninstall. For 64 bits - HKEY_LOCAL_MACHINE\SOFTWARE\Wow6432Node\Microsoft \Windows\CurrentVersion\Uninstall
As a result, I discovered the registry branch responsible for Google Chrome.
Now you need to create a registry value with a string type (DWORD 32) and the name SystemComponent set to “1”.
After that, go to “ Programs and Features ” or Windows Settings and through the F5 button, refresh the list; if this method did not work, then you can rename the DisplayName to QuietDisplayName. To do this, press F2 on the desired entry and rename it.
It should look like this:
Once again we update the list of programs and see that Google Chome is now hidden in the general list.
For convenience, you can quickly create registry keys via PowerShell, here is an example
REG ADD "HKLM\SOFTWARE\Wow6432Node\Microsoft\Windows\CurrentVersion\Uninstall\Google Chrome" /v SystemComponent /t REG_DWORD /d 1 /f
How to download and run Hide From Unistall List
You can download this program from my Yandex.Disk:
How to use Yandex Disk?
Download the Hide From Unistall List program
The archive weighs only 481 kb. The utility is compatible with all versions of the Windows operating system, including Xp and Vista.
There is no need to install the program, because... it is portable and can work without installation, either from a computer or from a flash drive. You just need to unpack the archive and drop the shortcut to a convenient place. By clicking on the shortcut, you can use the program.
How to return a program to the list of installed ones
It’s simple, you have to set the SystemComponent to “0” or rename QuietDisplayName to DisplayName.
Rename-ItemProperty -Path "HKLM:\SOFTWARE\WOW6432Node\Microsoft\Windows\CurrentVersion\Uninstall\Google Chrome" -Name QuietDisplayName -NewName DisplayName -passthru
Or
REG ADD "HKLM\SOFTWARE\Wow6432Node\Microsoft\Windows\CurrentVersion\Uninstall\Google Chrome" /v SystemComponent /t REG_DWORD /d 0 /f
Preface
It happens that you launch software, it interferes, but there is no way to close it - an important task is being performed. Copying files, for example. Or video conversion. Minimize to taskbar? No, this is not an option - when a lot is open, the confusion will not disappear.
The best way to put it out of sight is to minimize it to the system tray. The small icon next to the clock cannot interfere at all.
RBTray used to help me. The utility was annoying because it had a limitation: to work, you needed a version with a bit depth corresponding to the process. 32-bit was handled by the 32-bit RBTray, and 64-bit by 64-bit. I had to choose which program was more annoying - 32-bit Total Commander with data copying running or 64-bit Notepad++ with hundreds of open tabs.
After persistent searching, I came across a software that has existed for many years. The author, apparently, considered it unnecessary to tell the whole world about his creation, so there is practically no chance of finding it by chance.
How to hide a program in the list of installed ones via Group Policy
The first method is to create the desired registry key or rename it. Here you launch the Group Policy Management snap-in and create a new one, proceed to editing it. Next we are interested in the section “ Computer Configuration - Settings - Windows Configuration - Registry ”. Create a new registry element with the following parameters:
- Action - Create or update
- Hive - for computer or user
- Partition path - the path where you need to create the key
- Parameter name - SystemComponent
- Parameter type - REG_DWORD
- Value - 1
If you want to completely hide the user’s list of installed applications in Programs and components, then the GPO parameter along the path will help you:
User Configuration – Administrative Templates – Control Panel – Programs
There, find “ Hide programs and features page ” and activate it, then update Group Policy and make sure that nothing else is displayed in the list of programs.
In the tog, the user should see that “The system administrator has disabled the program component and components.”
That's all for me, we have learned to hide the program in the list of installed ones. Ivan Semin, author and creator of the IT portal Pyatilistnik.org, was with you.
A tricky way to hide information
If you want to make it so that some video file on your computer cannot be watched, then you can simply change its extension (the icon of the video file will change and it will not be possible to play it with a simple click).
To do this, select “Rename” in the menu with the right mouse button, edit the file name - replace (or remove) all the characters after the period, usually there are three of them. Although... it’s better not to change it, but to add one more dot, and after it put three new symbols, which obviously will not match any standard extension.
For example, the following are suitable: 00A, 11B, 5AB... (with numbers). In the future, to return the normal extension, you will simply need to remove the added one.
This method works with files of any type (but not with folders): Word documents, pictures, executable files...
The problem may be that the extensions are not displayed by the operating system. Then you need to go to the settings before renaming (as described in the previous paragraph), turn off hiding extensions, and turn it on again after renaming.
A knowledgeable person, of course, will be able to figure this out, but this may take a lot of time.
Using Total Commander
Finding this program on the Internet is not difficult. Although it is paid, you can use it for free for a while - this is more than enough to see all the hidden folders or files on the system.
To get started, download Total Commander and install the application. After launching it, you will see a window divided into two panels - they display the folders and files on the disk.
Initially, the program does not allow you to view hidden elements - you must enable this function. To do this, open the “ Configuration ” menu (at the top of the window), and then click on the “ Settings… ” item.
All that remains is to find the item “ Contents of panels ”. We go into it and check the boxes for “ Show hidden files ” and “ Show system files ”, then click Apply. Now the program will see hidden objects.
In the image below, you may notice that some folders are displayed with a red "!».
These are the hidden folders.
Carrying out a search
So, now all folders and files are open, which means you can start searching. This is quite problematic for the sole reason that no one can tell where to search. It’s good if there are only a few folders on the disk and one of them turns out to be the one you need. But if there are a great many files, then you will have to reconsider everything that was once hidden by your hands (remember that such folders and files stand out with their less bright shade).
If you are looking for, say, photographs, you can try using disk search. To do this, type .jpg in the search bar (in this case, this is the file format) and press Enter.
The system will show all files with the same extension that are on the disk. There may be a lot of them, but among them, quite possibly, there will be exactly the photos that you are looking for. Good luck in your search.
Option number 1
Using the first method, we can open files and folders that are hidden for viewing. This is not difficult to do; it will take you literally a minute of time. I'll show an example on Windows 7.
We look for the “Computer” shortcut on the desktop or in the “Start” menu and click on it. A window will open in front of you. In its upper left part there is a menu item called “Arrange”. Click on it, then select “Folder and Search Options.” Click on the last one.
Now you will see a new window in front of you called “Folder Options”.
Switch to the “View” tab, and then scroll to the very bottom of the menu. Here you will see the “Hidden files and folders” subsection. Check the box next to “Show hidden files, folders and drives.” Be sure to click “Apply” or OK to save the changes.
After this procedure, all hidden files and folders will become visible. How to distinguish them? They will be slightly less bright than the rest of the files.