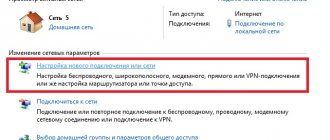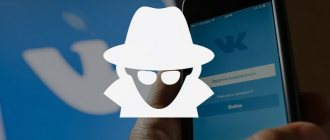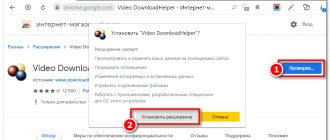We are increasingly moving from the wired to the wireless era, as a result of which more and more people are starting to use mobile devices such as laptops, tablets, phones, and moving away from traditional wired computers. We can connect all kinds of accessories to such devices, which can connect to almost any device thanks to Bluetooth. This technology is a very popular way to transmit information over short distances, allowing you to get rid of cables and wires. The article provides detailed instructions on how to enable Bluetooth on laptops.
Are we checking for the presence of a Bluetooth module?
This technology is very useful as it allows you to connect nearby devices to transfer files and share data. If your computer supports Bluetooth, it will be very useful in your daily work. In fact, most new laptops come with the hardware already installed, but if your computer is much older, the chances of having a module are lower. Here is an effective way to determine if a computer has this technology.
- The first thing you need to do is look for the logo sticker on the laptop itself, and also read the characteristics in the passport. If this does not help, move on to another method below.
The below method applies to Windows OS such as Windows 10, Windows 8.1, Windows 8, Windows XP and Windows Vista. It is suitable for both 64-bit and 32-bit systems. Go to Device Manager. Device Manager will display all the hardware on your computer, it will show that the hardware is installed and active. Here's how to access Device Manager.
- Click the Search menu
- In the search field, enter "Device Manager". You may be asked to enter an administrator password or confirm your choice.
- Expand the Bluetooth category. If you see a yellow exclamation point indicator, you will need to install the appropriate driver before Bluetooth will start working.
If your PC does not have a Bluetooth device, you can purchase an adapter that costs only a few hundred rubles.
Doesn't turn on?
If it does not turn on, we do a standard check. We simply answer the questions for ourselves and draw conclusions:
- Is there Bluetooth at all in a laptop? If you've used it before, great. If not, I recommend searching for your laptop model and familiarizing yourself with the characteristics (the model is not just Acer, it has numbers, usually on a sticker on the bottom of the laptop). We also have a VERY DETAILED ARTICLE on diagnosing this step.
- Is there a tray icon? Like this:
How to enable Bluetooth with Windows 10
With each new version of Windows, Microsoft makes the process of connecting various peripheral devices to these wireless technologies easier and easier. Bluetooth on a laptop - how to enable it in Windows 10?
Through parameters:
There are different ways to launch Bluetooth in Windows 10. Let's look at the simplest and fastest one, using the Computer Settings tab.
Click on “Start”, then “Settings” and then go to the “Devices” section.
You will see the “Bluetooth” tab and a slider that you need to move to turn Bluetooth on or off. The search for devices that are available for connection will begin.
From the list that appears, select the device you need to start synchronization.
Via Action Center:
Look to the right of the date and time on the taskbar. An icon appears as a small message box. Click on it to open the Action Center, where you can see numerous quick settings such as network (Wi-Fi), airplane mode, and more. There is also a toggle button that shows the name of the connected or not connected device. By clicking on it, you can enable bluetooth on your Windows 10 laptop.
How to start the wireless network function on Windows 10
First option
- Click “Start” and select “Settings”;
- Open the “Devices” item;
- On the left of the interface that appears, find the “Bluetooth” tab;
- A slider will appear on the right to enable the function;
- The search for devices available for pairing can be seen a little lower;
- Select the desired gadget and confirm synchronization.
Second option
- Check your tray (you may be able to show hidden icons);
- By clicking on the Bluetooth icon, a list of connections and settings is activated.
Third option
- Hover your mouse over “Notification Center” (located in the lower right corner of the taskbar) and click on it;
- Click "Expand", now you can see if the option you are interested in is there.
How to turn on bluetooth on a laptop with Windows 8
Open your PC settings and click the Wireless icon in the left pane. In the "Wireless Devices" section on the right, move the slider to turn the radio broadcast feature on or off on Windows 8.
In Windows version 8.1.
Open PC settings and click the devices tab in the left pane. Tap the Bluetooth icon on the left panel. And then in the right panel, move the slider to launch bluetooth with windows 8.1, or turn off the function.
How to setup?
If the drivers work correctly and the adapter is installed correctly, a Bluetooth icon will appear in the system tray.
- Open the control menu by right-clicking on it. It contains a list of available items.
- Select the “Open parameters” function, here you can change the adapter configuration.
- In the “Options” tab, enable detection by checking the appropriate box.
- In the Sharing menu, allow files to be searched, sent, and received.
- For more detailed settings of the adapter, you can go to the “Hardware” tab and click “Properties”. The "Advanced" menu allows you to change the name of the module. The “Driver” tab contains information about the software; here you can remove, update, or roll back the previous version of the software.
How to enable Bluetooth with Windows 7
Activate the “Start” menu, then “Control Panel”, select “Network and Internet”.
Then go to “Network and Sharing Center”, click on “Change adapter settings”.
In the window that opens, find the “Bluetooth Network Connection” icon. Right-click on it and select “Enable” or “Disable” to turn off or start Bluetooth on your Windows 7 computer.
This way, you can easily activate Bluetooth on Windows 7 whenever you need it.
Many people are not very interested in Bluetooth connectivity, but it is really convenient when you want to connect to other people in a narrow space. For example, when you buy a wireless mouse, it can connect to your computer through a Bluetooth terminal connected to the computer's USB drive.
What is Bluetooth and what is it for?
Bluetooth is a wireless radio designed to transfer data between different devices over a short distance. In addition, this technology is used to create a personal network. With its help, you can remotely control all personal devices that have a special Bluetooth chip installed.
The Bluetooth standard is implemented in most modern mobile phones, smartphones and headsets for them, as well as in communicators, handhelds, tablets, netbooks and laptops. There are also wireless mice, car audio devices, keyboards, game consoles, printers, MFPs, television remote controls and other gadgets equipped with these chips.
The Bluetooth standard is rarely installed on desktop computers, but special adapters with a USB connector are provided to connect it to a personal network. You can purchase them at any computer store. Cheap adapters generally only support version 2.1, so it is better to buy devices that support version 4.0 and higher.
There are currently three types of Bluetooth chips:
- type No. 1 - long-range. They operate at a distance of up to 100 meters (in open spaces without radio interference). Power consumption 100 mW;
- type No. 2 - medium range. It is this standard that is implemented on most modern gadgets. It operates at a distance of up to 10 meters Power consumption 2.5 mW;
- type No. 3 - short range. It operates at a distance of no more than 1 meter. Power consumption is 1 mW.
Low power consumption not only narrows the range of the device, but also significantly reduces the data transfer rate. However, most modern devices equipped with Bluetooth chips provide a transfer speed of 1 Mbit per second.
Advantages and disadvantages of Bluetooth
Like any other technology, the Bluetooth data transmission system has its pros and cons. The advantages include:
- no problems with device compatibility;
- the ability to transfer without direct visibility between gadgets, for example, from the next room;
- completely wireless technology does not require connecting cables;
- Possibility of use on low-power equipment;
- simple system for connecting and transmitting information;
- almost complete absence of probability of unauthorized connection.
However, in any barrel of honey there is always room for a fly in the ointment. The disadvantages of the technology include:
- low information transfer speed, for example, when using Wi-Fi, the speed can reach 100 Mbit per second;
- high level of energy consumption, due to which devices quickly discharge;
- Regular use of Bluetooth may reduce the lifespan of the gadget.
Turn on Bluetooth on Mac
From the Apple menu, select System Preferences.
You should see a bluetooth icon. If you don't, your Mac doesn't have wireless technology. In the System Preferences section of the Bluetooth icon, make sure that the Settings tab does not show Enabled. If you don't see this message, click Enable.
How to connect headphones?
- Turn on the power to your Bluetooth headphones by holding down the corresponding button on the device and hold it until the indicator starts flashing blue (or any other color, depending on the model).
- Afterwards, find the Bluetooth icon on the laptop in the system tray (lower right window in the corner of the desktop). Add a device by right-clicking on the Bluetooth icon.
- Select our headphones from the list of available devices and click “Next”. Follow the prompts that appear on your laptop screen.
- When prompted for a password, enter the combination 0000, it is standard for connecting similar equipment.
We invite you to watch a video on how to connect Bluetooth headphones to your computer:
What to do if the device does not see the headphones?
In fact, there may be several reasons.
- Check the wireless module drivers. If it does not work correctly, the connection will not be stable. Also, the device may not connect when the built-in Windows systems are not working properly. This happens when using a pirated version.
- The problem may lie in the headphones themselves.
- Check that the indicator light is blinking on them, try connecting with other devices.
- If this does not help, turn off the headphones and turn them on again, try to establish a connection with the laptop again. Pay attention to the distance between the laptop and the headphones. It may be too large, as a result of which the connection does not occur.
- If the headset is connected to other devices, be sure to unplug it as this will interfere with the connection to the laptop.
- If your Bluetooth headphones are connected but there is no sound, first try turning the volume control on the headset, then on the laptop.
- If this does not fix the situation, click on the speaker icon in the tray, select “Playback device” and turn on “Bluetooth Audio”.
Hotkeys
Laptops equipped with a built-in Bluetooth adapter may have a keyboard toggle button that allows you to toggle transfer features on and off. Because the adapter is internal, Windows 7 does not have the ability to turn it on or off by uninstalling it after installation: a keyboard shortcut allows you to use this feature. You can turn off Bluetooth on your laptop to save battery life when you're not using it. The shortcut key will contain the Bluetooth logo and is activated by pressing the “Fn” key and the shortcut key at the same time.
Activating Bluetooth with a keyboard shortcut
The Bluetooth module may be present on the laptop, but be disabled.
Prerequisites for using the Bluetooth module ⇒
- its presence in the laptop;
- physical activation of the radio module;
- software activation of the adapter.
After establishing the presence of a Bluetooth module on a laptop, netbook or ultrabook, it must be activated. Some models have buttons or levers to launch the adapter.
In most cases, the module is launched using a specific key combination.
Different manufacturers use the following keyboard shortcuts to launch the Bluetooth adapter ⇒
| Samsung | Fn+F9 |
| Toshiba | Fn+F12 |
| MSI | Fn+F9 |
| Lenovo | Fn+F5 |
| HP | Fn+F12 |
| Dell | Fn+PrtSc |
| ASUS | Fn+F2 |
| Acer | Fn+F3 |
Using a hotkey combination to launch the adapter has certain features. This is due to the installation of Wi-Fi and Bluetooth on the same board. The method used by some manufacturers creates certain problems.
ASUS takes this approach. On mobile computers from this manufacturer, when you press a combination of hot keys, you alternately enable and disable first one wireless communication protocol, then another. The sequence can be established in practice. The same feature is present on Samsung brand products. But DNS laptops are equipped with separate buttons to enable and disable the adapter.
After completing the manipulations, the following icon should appear on the panel below near the clock
. Sometimes the symbol may be hidden in a curtain that hides the displayed icons on the taskbar. On some laptops, after starting the Bluetooth adapter, the indicator lights up.
If there are no icons, symbols, icons and signals, proceed to the following points. The Bluetooth module must be activated through the laptop operating system.
Command line
This method is not easy for the average user, so it is used extremely rarely.
- Download the DevCon program to find out the Bluetooth module ID.
- Unpack and copy devcon.exe to the System32 folder, it is located on the system disk in a directory.
- Click on the WIN+R button combination, a “command line” will pop up, where you need to enter the “cmd” command in the “run” field.
- Enter “devcon enable ID” on the command line. Where ID is the number of your bluetooth.
Enabling Bluetooth via BIOS
First option
There are a large number of different BIOSes, but their structure is similar. The first thing you need to do is go into the BIOS. Select “Onboard Device” then “Set “Bluetooth””. You will see a pointer that should be in the “ENABLE” position.
Second option
- Boot the laptop and press F1, F3, F10 or the Delete (Del) key when you see the boot logo.
- When you are in the BIOS menu, select the "Security" option.
- Then select "I/O Port Access"
- Finally, select "Bluetooth" and press "Enter" to disable or enable the Bluetooth wireless feature
- Press F10 to save the setting and exit the BIOS menu.
Everything is ready, so we found out how to enable Bluetooth on a computer through the BIOS.
Enabling via Device Manager
Can't turn on Bluetooth? Let's try to launch it using Device Manager. Go to “Device Manager” and find the “Bluetooth” tab; if you expand it, you will see “Bluetooth adapter”. By clicking on it with the right mouse button, you can select “Enable” or “Disable” the radio module.
Problem with bluetooth drivers
Connecting a Bluetooth driver through Device Manager is not that easy—you must download the correct driver to enable it through the device manager. However, with the help of a professional driver fixing tool, you can easily fix the driver. To connect, install the OSToto Driver Talent program. This free utility will help you find out if your Bluetooth driver is having problems, then download and install the best matching driver. Launch Driver Talent to scan your computer. As a result of the scan, click the Bluetooth item to restore the driver. After the driver is installed, restart your computer for all changes to take effect.
Control panel
Another way to correct existing shortcomings is to remove and add a device. Many people are familiar with the reason why Bluetooth turns on without any problems, but difficulties arise when connecting to the target device. Exit? Remove the device and then immediately re-add it, as these steps can be an effective countermeasure. How exactly to do this? To do this, you need to open Control Panel from the Start menu.
Then you should find the “Devices and Printers” button.
A list with all connected devices should open in front of you - find among them the one that interests you, and then select the “Remove device” option.
After this, you can re-add the desired device using the on-screen instructions to help you understand the navigation panel, as well as ensure that Bluetooth will work correctly in the future.
Interesting : Several ways to disable the screen lock in Windows 10, more details here.
Sometimes, even if the Bluetooth function works properly on your computer or laptop, you simply will not be able to get into the coveted list of a particular device when searching.
To do this, find your computer in the Devices and Printers window, right-click on it to select the Bluetooth Settings option. After the window with the appropriate settings has been opened, you need to check the box that “Allows Bluetooth devices to find this computer”, after which you need to click on the “OK” button so that the changes are saved.
You can also try updating or reinstalling the Bluetooth driver. This should not be surprising, since most often the main culprit for poor performance is corrupted Bluetooth drivers - this is fixable if you take the right steps.
It is no coincidence that this solution is considered a good idea, since to update/reinstall the Bluetooth driver you will need the manufacturer’s website - it is reliable and simple, because unwanted risks are eliminated. What's really important is that you can easily update or even uninstall the driver from Device Manager. What needs to be done for this? You should select "Device Manager" from the Start menu and then open it. Once you have access, you need to click on the BT device itself as this is what will allow you to select Properties.
Activation of the module by other programs
How to enable Bluetooth on your computer using third-party programs? There are several convenient and easy-to-use utilities for launching the radio module.
- Wireless Console is a utility for providing an on-screen selection interface for the built-in wireless LAN. It is suitable for ASUS
- ReadyComm is a convenient program for Lenovo .
- Utility Center is a whole set of utilities, including the ability to activate Bluetooth for HP .
These programs are only useful when other methods are not suitable.
Solving emerging problems
There are several common problems with Bluetooth in Windows 10, fixing which will answer the question of how to enable wireless technology on any computer. If the Bluetooth connection is not shown:
- Update the Bluetooth driver on your computer.
- Re-enable the driver software in Device Manager.
- If the first two points did not help, then you need to remove the old software. To do this, you need to open the “Device Manager”, find the radio module, double-click on it. In the window that appears, click on the “Driver” tab and at the final stage click on the “Delete” button. Next, you need to go to the website of your laptop manufacturer and download new drivers, after downloading we install them. Then you just need to restart your computer.
Your laptop may not be equipped with a module, so you will need to purchase one. After purchasing a Bluetooth dongle, you will need to install it by following these steps:
- Connect the purchased Bluetooth dongle to a USB port on your computer.
- The laptop will either automatically detect the key, you will need to insert the driver installation CD that usually accompanies the key, or you will need to download the necessary drivers from the manufacturer's website.
- A taskbar message will appear informing you that the drivers are installing, followed by a message informing you that the dongle has been successfully connected.
- Finally, a Bluetooth icon will appear on the taskbar that you can activate.
To make sure that Bluetooth is available on the software connected to your computer, but it is not recognized by your computer, go to the “Device Manager” window, then find the “Network Adapters” tab, in it you will see a yellow question mark where Bluetooth is written. This means that there is no necessary driver. To install it, go to your PC manufacturer's website, download the driver and install it on your computer.
Installing drivers
If you have become the proud owner of an external “Blue Tooth” adapter (that’s how Bluetooth is translated from English), let’s figure out how to connect it and configure it correctly. First of all, read the instructions, which will help you accurately install the adapter into the desired connector. Such equipment usually comes with a disk that will install the appropriate drivers for the correct operation of the device. There should not be any difficulties here, since prompts are displayed on the monitor screen that will help you carry out the steps correctly until the installation is completed.
With built-in Bluetooth, things are a little different. The necessary utilities and drivers are preinstalled on the laptop in the Windows system by the manufacturer. Therefore, the computer does not need to install anything additional out of the box. However, if you have subjected your PC to any tests during which your drivers were removed, then you need to install them immediately. It happens that the laptop comes with a driver disk. All you have to do is insert it into the drive and follow the instructions on the display. If there is none, then refer to the official website of the PC manufacturer. In the Drivers section, select your computer model and OS version. Then he will find the entire driver package for your device. You will need to find and download specifically for Bluetooth and install them.
Now you can proceed to actually turning on the module of this wireless type of communication. Let's divide this process into different versions of the Windows operating system. This will make it easier for you to find the instructions and sequence of actions you need. Please note that the inclusion of an external adapter will not be considered, since it is not fundamentally different from the built-in one. Therefore, we will tell you about universal ways to enable and configure it.