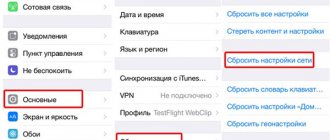Sometimes an Android gadget has to be used as a modem for a PC. This is especially true for netbooks and laptops, which are often taken on vacation and on business trips. Therefore, all computer and laptop users need to know how to enable and configure modem mode on their phone and connect a PC to it. This article will describe this procedure in detail, including answers to frequently asked questions. Thanks to this, even a new PC user will be able to distribute mobile Internet to it from his phone, since he will configure and connect everything on his own.
What is modem mode on a phone and how does it work?
Modem mode is a special feature that allows you to turn your Android smartphone into a real modem. Simply put, with its help, you can share Internet traffic with other devices: PCs, laptops, phones and other mobile gadgets. In this case, it is necessary to take into account the restrictions on Internet distribution established by the mobile operator and monitor the remaining traffic if you have a package tariff.
Modem mode allows you to distribute the Internet from your phone via a USB cable, Bluetooth or Wi-Fi. Because of this, it is considered universal, because almost all modern devices provide these connection interfaces.
Via USB cable
This method of Internet distribution involves connecting a smartphone to a PC using a USB cable, which is usually used for charging or transferring files.
This is done like this:
- Enable “Data transfer” on the phone.
- Connect the gadget to the PC using a USB cable.
- If the connection menu appears on the smartphone display, select the “USB modem” connection option in it.
- If this menu does not appear, then to enable modem mode, open sequentially on the device “Settings” → “More” (or “Connections”) → “Modem mode”.
- Then check the box next to “USB modem”.
As a result of all these actions, the Android smartphone will distribute the Internet to the PC via a USB cable.
This method has the following advantages:
- allows you to distribute Internet traffic from a gadget that does not have Wi-Fi;
- more stable connection, unlike wireless;
- The phone is charging while the Internet is being distributed, so there will be no interruptions in communication.
Its disadvantages are the following:
- you can distribute Internet traffic to only one PC;
- You should always take a USB cable with you;
- The phone is placed at a limited distance from the PC because a cord is used.
Via bluetooth
This method of distributing Internet traffic does not have any special advantages over a cable connection and a Wi-Fi access point. But if it is impossible to use the last two methods, then a Bluetooth access point will allow you to distribute the Internet to another device.
To do this you need to do the following:
- Activate data transfer on your phone.
- Enable Bluetooth on your gadget.
- Then you need to sequentially open “Settings” – “More” (or “Connections”) – “Modem mode” on your phone.
- Next, you need to check the box next to the “Bluetooth modem” item.
This completes the setup of the gadget, so you can use the phone’s mobile Internet on your PC.
Advantages of this method:
- relevant in cases where there is no USB cord at hand or the Wi-Fi module does not work on the smartphone;
- no wire required.
Minuses:
- more difficult to configure compared to a USB connection;
- small radius of action about 5-10 m;
- low data transfer speed;
- The smartphone battery runs out quickly.
WiFi hotspot
The most convenient and effective way to distribute the Internet from an Android gadget is to turn on a Wi-Fi access point on it. It allows you to distribute Internet traffic from your phone to several devices at once.
The access point is configured like this:
- Enable data transfer on the phone.
- Then open on the gadget “Settings” - “More” (or “Connections” - “Modem mode”.
- Then click on the “Wi-Fi access point” item to configure it.
- Next, select the “Set up Wi-Fi access point” tab in the list of settings to set a name and password for it.
- Then they turn on the access point by switching the slider to the active state, as a result the phone will immediately begin distributing traffic to other devices.
Benefits of using a Wi-Fi hotspot:
- large coverage area;
- Several devices can be connected to it simultaneously;
- high data transfer speed;
- quite easy to set up.
Minuses:
- The phone runs out of charge quickly.
Types of Internet connection to a computer via an Android phone
There is nothing difficult about connecting the Internet to a computer via an Android phone. In fact, a smartphone has always been able to share the Internet with its desktop counterpart, it’s just that few people knew about it. There are three ways to distribute it through a smartphone.
All connection methods
Wi-Fi modem
The smartphone can not only “collect” the Internet over the air using Wi-Fi technology, it can distribute it itself by creating an access point. This way, the computer can connect to it as if it were some kind of Wi-Fi router.
Note! This method will require the computer to have a Wi-Fi module, which is more of an attribute of a laptop than a desktop PC.
Bluetooth modem
This method of connecting to the Internet will also require an additional device - a Bluetooth module. Of course, there are home computers with a pre-installed module, but most users consider this gadget to be a useless investment.
Nevertheless, you can connect via Bluetooth, and this does not require anything extra except the above-mentioned module.
USB modem
And finally, the simplest and most affordable way is to distribute the Internet via USB on an Android smartphone, which can be used by absolutely every owner of both devices. It will require exactly what always comes with a brand new gadget and without which its operation is unthinkable - a USB cord.
How to set up a connection on a PC
The connection settings depend on the type of connection between the phone and the PC.
Creating a new Internet connection when using your phone as a USB modem
In this case, you need to do the following:
- Open “Control Panel” → “Network and Sharing Center”, and then click “Set up a new network connection” in the proposed list.
- After which a new window will appear in which you need to select the “Telephone Connection Settings” tab. Then you need to click “Next”.
- The next window requires you to enter your username, password and number used for connection. All this information can be found in the support service of your mobile operator. To do this, you can call the support number or use online chat in your personal account.
- After entering this data, you must click the “Connect” button. If you entered everything correctly, the PC will successfully connect to the Internet.
Setting up a PC to access the Internet using the phone's Bluetooth adapter
To do this you need to do the following:
- The first thing you need to do is turn on the Bluetooth adapter on your PC if it is turned off.
- Then you need to right-click on the blue Bluetooth icon in the notification area.
- Next, you need to select the “Add Bluetooth device” tab from the list provided.
- Then you need to wait until the scanning procedure for available Bluetooth devices is completed.
- Next, in the list of devices found, you need to select our smartphone.
- After which a small window with a pairing code will appear on the display of your PC and phone. If this code matches on both devices, then you need to confirm pairing on them.
- Next, you need to click the Bluetooth icon in the notification panel again and select “Show Bluetooth devices” from the list provided.
- Therefore, you need to click on the desired phone in the list of devices and select “Connect via” → “Access Point”, after which a small window will appear with the message “Connection successful”.
Setting up a PC to connect to your phone's Wi-Fi hotspot
In this case you need:
- Click the network icon in the notification area.
- Then you need to select the network created by your phone from the list of available access points.
- Next, you will need to specify the password for this Wi-Fi network.
- Then mobile Internet will immediately appear on your PC.
You will need:
1.
Mobile phone with a built-in 3G, EDGE or GPRS modem.
Simply put, any modern Samsung, NOKIA, Sony Ericsson or other brand mobile phone will do.
2.
USB cable for connecting your phone to your computer.
Instead of a cord, you can use Bluetooth to connect your phone to your computer. Of course, in this case, the computer and phone must be equipped with appropriate Bluetooth adapters.
• For SAMSUNG phones
:
4.
SIM card of the corresponding mobile operator with the required amount in the account.
The data service must be activated for the SIM card. This issue needs to be clarified with your cellular operator, and if data transfer for the card is disabled, ask to activate it.
5.
You also need to decide on a tariff plan and ask your provider for
the initialization string
and
dial-up number
. They will need to be specified in the modem settings, as well as when creating a connection (see images and description of actions below).
The initialization line may look like this: AT+CGDCONT=1,"IP","usluga"
, only instead of “usluga” it will have a different meaning (depending on the mobile operator and the tariff plan used).
The dial-up number can be: “*99#”, “*99***#”, “*99*1#” or “*99***1#”. This depends on the brand of the phone, as well as on the mobile operator.
Check this information with the service center or on the website of your mobile operator.
The choice of operator should be given special attention
, since the quality and speed of the Internet connection varies significantly between different providers. The speed and quality of communication may also depend on the region of your stay and the time of day.
Information that will help you decide on an operator and tariff plan can be obtained.
How to extend your phone's operating time in modem mode
To increase the life of your smartphone in modem mode, you can use the tips listed below.
First tip - turn off location feature
The most energy-consuming option in an Android gadget is location determination, which can also be called geolocation or navigation. Therefore, when you turn on the modem mode, you need to turn it off. To do this, you need to open the gadget settings, then select the “Location” item there and move the slider there to the off position.
Second tip - turn on power saving mode
This mode allows you to extend the operating time of your Android gadget. Many modern smartphones have several energy saving modes, so the user can choose the one that is more optimal for themselves. Moreover, the standard energy saving mode does not affect the speed of the device and software; it only slightly limits the screen brightness, processor frequency and background operation of resource-intensive applications. Basically, these changes are almost invisible, but at the same time they increase the operating time of the phone by a couple of hours. True, this will be immediately noticeable in games.
The third tip is to reduce the brightness of the display
The smartphone battery also drains quickly due to the maximum brightness of the display. Therefore, if you are not outdoors, you can reduce the screen brightness. It is best to set the brightness automatically if the gadget provides this function. To do this, you need to open the device settings and select the “Display” tab there, and then set the desired brightness level there.
In addition, you can reduce the backlight timeout to a minimum. This is the time after which the display turns off. As a result of these actions, you can extend the battery life of the gadget for another 30 - 60 minutes.
Fourth tip - disable the auto-sync function with Google services
By default, all Android gadgets automatically synchronize data with Google services (Google Drive, Youtube, Gmail, etc.). Therefore, it is better to turn it off while using the phone as a modem.
In addition, in addition to consuming battery power, automatic synchronization consumes Internet traffic, as a result of which the monthly Internet package is consumed faster, and in roaming this often leads to significant expenses.
To deactivate the synchronization function, you need to open the “Accounts” tab in the device settings and disable auto-sync there.
Fifth tip - turn off animation effects
Animation and other interface effects also actively consume the gadget’s battery power. This “beauty” constantly loads the processor and also slows down switching between open programs.
To set up animation, you need to open the “For Developers” or “Developer Options” item in the device settings, where you need to find three functions “Window Animation”, “Transition Animation”, “Animation Speed” (or “Animation Scale”) and check the box there - "No animation."
If the phone is in an apartment or house, then you just need to put it on charge. True, sometimes in this case it also discharges, well, that’s a separate topic.
Why doesn't the USB modem turn on on my phone?
This mode may not work on a smartphone for various reasons, so in the table below we have provided answers to the most common questions related to this.
Vyacheslav
For several years he worked in mobile phone stores of two large operators. I understand tariffs well and see all the pitfalls. I love gadgets, especially Android ones.
Ask a Question
Question to the expert
Mobile data is turned on on the phone, the modem mode is also active, but the Internet is not distributed. What can be wrong?
In such a situation, you need to check whether there are any restrictions on the part of the provider on the distribution of Internet traffic. You may also run out of traffic if you have a package plan. Therefore, you need to remove restrictions or buy an additional traffic package.
From time to time I use my phone as a modem, but the speed is low. How can you increase it?
Most likely you are turning on a Bluetooth modem or USB modem, so the speed is low. If you turn on the access point, then most likely many devices are connected to the phone at the same time. Accordingly, you need to change the modem mode to a faster one or relieve the access point.
I turn on modem mode on my phone, but sometimes the Internet on my PC disappears. What could it be?
Most often this happens due to poor network coverage, so you need to place the phone in a place where the connection is more stable.
4.3/5 — (25 votes)
For Android version 2
If you use an old Android as a modem, download the PDANet program from Google Play. Install the Windows version of the client on your computer. Further:
- Go to Settings and enable USB debugging mode.
- Connect devices via USB.
- Launch PDANet and tap on the inscription: “Enable USB Tether” in the main menu.
- If a request to install a driver appears on your computer, allow its installation.
- On your computer, open the client’s context menu in the tray and click “Connect Internet”.
In the first and second cases, only one client will be able to work with the Internet - your computer or laptop. In the third (via Wi-Fi), up to 10 devices are supported simultaneously, as long as the mobile Internet channel width is enough for everyone.
That's all the instructions. Write if you need help! Bye everyone!