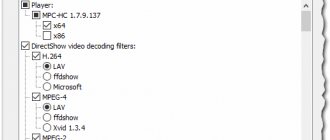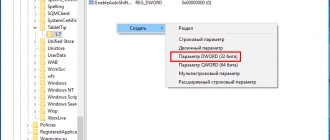Sometimes, quite unpleasant things can happen to our computers. But it is important to know that any malfunction can always be corrected. And so, you turn on your PC, but when the system boots, you don’t hear the usual welcome melody. Perhaps someone will not even pay attention to such a trifle and will continue to work as usual, turn on music or video and suddenly discover that there is no sound at all. There is silence in the speakers! Today we will look at the possible causes of this problem and how to get the sound back by fixing the problem. All this can be done using the step-by-step instructions provided below.
Causes of sound problems on your computer
Sound problems are quite diverse, have both a hardware and software nature, and are found on each version of operating systems. At the same time, with each new version of the OS they continue to appear steadily, upsetting users of the most advanced and expensive computers.
If you see that when you launch a track in your audio player, the equalizer works, but the sound does not play, then the playback devices may be causing the problem. The speaker cord and plug may be damaged, the speakers may not be connected to the power supply, or the speakers may be faulty. Next, we'll talk about turning on sound on a PC.
And also a simple mistake by the user who connected the speakers (headphones) to the wrong connector (instead of the green speaker connector - to the red microphone connector).
Update Windows to the latest version
The last option is to try to update Windows to the latest release. To do this you need:
- Go to system settings (Win +), and then to the “Update and Security” section.
- Select “Windows Update” and wait a little - if there is a new version of the system, click “Download”. When the installation is ready, activate the procedure, and at the end restart the computer.
If updating the OS doesn't help, unfortunately, this may mean physical damage to the sound card.
Computer audio devices
Before diving into your PC settings, take a look at your computer's speakers. Is there anything in them that could cause no sound on your PC when the system is running stable? After all, everything seems to be working, but there is still no sound.
Make sure that:
- The cable with the plug is connected to the connector for PC audio speakers (usually a light green connector) on the back panel of the desktop computer;
- If your speakers require power, make sure the cord is plugged into an outlet and the power light on the speakers is on;
- Make sure the audio connector is not covered with dust or dirt. Look into it and make sure that there are no obstacles inside for connecting the plug. If there is dirt, carefully remove it with a swab or soft brush. Insert the latter into the connector and twist it a little to remove dust and lint;
- Try connecting another one instead of your usual playback device and check if there is sound on your computer. For example, instead of speakers, connect your existing headphones. If there is sound, it means there is something wrong with the original device. If it is not there, this is a PC problem, and to fix them, read the article below.
How to connect a wireless bluetooth speaker
There is another way to connect the speaker to a laptop or PC - via a Bluetooth adapter. The device for playing sound must also be wireless.
For desktop the procedure is as follows:
- We insert the pre-purchased adapter into the USB port;
- install drivers. Windows 10 will probably find them on its own;
- go to the “Devices” section (in “Settings”), click on “Add a Bluetooth device”;
- When we find the required device, add it.
The laptop has built-in bluetooth. You just need to turn it on.
Sound settings on PC, if everything seems to be working
The next common cause of the problem, why there is no sound on a PC and yet everything works, is incorrect audio settings. In particular, we recommend using the following tips.
Do the following:
- On the taskbar, move the mouse cursor over the speaker icon and right-click;
- In the menu that appears, select the “Troubleshoot sound problems” option;
- Follow the PC prompts to resolve the issue.
Make sure the system volume is set to the correct level:
- On the taskbar, move the mouse cursor over the speaker icon and right-click;
- In the menu that appears, select “Open volume mixer”;
- Make sure none of the sliders are in the lowest position. Raise them to maximum, or to a level of 50-80 for a comfortable sound. Set volume sliders to high values
Check the default audio device if there is no sound
On the taskbar, hover your mouse over the speaker icon and right-click:
- In the menu that opens, select “Sounds”;
- Next, in the menu that opens, go to the “Playback” section;
- In the playback devices window, make sure that the green checkmark is checked for the playback device;
- If your audio device is not set as the default audio device, click on it, and then select “Default” at the bottom;
- Try running an audio file and check if there is sound on your computer.
If your speakers are not listed at all, right-click on an empty space and select “Show disabled devices.” If the speakers appear, hover over them, right-click, and select “Enable”.
Change the audio format of the sound if everything seems to be working fine, but there is still no sound:
- On the taskbar, move the mouse cursor over the speaker icon and right-click;
- In the menu that opens, select “Sounds”;
- Next, in the menu that opens, go to the “Playback” section;
- Hover over your playback device, right-click, and select “Properties”;
- In the properties window that opens, go to the “Advanced” tab;
- Set the "Default Format" option to something else, and then click on the "Verify" button next to it. Find the option where the sound is present. Choose the best audio format for your PC
Make sure the Windows Audio service is enabled on your computer:
- Press the key combination Win+R;
- Enter services.msc in the window that opens;
- In the list of services, find Windows Audio and double-click on it;
- Make sure its startup type is set to Automatic and it works.
Use the troubleshooter
First of all, you should use the error detection and repair tool:
- On the “Sound” tab in the parameters (Win + I – “System”), activate troubleshooting by clicking on the button of the same name.
- In the window that appears, select the problematic source and click “Next”.
- Follow on-screen instructions.
Enable and configure audio driver on PC
If your audio driver has been damaged or is simply outdated, you may also experience audio problems even if everything seems to be working fine. You can reinstall the driver to fix the problem.
Do the following:
- Click on Win+R;
- Enter the command devmgmt.msc in the Run window and press Enter;
- In the “Task Manager” window that opens, find the item “Sound, game and video devices” and by clicking on it, expand it;
- Hover over your audio card, right-click, select “Remove device”. If a confirmation window appears, check the box in the option to remove the driver for the device;
- Restart your PC. Windows will automatically search for and install the latest driver for your audio device. The problem when the sound is not heard, and at the same time everything works, can be solved.
Check hardware in Control Panel
To open the Control Panel tool:
- Open the Run dialog box by holding down the Win + R buttons, enter the control command and click OK.
- In the main menu, select the “Sound” section.
- A new window will appear on the screen. It is important to ensure that the specific source is set as the default. If not, click on its name once with the left mouse button and click the “Install” and “Ok” buttons in turn.
Installing the latest audio driver to enable sound on your PC
If removing the driver does not solve your problem, you can try updating your audio driver to the latest version.
You can update drivers in two ways: using manual installation and automatic mode.
If updating manually, follow these steps to enable audio on your PC:
- Click on Win+R;
- Enter the command devmgmt.msc
and press Enter; - In the “Task Manager” window that opens, find the item “Sound, game and video devices” and, by clicking on it, expand it;
- Hover over your audio card, right-click, select “Properties”;
- Go to the “Details” tab;
- In the Property panel, select the Hardware ID option;
- From the values provided, copy the longest one. Hover your cursor over it by right-clicking and selecting “Copy”; In the menu that opens, select “Copy”
- Go to the search engine and paste what you previously copied into its line by right-clicking and selecting the “Paste” command;
- The first link found by the search engine will be a link to the latest driver for your audio card. Go to this site, download and install drivers on your PC. This can help fix the problem where there is no sound but the PC is working fine.
For automatic updating, we recommend using specialized tools such as “DriverPack Solution”, “DriverEasy” and others. These programs semi-automatically determine the need to install new drivers and install them.
Disable audio enhancements
These improvements are provided by audio providers and Microsoft to provide the best possible experience. However, they can be a major problem. To disable system audio enhancements:
- Launch the Control Panel tool (Win + R – command control – Enter).
- From the main menu, go to the “Sound” section. Left-click on the audio device listed on the “Playback” tab and select its properties at the bottom.
- When the speaker/headphone properties window appears, go to the “Enhancement” tab. Check the box next to “Disable all enhancements”. Confirm the change by clicking the “Apply” and “Ok” buttons.
BIOS settings on the computer, if everything seems to be working, but there is no sound
In rare cases, device incompatibility, software updates, or reinstalling Windows may cause the sound on your PC to stop working, and you may need to tweak the BIOS.
Restart your PC and enter the BIOS setup menu by pressing the Delete, F2 or similar key at startup.
First, make sure that the sound card is enabled in the BIOS. To do this, select the “ADVANCED” tab in the BIOS (in a number of BIOS options), find the “HDMI Audio” parameter there and check its value (it should be “Enabled”). If necessary, set this value, press F10 to save your changes, and restart your PC.
If this does not help, check which version of BIOS or UEFI you are using and compare it with the modern version on your PC manufacturer's website. If a new version has recently been released, then you should consider updating your BIOS. Don't forget to read the instructions and act as carefully as possible, as incorrectly updating the BIOS can disrupt the operation of your PC.
This is useful to know: what to do if the sound lags behind the video.