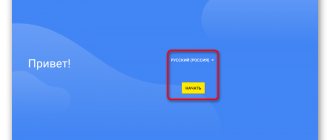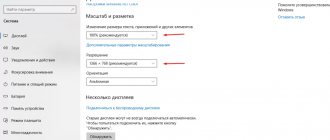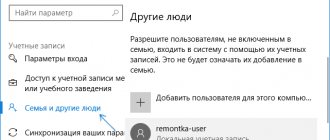In this article, we will try to describe in detail how to install Bluetooth on a Windows 7 computer. This article will primarily be useful for users who have a desktop PC. After all, if they want to connect a phone, headphones, or tablet using Bluetooth wireless technology, they will encounter a problem: the lack of a built-in Bluetooth module on the computer. In such a situation, there is no need to get upset; the solution to the problem is very simple. You just need to purchase and install a Bluetooth adapter on your computer. We will describe in detail how to do this correctly below in the article.
Bluetooth adapter for computer: types and setup procedure
On one well-known federal channel, in one well-known comedy show, a small comic production was shown called “Where the wires go missing,” where an imaginary expert shared his grief regarding the “missing wires.” Despite the atmosphere of humor and light presentation, the essence of this production reflects the modern state of affairs, since every day there are fewer and fewer devices that require a physical connection to a power supply or to another device to transfer data between them.
Of course, such developments in technological progress cannot but rejoice, due to the fact that most of them are designed to make the life and life of a modern person as easy as possible.
For example, the so-called “Smart Home” technology involves combining all (or at least most) electronic devices into a single network to constantly maintain the exchange of information between them.
For example, now few people can be surprised by a kettle with a built-in wireless data transmission module for its remote activation, temperature control, etc. And this applies to the vast majority of manufactured household appliances. The most universal and at the same time relatively cheap wireless data transmission technology is Bluetooth, which is successfully installed on all smartphones and laptops, and partly on desktop computers.
And it is the advantages and disadvantages of this technology, as well as how to correctly install the Bluetooth adapter and configure it, that will be discussed in this article.
Bluetooth on a laptop
As we have already found out, laptops have built-in Bluetooth. Typically, this is one module (small board) that is connected to the laptop motherboard. It adds Wi-Fi and BT support. It looks something like this:
Every laptop has this thing. And all that is needed for Bluetooth to work is to install the necessary driver. Or just turn on this adapter.
The required driver can be downloaded without any problems from the laptop manufacturer’s website.
History of Bluetooth development
A short excursion into history. So, meaningful and structured work on the creation of Bluetooth began back in 1994 by one of the giants of the Swedish telecommunications market. This is what gave rise to so many Scandinavian lines in the development of the main logo of this technology.
In 1998, since the creation of the “Bluetooth SIG”, whose participants included Ericsson, IBM, Intel, Toshiba and Nokia, work on introducing the technology to the masses began with a vengeance, which led four years later (June 2002) to the conclusion of an agreement between Bluetooth SIG and IEEE on the standardization of IEEE 802.15.1 in relation to the Bluetooth specification. These facts were provided to understand that the technology discussed in this article is still quite young, despite the fact that it is already gradually fading into the background, at least among trends in user demand, given the performance of the WiFi wireless network and the increasingly popular NFC.
Principle of operation
The entire operation of the wireless data transmission technology under consideration is based on the use of radio waves in the ISM range (2.4-2.4835 GHz).
The efficiency of wireless data transmission is achieved through the use of the “FHSS” method (an abbreviation for Frequency Hopping Spread Spectrum), which translates as pseudo-random tuning of the operating frequency (abbreviated as Frequency Hopping Spread Spectrum). The sequence of this tuning, or in other words, switching between frequencies, for an “outside observer” seems random, but is not so for the receiver and transmitter, which is why it is “pseudo-random”. In fact, this is what most of the system for protecting information confidentiality is based on, which has long been criticized by some experts.
Such criticism is largely justified, taking as a basis the experiments conducted in 2006 by Avishai Wool and Yaniv Shaked, who, using active and passive attack methods, were able to obtain the six-digit PIN code of paired devices in less than 8 seconds.
The conclusion from these experiments was that pairing devices using Bluetooth technology should only be done in a relatively safe place, where the number of “third-party listeners” is minimized.
But whether it is possible to adhere to this in real life is a rather ambiguous question.
Despite the fact that these are all quite complex technical nuances, knowing their main aspects and areas of application is extremely useful.
Selecting a Bluetooth device for your computer
So, moving away from the general theoretical principles, we should return to the main topic of this article - the selection and installation of a Bluetooth adapter on the computer.
As mentioned above, the main competitor of this technology is “WiFi”. But the main difference and, to some extent, even an advantage, Bluetooth from WiFi is the scope of application.
A wireless Internet connection, of course, can be used to exchange information, but its main functionality is to provide access to the Internet for other devices.
And Bluetooth was designed specifically for the purpose of pairing devices with each other to exchange information, including in small rooms it is more efficient both in terms of reliability and in terms of energy consumption.
That is why for home use, where the coverage radius does not exceed 50 meters, Bluetooth should be used for exchanging information (the most optimal combination is “smartphone/tablet” - “computer”), and for organizing multimedia (for example, connecting a computer and a TV) It is worth using the functionality of a wireless Internet connection.
Setting up Bluetooth on Windows
If you go to properties, you can see the Bluetooth settings window. Let's look at all the points in more detail.
- Select the first checkbox if you want your computer to be visible to other devices. If you remove it, then you can connect to headphones, speakers or a smartphone only from this PC or laptop.
- In the "Connections" section. The first checkbox is checked for access to the connection of this machine, the second so that you are notified when new devices are connected. Both of these checkboxes should be left unchecked.
- It is better to check this box so that the Bluetooth icon is always in the lower right corner of the desktop and can always be easily found.
- I recommend turning off Bluetooth if you are not using it, as this will interfere with the Wi-Fi network.
Computer adapter
Currently, almost every computer, especially laptops, is equipped with a built-in “Bluetooth module,” but when independently selecting (assembling) components, the presence of this technology is usually omitted and not considered, since the lack of a built-in module is solved extremely simply and inexpensively.
For this category of users, and for those whose built-in module has failed, there are a huge number of different “Bluetooth adapters” on the radio electronics market, which in appearance resemble a regular flash drive, and in most cases use the same usb port for their work.
Among users, such adapters are called “whistles” for their compactness and similarity to this referee equipment.
When visiting any computer store, you may be faced with the fact that you will be given dozens of options to choose from, the price range of which can be from 200 rubles to several thousand.
It's eye-opening, isn't it? And reasonable questions arise: “Why is there such a difference in price?”, “Is an adapter for 200 rubles worse than a more expensive option?”, “Which protocol and interface should you choose?” These are all questions to which answers must be found, which is what we should do now.
Installing drivers manually
How to enable Bluetooth on a computer if there are no drivers? This is the most unpleasant thing, since there are a lot of device manufacturers and different software. For built-in adapters in laptops, you need to know either the name of the motherboard or the kernel.
Find the driver disk that came with your laptop when you purchased it. There should be a disk from the motherboard there. We insert it into the drive and install the necessary software.
If there is no disk, and you have a new model without a disk drive, then check for an additional hard disk partition with drivers. Go to your computer and take a look. Manufacturers often do this, they simply display a separate section right on the laptop. If there is a Drivers section there, then do a full installation of drivers or just install only the one you need.
If you don’t have any of this, then you’ll have to find out the name of the motherboard, and then download and install the software.
- Download the Piriform program from the official website.
- Install and launch the program.
- Go to the “Motherboards” section.
- Further on the right side in the model section you will see numbers and letters indicating the model of the motherboard, which is what we need. In my case it will be P8H67.
- We just enter this combination into the search.
- We go to the manufacturer's website. In the “Support” we find drivers and download them for your version of Windows. There will be many packs, it is better to take the most complete and latest version.
- Next, download and install the firewood.
Sources
- https://win10soft.ru/127-bluetooth.html
- https://help-wifi.com/bluetooth/kak-sdelat-blyutuz-na-kompyutere-esli-ego-net/
- https://lumpics.ru/how-to-install-bluetooth-on-pc/
- https://pc-consultant.ru/raznoe/kak-ustanovit-bljutuz-na-kompjuter/
- https://ocomp.info/nastroyka-bluetooth-na-kompyutere.html
- https://WiFiGid.ru/bluetooth/kak-vklyuchit-bluetooth-na-kompyutere
What to look for when choosing a Bluetooth adapter
The first thing you need to do is stop paying attention to the price difference. The second is to determine what exactly you plan to do.
The technology under consideration for contactless data transmission provides certain profiles, which are a set of functions that can be performed by one or another adapter.
Universality is present, but not in everything and not always.
Roughly speaking, no matter how hard you try, you will not be able to provide other devices with access to the network using a “Bluetooth adapter” from a regular wireless computer mouse, since it simply does not support the profile required for this. Therefore, you need to more or less accurately determine the further range of actions that you would like to perform using the purchased adapter, for example:
- If you plan to connect wireless headphones to your computer, then the adapter must support the “A2DP” profile, designed specifically for transmitting an audio stream;
- If you plan to implement remote control of another device, then support for the “AVRCP” profile is required;
- If you plan to open access to the network, you must have a “DUN” or “LAP” profile.
A detailed list of available profiles and their functionality is presented in the following table:
| Profile name | Abbr. name | Functional |
| Advanced Audio Distribution Profile | A2DP | Designed to transmit two-channel stereo audio stream, such as music, to a wireless headset or any other device |
| Audio/Video Remote Control Profile | AVRCP | designed to control standard functions of TVs, Hi-Fi equipment and more. That is, it allows you to create devices with remote control functions |
| Basic Imaging Profile | BIP | designed for sending images between devices and includes the ability to resize the image and convert to a supported format of the receiving device |
| Basic Printing Profile | BPP | Allows you to forward text, email, vCard and other items to the printer. The profile does not require specific drivers for the printer, which distinguishes it from HCRP. |
| Common ISDN Access Profile | C.I.P. | for device access to ISDN |
| Cordless Telephony Profile | CTP | wireless telephony profile |
| Dial-up Networking Profile | DUN | The protocol provides standard access to the Internet or other telephone service via Bluetooth. Based on SPP, includes PPP and AT commands defined in the ETSI 07.0 specification |
| Fax Profile | FAX | provides an interface between a mobile or landline phone and a PC running fax software. Supports ITU T.31 and/or ITU T.32 style AT command set. Voice call or data transfer is not supported by the profile. |
| File Transfer Profile | FTP_profile | provides access to the device's file system. Includes a standard set of FTP commands that allow you to list directories, change directories, receive, transfer and delete files. OBEX is used as transport, based on GOEP |
| General Audio/Video Distribution Profile | GAVDP | base for A2DP and VDP |
| Generic Access Profile | GAP | base for all other profiles |
| Generic Object Exchange Profile | GOEP | base for other data transfer profiles, based on OBEX |
| Hard Copy Cable Replacement Profile | HCRP | provides a simple alternative to cable connection between the device and the printer. The disadvantage of the profile is that the printer requires specific drivers, which makes the profile not universal |
| Hands-FreeProfile | HFP | used to connect a wireless headset and a telephone, transmits mono sound in one channel |
| Human Interface Device Profile | HID | provides support for devices with HID (HumanInterfaceDevice), such as mice, joysticks, keyboards, etc. Uses a slow channel, operates at reduced power. |
| Headset Profile | HSP | used to connect a wireless headset (Headset) and a telephone |
| Intercom Profile | ICP | allows Bluetooth devices to access LAN, WAN, or Internet computer networks through another Bluetooth device that has a physical connection to these networks |
| Object Push Profile | OPP | basic profile for sending “objects” such as images, virtual business cards, etc. |
| Personal Area Networking Profile | PAN | allows you to use the Bluetooth Network Encapsulation protocol as a transport over a Bluetooth connection |
| Phone Book Access Profile | PBAP | allows you to share phone book entries between devices |
| Serial Port Profile | SPP | is based on the ETSI TS07.10 specification and uses the RFCOMM protocol. The profile emulates a serial port, providing the ability to replace standard RS-232 with a wireless connection. Basic for DUN, FAX, HSP and AVRCP profiles |
| Service Discovery Application Profile | SDAP | used to provide information about the profiles that the server device uses |
| SIM Access Profile | SAP, SIM | allows you to access your phone's SIM card, allowing you to use one SIM card for multiple devices |
| Synchronization Profile | SYNCH | allows you to synchronize personal data (PIM). Profile adapted from the Infrared Specification and adapted by the Bluetooth SIG |
| Video Distribution Profile | VDP | allows you to stream video. Supports H.263, MPEG-4 VisualSimpleProfile, H.263 profiles 3, profile 8 standards are optionally supported and not included in the specification |
| Wireless Application Protocol Bearer | WAPB | protocol for organizing P-to-P (Point-to-Point) connections via Bluetooth |
The table below clearly shows that the capabilities of Bluetooth technology are more diverse than some might think at first glance.
It is also necessary to add that the given list of profiles is not always indicated in the technical specifications of adapters. It is enough to visit several specialized online stores to check this. This is due to the fact that most of the range is equipped with all the most current and popular profiles and stacks, making the purchased device as versatile as possible.
But, if you have the opportunity to familiarize yourself with the detailed specifications of the adapter, then be sure to do so.
The second thing you should pay close attention to is the “Standard” or specification used.
Currently, the most popular and widespread specification is “Bluetooth 4.0”, approved back in 2010.
It is simply pointless to use earlier standards, and more modern ones, for example, “4.1” and “4.2” need to be used with some caution, since there are not many receivers of this signal.
As for the huge price range. In this matter, the opinion “If it’s more expensive, it’s better” does not work in full force, since the key difference may not be in the abundance of functions, but in the design and material of the case.
For example, the whistle mentioned above, costing about 500 rubles, may be no different from an adapter costing 1000 rubles with the full-size design of a regular flash drive, but at the same time costs 2 times less.
Therefore, when choosing a “Bluetooth adapter”, take into account all of the above, and consider all the pros and cons together. Yes, of course, 500 rubles and even 1000 rubles are not crazy big money, but you shouldn’t buy a “pig in a poke” either.
Connecting headphones to a computer
After setup, the question immediately arises of adding devices and starting to work with the wireless network. Let's look at the process of connecting headphones to a computer. So we need:
- Turn on the headphones themselves, this is done with a special button on their body. There are few buttons, perhaps just one. But if you can’t find it, then look at the instructions.
- In the right corner of the desktop, click on the Bluetooth icon, and in the list that appears, select the “Add device” line.
Select the required action - A search window for all available devices will open; if everything is done correctly, then your headphones will definitely appear there.
Selecting a device - Click on the headphones and select the first of two items in the list: “Add device”.
Select “Add device” - A short adding process will take place, after which the system will inform you that the gadget has been successfully added. And right from this window it will offer to go to the “Devices and Printers” section.
Go to the “Devices and Printers” section - Let's go there, now the device we added will be displayed here, you can start working with it. It has been added and connected.
The device is ready for use
How to install and configure a bluetooth adapter
Adapters differ from most other devices with additional functionality in that they are extremely simple to install and configure.
All you need to do is insert the adapter into the appropriate port on the motherboard, turn on the computer with the Windows 10 or Windows 7/8/XP operating system, and wait for the software drivers to automatically install. As an alternative, you can install the required software from the included disk.
If the device is still not recognized by the operating system, then you can try to install the necessary drivers manually, and for this you will need:
- Visit the official website of the developer of the adapter that you previously purchased and download the current version of the driver from the official source;
- Or open “Device Manager” by pressing the key combination “WIN+R” and running the command “devmgmt.msc”;
- If the adapter was not recognized, it will appear in the list as an unknown device;
- Right-click on it and open “Properties”;
- Open the “Details” tab and in the “Properties” block select the “Hardware ID” parameter;
- Copy the first line of the identifier and enter it into the address bar of your browser;
- Download the latest version of the driver from any convenient source that meets your security criteria and install the resulting file.
Then restart your computer and check if the adapter appears in Device Manager.
Next, you will need to additionally check several parameters, the operation of which is necessary for full use of the functionality of the purchased device, namely:
- Click “Start” and open “Settings” - “Devices”;
- Scroll down the page to the line “Other Bluetooth settings”;
- Please note that despite the fact that in the first section of the settings the switch may be set to “ON”, its visibility may be disabled, which must be corrected by checking the corresponding line;
- Save the changes by clicking on the “Apply” - “OK” button.
At this point, the settings can be considered complete. All further manipulations depend on what exactly you plan to do with the technology discussed in this article.
Phone connection
As you probably guess, the smartphone will connect to our computer a little differently. This will be done as follows:
- Similarly, click on the icon on the panel and select the same “Add” item. Select the required action
- We are waiting for our device to appear in the search window. You can distinguish it by its name. Check your phone settings in advance to see how it appears on other devices. Click on it and click “Add”.
Selecting a device to add to your computer - Now we need to make sure that the code on the computer screen matches the code on the screen of the second device and click “Yes”.
Select “Yes” and click “Next” - After this, the connection will be completed and you will be able to transfer files from one device to another. In some cases this is a very useful feature. Because it allows you to transfer small files wirelessly.
The device has been successfully added to the computer, click “Close”
The same process, only now on Windows 10.
- Open the update center on the taskbar.
Opening the update center - You must make sure that Bluetooth is turned on. We find a rectangle with the inscription “Connect” or “Connect”.
- A list of devices available for connection will open. Find what you need and click on it.
List of devices available for connection - A window will appear notifying you of a successful connection.
Window notifying about successful connection
The process of choosing a good adapter, purchasing it and further configuration is quite simple. Everything in these actions is quite clear and consistent. If you have not yet configured Bluetooth on your computer, we strongly recommend that you do so. You will have the opportunity to connect various useful devices and use them successfully.