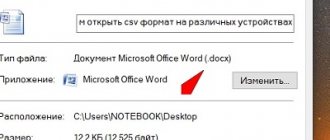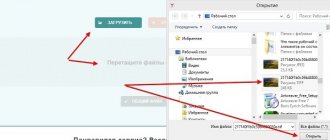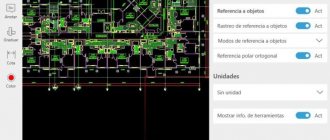The user can optimize the storage of device drivers, applications and everything else that comes on a CD/DVD by creating ISO images and saving them on the hard drive. Installing a program from an image is much faster than using a real optical disk. There are enough free applications on the Internet and you need to learn how to choose the right program before opening the ISO.
Disk virtual instrument
Virtual CloneDrive is a similar program. They both essentially do the same thing, but are slightly different in that it offers a system tray icon that you can use to mount images. It also allows you to premount virtual disks without content to reserve letters.
Virtual CloneDrive is a free program for Windows that creates a virtual CD/DVD drive on your computer. ISO, BIN or CCD image files can be installed on this hard drive. They begin to behave as if they were inserted from a CD/DVD drive. This is a faster and more convenient alternative to placing ISO images.
Operating procedure:
- Download and install Virtual CloneDrive.
- Go to software. lehigh. edu and log in with your Lehigh credentials (the login button is in the upper left corner).
- Find the listing for Virtual CloneDrive. Click the Virtual CloneDrive link.
- Click the green “Download” button. Agree to the terms, make sure the appropriate operating system is installed, and click “Agree” and “Download.”
- The executable image will be downloaded to the default download location.
- Click on the file (SetupVirtualCloneDrive.exe) to install the software.
- Follow the instructions to complete the installation, accepting the default ones provided.
- When installation is complete, close the window. The Virtual CloneDrive icon will now appear installed on your desktop.
WinZip for working with ISO
Many users wonder what an ISZ file is and how to open it in Windows 10. They allow users to run programs without the need to boot a CD or DVD.
Startup order:
- Save the ISO file to your desktop. If it came from a website, you can save it in your Downloads, Documents, or User folders.
- Launch WinZip from the Start or Desktop menu.
- Open the compressed file by clicking File > Open. If the system has a compressed file extension associated with the WinZip program, then double-click the file.
- Select all the files and folders inside the compressed file or several files or folders that you want to open by holding down the CTRL key and left-clicking on them. Click once on Unzip and select “Unzip to PC” or “Cloud” in the WinZip toolbar on the “Unzip” tab.
- Select a destination folder to place the extracted files and click the “Unzip” button.
- Find the extracted files in the destination folder.
How to remove a virtual drive
After the image is mounted, the installation will continue as usual, as it does with any other programs. However, if the mounting was done using emulators, after the installation is complete, the created virtual drive will remain, which will appear in the Computer folder. It can be removed via the emulator.
For Daemon Tools:
- Open the program and go to “Disk Images”;
Right-click on the image and select “Delete”.
For UltraIso:
- Run the utility as administrator;
Open the “Options” tab and go to “Settings”;
Source
TotalMounter
Another complete solution for mounting CDs or DVDs is TotalMounter. Like any other program on this list, TotalMounter can also create virtual disks. It can also burn a specified virtual drive without you even having to access the optical drive.
The program effectively scans the system before performing any of the given steps and is also compatible with both 32-bit and 64-bit systems.
Download link: https://www.kernsafe.com/product/totalmounter/features.aspx
15 of 19
PassFab for ISO
If you ever need such help, you must find an effective program that can perform the said task. We prefer to use PassFab for ISO in such scenarios as we find it to be the most efficient and easy to use. So, without wasting any more time. Let's look at the procedure to burn ISO file to USB using software:
- 01Simply download and install PassFab for ISO on any available computer and run it.
- 02 Select "Load System ISO" or "Import Local ISO" from the program interface.
- 03Select USB as your media preference. Now connect a blank USB drive to your computer and click "Burn" to continue.
- 04Now just wait a few minutes and the recording will complete.
- 05You will receive a notification with a prompt on the screen.
BUY NOW
This is the most efficient way to burn ISO image to USB.
02 of 19
Using archivers to extract ISO images on Windows
How to open an APK file on Windows 10 and other OS versions
The ISO format is a kind of archive, which means it can be opened using archivers. Most of these programs are not independently associated with images, but they can work with them.
Archivers for unpacking images
Note! To gain access to the files, simply right-click on the desired image and select the item with the name of the archiver used (7-zip or WinRar). Next, just click on “Extract to...”. The program will automatically create a folder and begin the process of extracting all files from the image.
If you have to use the method often, it would be a good idea to set up an association. This is done through the corresponding settings item in the installed archiver. After this, you can easily open the ISO with the left mouse button, immediately going to the main program window and gaining access to the image without unpacking.
Important! Such applications are only suitable for working with specific data from images. You won't be able to burn files to disk or create a bootable USB flash drive using them.
To answer the question of how to open an ISO file in Windows 7, consideration of all existing tools will help. Users on modern systems do not have to worry about being able to read such archives, although even they will have to use additional software to record or emulate images.
Unpacking UltraISO Premium files
UltraISO is software that burns CDs and DVDs with high performance and accuracy. It is offered at a lower price than others available in the market such as Roxio, Nero and Alcohol 120%.
There is a free version of this application available online, so burning a DVD can save you a ton of money. It is especially beneficial if the user plans to mount backup copies of files and transfer data to mobile devices.
Program functions:
- Backup CDs to hard drive.
- Creating ISOs from folders on your hard drive.
- Extract files and folders from ISO.
- Emulate images and launch programs.
- Convert up to 30 CD/DVD image formats (such as NRG, MDS, CCD, etc.) to ISO, NRG, MDS and CCD.
- Burn ISO images to CD/DVD or USB drive.
- Creation of bootable CD/DVD and bootable flash drives.
The boot disk contains a BIF file, i.e. a boot information file, which is responsible for loading the disk from removable storage. The difference between a regular disk and an installation disk is mainly related to the boot information sector. Information about it depends on the architecture of the operating system in which this file is embedded. In such an architecture, it can be extracted from the ISO image and stored for any other use.
How to open an ISO file using specialized software
Such applications will be needed when you need to not only view the contents of the image, but emulate its connection to a virtual drive to install a game or play it in a Blu-ray player. Such programs simulate the operation of a disk drive and make the system think that a physical disk is inserted into the computer, even if the drive itself is missing.
There are many utilities for emulating a disk drive and working with images. Let's look at how to open an ISO file in the two most popular ones.
Daemon Tools Lite
The most famous program for working with disk images. It is paid, but has a free Lite edition with basic features, which will be more than enough to open an ISO file.
Download Daemon Tools Lite from the link and install following the wizard's instructions. To get the free version, select the Free License with Ads option.
Launch the utility and click on the “Quick Mount” button. Specify the ISO image file and click Open. After this, the disk will appear in Explorer, and if it has an autorun menu, it will be immediately offered.
Ultra ISO
Like the previous one, this application allows you to mount, edit, convert and burn images, as well as create bootable media. UltraISO is offered on a paid basis, but has an indefinite trial period with a 300 MB limit for image editing and a purchase reminder. Fortunately, this does not apply to mounting disks.
Download UltraISO from the link and install it. Open the application by selecting “Trial period” in the launch window.
Go to the “Tools” menu → “Mount to virtual disk...”.
Click the three dots button, select the ISO file and click Mount. The image will appear in Explorer, and you can view its contents or autorun it.